Bugcheck 0x0000012B: Como corrigir este BSoD
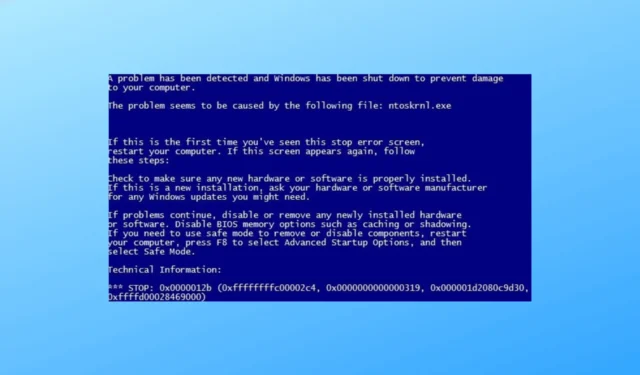
Se você encontrou uma Tela Azul da Morte (BSoD) com um código de verificação de bug 0x0000012B, este guia pode ajudar!
Discutiremos algumas soluções práticas para corrigir esse erro de sistema e superar o erro de tela azul para restaurar a estabilidade do seu PC com Windows.
O que causa o código de erro 0x0000012B?
O erro Bugcheck 0x0000012B BSoD (tela azul da morte) pode ser causado por vários fatores, incluindo:
- Arquivos de sistema corrompidos – Se os arquivos críticos do sistema Windows estiverem corrompidos, isso pode acionar esse erro. Para corrigi-lo, tente executar uma verificação SFC para reparar os arquivos.
- Infecção por malware – O vírus presente em sua máquina pode corromper ou excluir arquivos importantes, levando a tais erros. Execute um malware profundo usando uma ferramenta antivírus .
- Drivers incompatíveis – Drivers desatualizados ou incompatíveis podem levar a erros do sistema, incluindo o 0x0000012B BSoD. Tente atualizar os drivers para corrigi-lo.
- Atualização problemática do Windows – Se você instalou uma atualização incorreta do Windows, pode receber esse erro. Para corrigi-lo, você precisa desinstalar a atualização.
- Problemas de registro – As entradas de registro quebradas ou ausentes podem levar a vários problemas, incluindo este. Tente executar uma ferramenta de limpeza de registro para resolver esse erro.
Agora que você conhece as causas do problema; vamos verificar as soluções para se livrar dele.
Como posso corrigir o código de erro 0x0000012B?
Antes de iniciar as etapas avançadas de solução de problemas, considere realizar as seguintes verificações:
- Reinicie o seu PC.
- Certifique-se de que seu computador Windows esteja atualizado.
- Mude para o modo de segurança para verificar o que está causando o problema.
- Certifique-se de que todos os componentes da placa-mãe estejam encaixados corretamente.
- Verifique se o firmware do BIOS está atualizado .
- Remova todos os periféricos externos.
Depois de concluir essas verificações, passemos aos métodos para corrigir o problema.
1. Execute verificações SFC e DISM
- Pressione a Windows tecla, digite cmd e clique em Executar como administrador.
- Digite o seguinte comando para substituir os arquivos corrompidos por uma cópia em cache e pressione Enter:
sfc/scannow - Aguarde a conclusão do processo, copie e cole o seguinte comando para restaurar os arquivos de imagem do sistema operacional Windows e clique em Enter:
Dism /Online /Cleanup-Image /RestoreHealth - O DISM usa o Windows Update para fornecer os arquivos necessários para corrigir a corrupção; uma vez feito, reinicie seu computador.
2. Verifique se há erros no disco
- Pressione a Windows tecla, digite cmd e clique em Executar como administrador.
- Digite o seguinte comando para escanear sua máquina em busca de erros e corrigir problemas, se encontrados, e pressione Enter:
chkdsk /r - Aguarde a conclusão do processo e reinicie o seu PC para salvar as alterações.
3. Execute uma ferramenta de diagnóstico de memória
- Pressione a Windows tecla, digite diagnóstico de memória do Windows e clique em Abrir.
- Clique em Reiniciar agora e verificar se há problemas (recomendado) .
- O computador será reiniciado e a ferramenta verificará se há erros.
Seu PC inicializará na tela de login assim que o teste for concluído. Depois de fazer login, você poderá ver os resultados do teste ou, se não puder, verifique o Visualizador de eventos.
Se não houver erros, vá para o próximo método. No entanto, se houver erros, provavelmente indica uma RAM com defeito, certifique-se de que esteja encaixado corretamente.
Se isso não resolver o problema, você precisará substituir a RAM para resolver os erros.
4. Atualize ou reverta os drivers
4.1 Atualizar drivers
- Pressione Windows+ Ipara abrir o aplicativo Configurações.
- Vá para o Windows Update e clique em Opções avançadas .
- Em Opções adicionais, clique em Atualizações opcionais .
- Verifique se há atualizações disponíveis. Se sim, clique em Baixar e instalar .
4.2 Driver de reversão
- Pressione Windows+ Ipara abrir o aplicativo Configurações .
- Vá para Windows Update e clique em Atualizar histórico.
- Localize a atualização mais recente do driver e anote-a. Pressione a Windows tecla , digite gerenciador de dispositivos e clique em Abrir.
- Acesse o Driver e selecione Propriedades .
- Alterne para a guia Driver e clique em Reverter driver .
- Selecione qualquer um dos motivos para reverter e clique em Sim .
5. Desative a inicialização rápida
- Pressione a Windows tecla , digite painel de controle e clique em Abrir.
- Selecione Exibir por como categoria e clique em Hardware e som .
- Clique em Opções de energia.
- Agora clique em Escolher a função do botão liga/desliga .
- Clique em Alterar configurações indisponíveis no momento.
- Remova a marca de seleção ao lado de Ativar inicialização rápida (recomendado) .
- Clique em Salvar alterações.
O erro 0x0000012B BSoD pode ser prejudicial e indicar problemas subjacentes em seu sistema Windows. No entanto, seguindo os métodos mencionados acima, você pode resolver esse erro e evitar mais instabilidade do sistema.
Sinta-se à vontade para nos fornecer informações, dicas e sua experiência com o assunto na seção de comentários abaixo.



Deixe um comentário