Bthhfenum.sys Erro BSoD: 4 maneiras de corrigi-lo
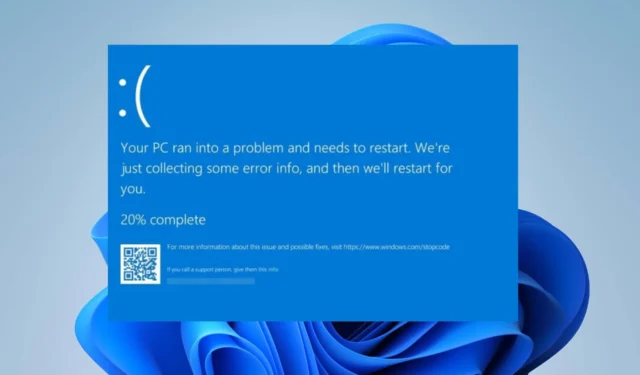
Bthhfenum.sys é um arquivo essencial do Windows que se refere ao arquivo Bluetooth Hands-Free Audio and Call Control HID Enumerator. Muitos usuários relataram um erro BSoD SYSTEM_THREAD_EXCEPTION_NOT_HANDLED (bthhfenum.sys) indicando o arquivo. Portanto, este guia discutirá a correção do erro no seu PC.
O que causa o erro Bthhfenum.sys BSoD?
Alguns fatores podem causar o erro BSoD no seu computador. Eles incluem:
- Drivers de dispositivo desatualizados ou corrompidos – O erro Bthhfenum.sys pode ocorrer quando os drivers de dispositivo estão desatualizados ou corrompidos. Isso os impede de corrigir bugs e instalar atualizações para melhorar suas funções.
- Problemas de hardware – Você também pode ter problemas com o arquivo Bluetooth Hands-Free Audio e Call Control HID Enumerator se o hardware para o qual ele funciona não estiver funcionando ou tiver problemas de configuração.
- Problemas de atualização do Windows – Não instalar as atualizações mais recentes para o seu PC pode afetar seu desempenho e o dos drivers e dispositivos executados nele. Além disso, instalar uma atualização defeituosa pode causar um erro BSoD.
Os fatores podem ser diferentes para vários usuários, dependendo do motivo pelo qual isso ocorre. Independentemente disso, você pode corrigir o erro seguindo as etapas destacadas abaixo.
Como posso corrigir o erro BSoD do Bthhfenum.sys?
Antes de tentar qualquer etapa avançada de solução de problemas, siga estas verificações preliminares:
- Execute uma inicialização limpa no seu PC.
- Reconecte os dispositivos de áudio conectados ao computador.
- Execute as varreduras SFC/DISM.
Se você não conseguir corrigir o erro, prossiga com as soluções abaixo:
1. Reinstale os drivers de áudio
- Pressione a tecla Windows+ Rpara abrir a caixa de diálogo Executar , digite devmgmt.msc e pressione Enterpara abrir o Gerenciador de dispositivos.
- Expanda a categoria Entradas e saídas de áudio, clique com o botão direito do mouse nos drivers de dispositivo de microfone e alto-falantes e selecione Desinstalar dispositivo no menu suspenso.

- Clique em Desinstalar para confirmá-lo.
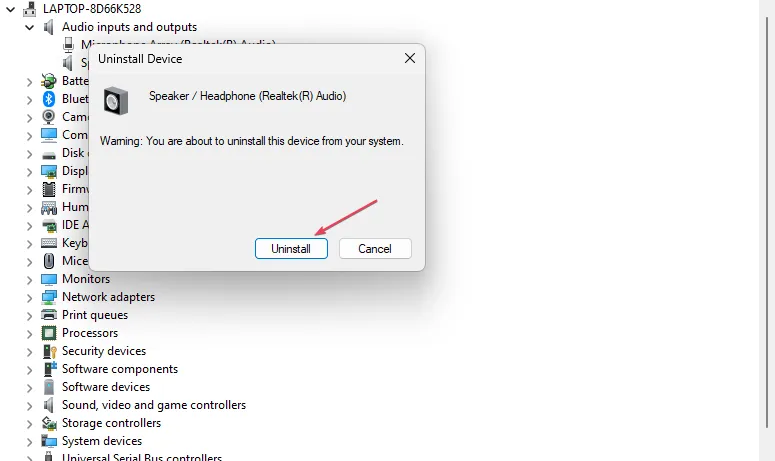
- Reinicie o PC e abra o Gerenciador de Dispositivos.
- Clique na guia Ações na parte superior da tela e selecione Verificar se há alterações de hardware.

- Quando os resultados da verificação estiverem prontos, clique em Instalar driver . O sistema deve detectar e instalar os drivers de áudio mais recentes compatíveis com seu sistema operacional.
- Repita as etapas acima para os drivers do módulo Bluetooth.
Por outro lado, aconselhamos que você lide com problemas de driver com suporte dedicado de um aplicativo especialista automático que fará uma varredura em seu PC e instalará a versão correta do driver instantaneamente.
2. Renomeie bthhfenum.sys
- Pressione as teclas Windows+ Epara abrir o File Explorer.
- Pesquise o bthhfenum.sys, clique com o botão direito nele e selecione Abrir local do arquivo.
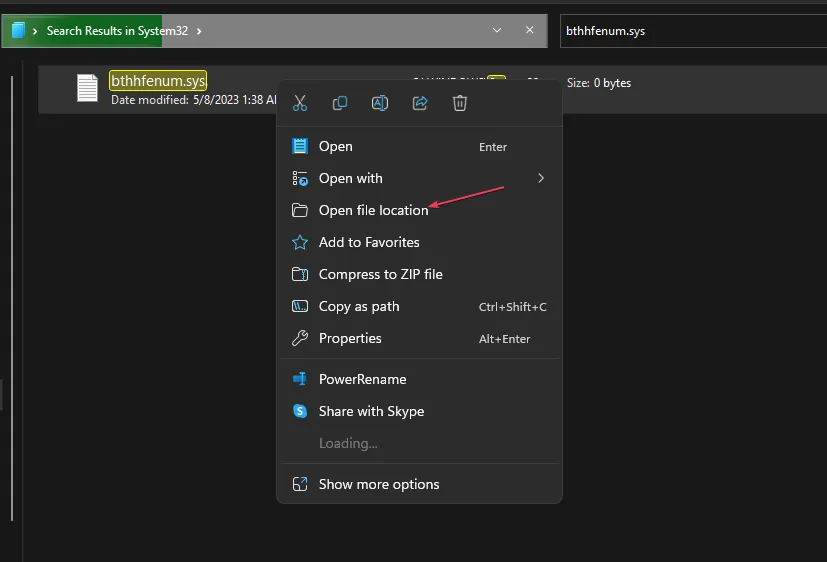
- Clique com o botão direito do mouse no arquivo e renomeie-o para bthhfenum.sys.bak.
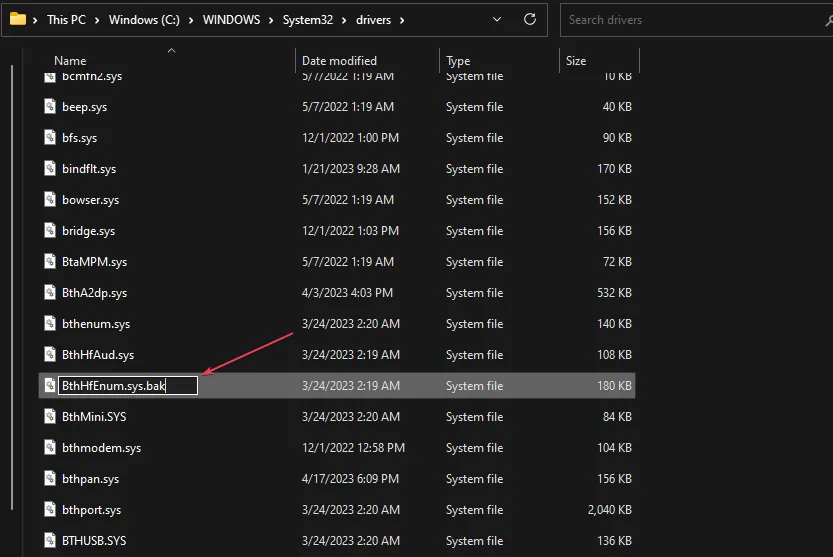
- Em seguida, reinicie o seu PC para efetuar a alteração.
Ao renomear isso, o PC reinstalará automaticamente o driver na inicialização e corrigirá os problemas que causam o erro BSoD. Caso contrário, você pode tentar reinstalá-lo no Gerenciador de dispositivos.
3. Execute uma restauração do sistema
- Pressione Windows, digite restaurar e clique em Criar um ponto de restauração.
- Clique em Proteção do sistema e selecione Restauração do sistema.
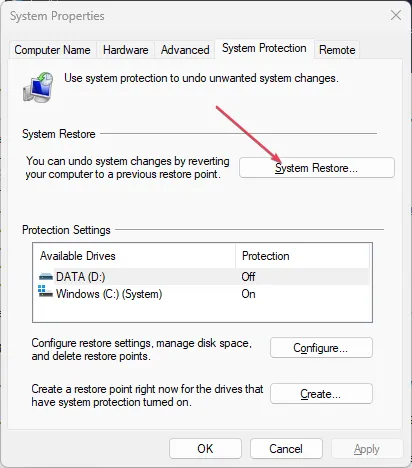
- Clique em Avançar na página Restaurar arquivos e configurações do sistema.

- Escolha o ponto de restauração do qual deseja restaurar e clique em Avançar .

- Em seguida, clique em Concluir e reinicie o seu PC.
A execução de uma restauração do sistema retrocederá o sistema e retirará as alterações e alterações recentes que interferem no arquivo HID Enumerator de áudio e chamada de controle de chamadas e áudio viva-voz Bluetooth.
4. Atualize o sistema operacional Windows
- Pressione a tecla Windows+ Ipara abrir o aplicativo Configurações .
- Clique em Windows Update e clique no botão Verificar se há atualizações . Aguarde enquanto o sistema procura automaticamente as atualizações disponíveis.
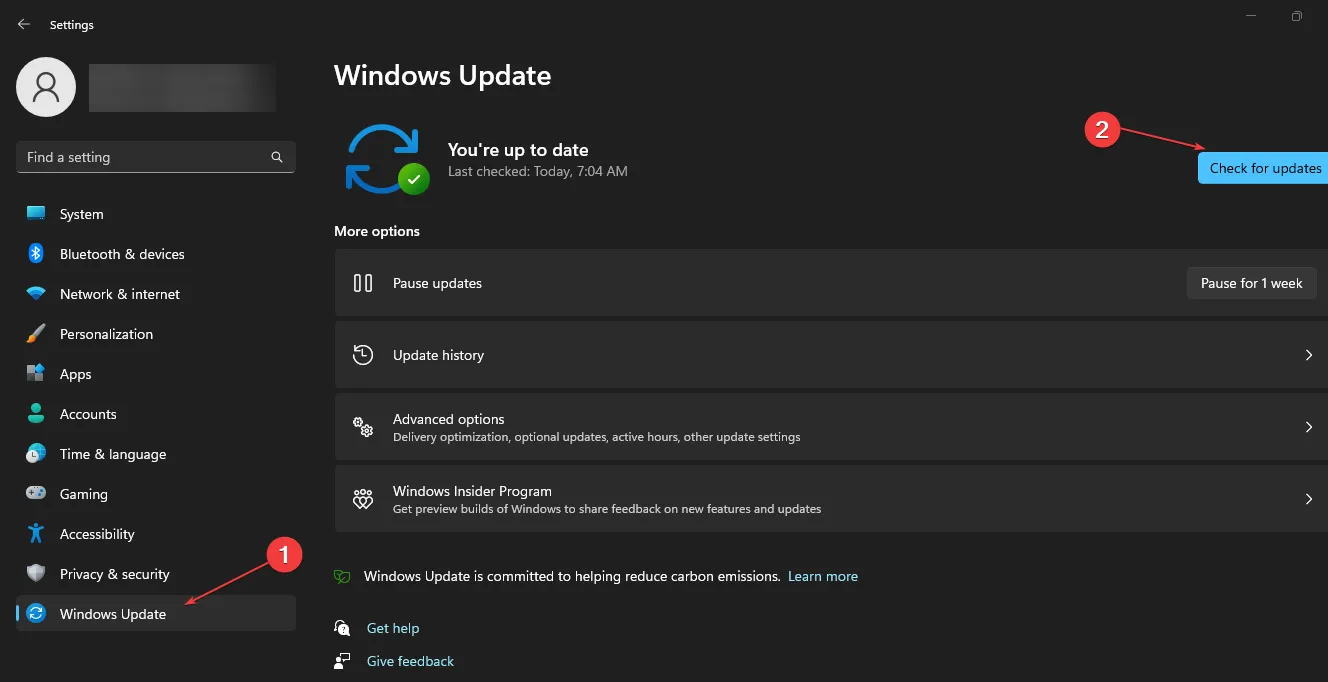
A atualização do Windows resolverá bugs e problemas de compatibilidade que podem afetar os drivers de áudio em execução no seu PC.
Se você tiver mais perguntas ou sugestões, por favor, deixe-as na seção de comentários.



Deixe um comentário