O botão de brilho não está funcionando? 4 maneiras de corrigir
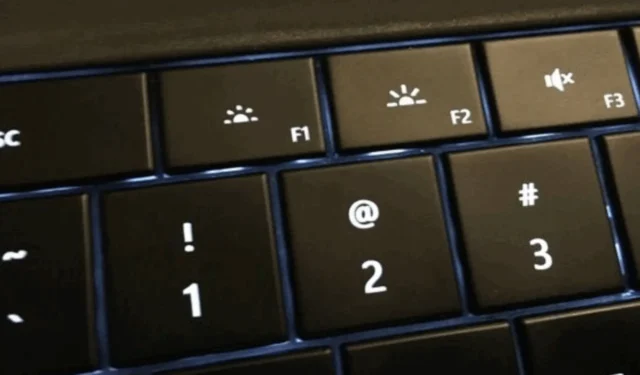
Em todos os computadores, o botão de brilho permite controlar a intensidade da iluminação, que é parte integrante do sistema. Infelizmente, muitos usuários reclamam que o botão de brilho não está funcionando e não conseguem ajustar o brilho.
No entanto, esse problema deixou muitos usuários questionando como consertar o botão de brilho. Ou o que fazer se o controle de brilho não estiver funcionando no computador. Portanto, este artigo discutirá as possíveis correções para resolver o problema.
Por que meu botão de brilho não está funcionando?
Vários fatores podem fazer com que o botão de brilho não funcione em seu computador. Abaixo estão alguns comuns:
- Drivers de vídeo desatualizados ou corrompidos podem fazer com que os botões, teclas ou controles de brilho não funcionem.
- O mau funcionamento do hardware, como um problema de conexão entre o botão de brilho e a tela, pode causar problemas.
- O botão pode não funcionar se o controle de brilho estiver mapeado para teclas diferentes ou tiver uma combinação específica de teclas no teclado.
- O modo de economia de energia pode limitar as opções de brilho e afetar a funcionalidade dos botões.
- Malware ou vírus podem interferir no funcionamento de vários componentes de hardware, incluindo os controles de brilho.
- As teclas de brilho que não funcionam podem ser causadas por configurações incorretas de BIOS ou firmware que afetam os controles das teclas.
- Erros ou falhas do sistema operacional da versão desatualizada podem causar problemas de brilho.
Observe que as causas listadas acima são gerais e podem variar em cada dispositivo. Independentemente disso, você ainda pode corrigir o botão de brilho com as etapas na próxima seção.
Como corrijo o botão de brilho se não estiver funcionando?
Recomendamos que você tente estas verificações preliminares antes de tentar qualquer etapa avançada de solução de problemas:
- Reinicie o computador para corrigir os problemas do botão de brilho.
- Verifique se você pode ajustar o nível de brilho do sistema por meio do controle deslizante na seção Brilho e cor no aplicativo Configurações.
- Desconecte qualquer dispositivo externo e periféricos como monitores que possam interferir na função do botão de brilho do computador.
- Atualize seu sistema operacional Windows para instalar atualizações e patches para corrigir bugs.
- Tente usar um teclado externo para ver se as teclas de controle do seu laptop estão com defeito.
- Desinstale qualquer escurecimento de tela de terceiros ou software de gerenciamento de exibição que possa acionar ou interferir no funcionamento do controle de brilho.
1. Atualize seus gráficos e driver de teclado
- Pressione as teclas Windows+ Rpara abrir a janela Executar , digite devmgmt.msc e clique em OK .
- Clique em Adaptadores de vídeo, selecione o driver de monitor PnP genérico no menu suspenso e selecione Atualizar driver .
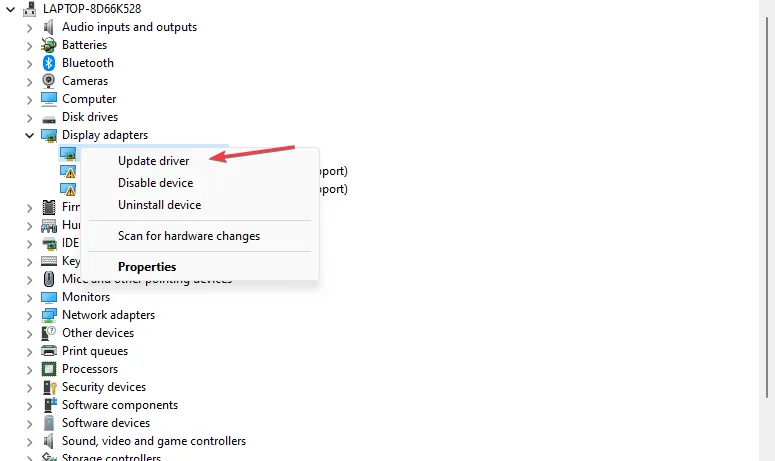
- Em seguida, selecione Pesquisar drivers automaticamente.
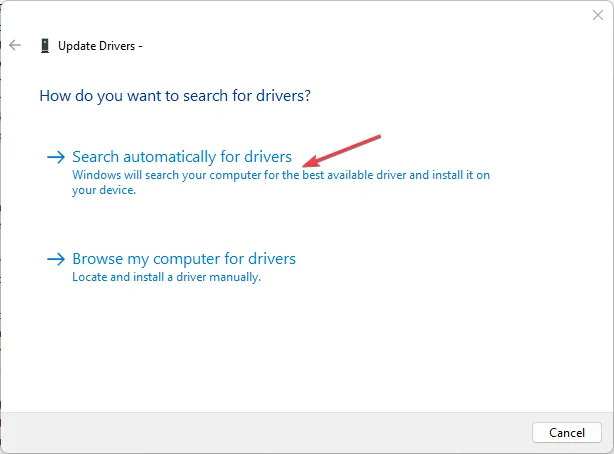
- Abra a entrada Teclados , clique com o botão direito do mouse no dispositivo de teclado e clique em Atualizar driver.
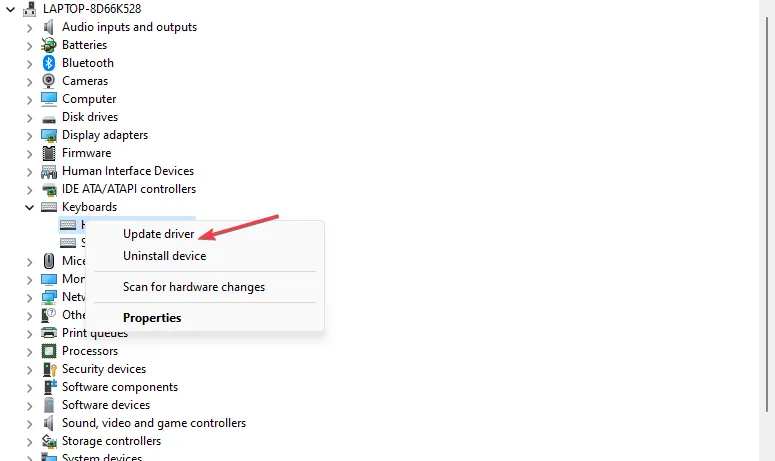
- Reinicie o seu PC e verifique se você pode usar o botão de brilho para controlá-lo.
Quando você instala uma atualização para o driver gráfico, ela corrige os bugs que impedem as funções de exibição. Da mesma forma, a atualização do teclado também é eficaz.
2. Reinstale o driver do monitor
- Pressione as teclas Windows+ Rpara abrir a janela Executar , digite devmgmt.msc e clique em OK .
- Expanda a entrada Monitor , clique com o botão direito do mouse no driver e selecione Desinstalar dispositivo no menu suspenso.
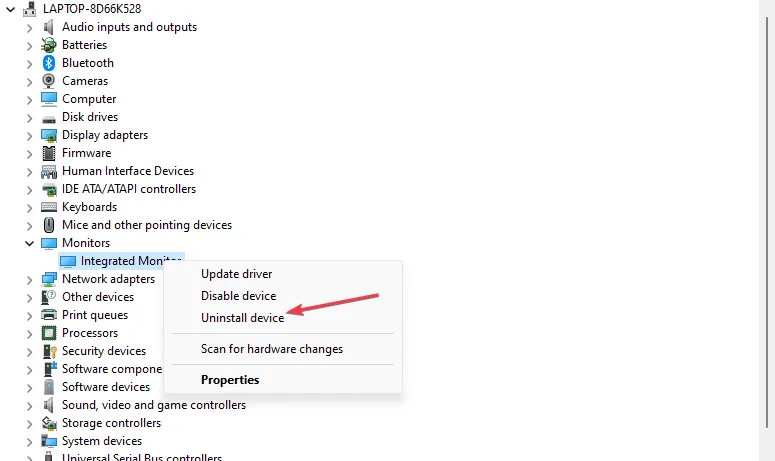
- Após a desinstalação, selecione Monitor e clique no botão Procurar novo hardware na barra de ferramentas.
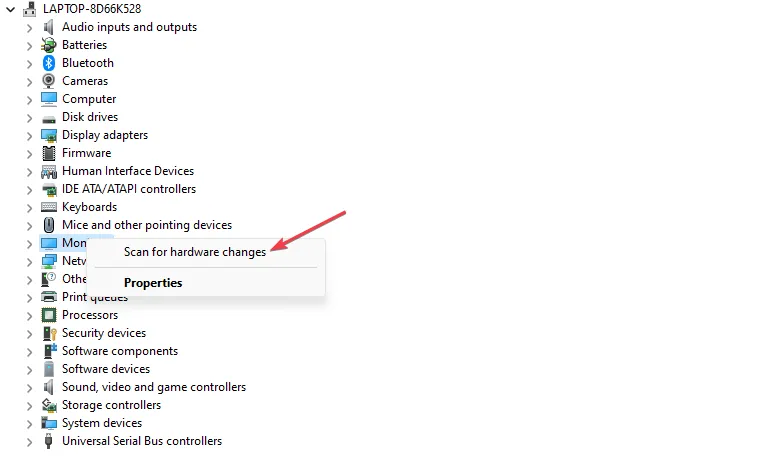
- Reinicie o seu PC e verifique se o botão de controle de brilho funciona conforme o esperado.
A desinstalação dos drivers problemáticos removerá o dispositivo do monitor e outros hardwares de exibição, causando problemas nos ajustes de brilho do sistema.
3. Instale uma versão antiga do seu driver gráfico
- Pressione as teclas Windows+ Rpara abrir a janela Executar , digite devmgmt.msc e clique em OK .
- Expanda o adaptador de vídeo, clique com o botão direito do mouse no driver e selecione Atualizar driver no menu suspenso.
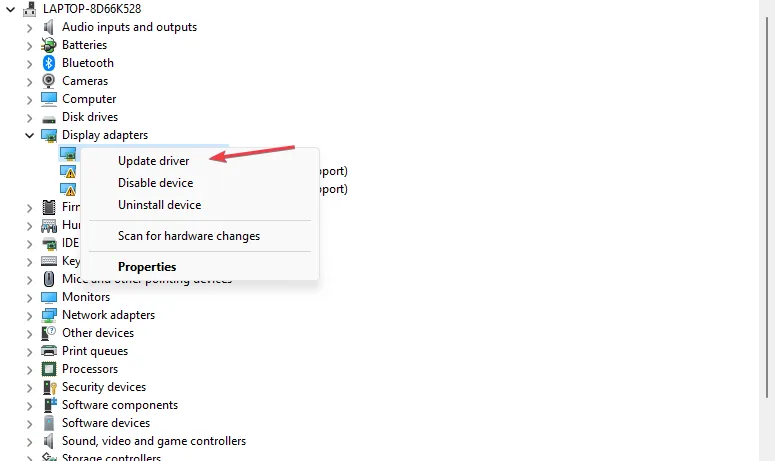
- Em seguida, selecione procurar drivers no meu computador.
- Clique em Permitir que eu escolha em uma lista de drivers disponíveis em meu computador .
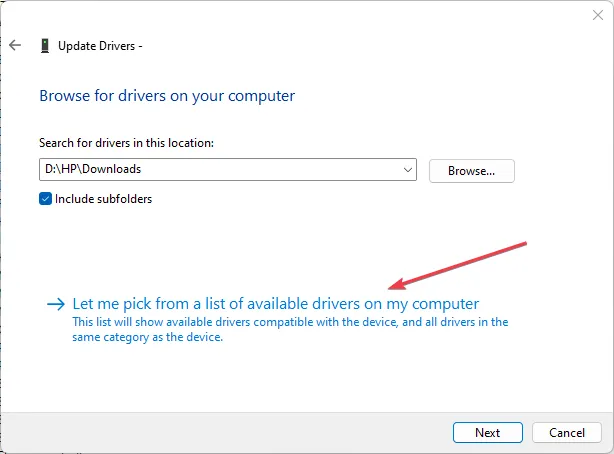
- Marque a caixa Mostrar hardware compatível. Selecione uma versão de driver mais antiga na lista e clique em Avançar .
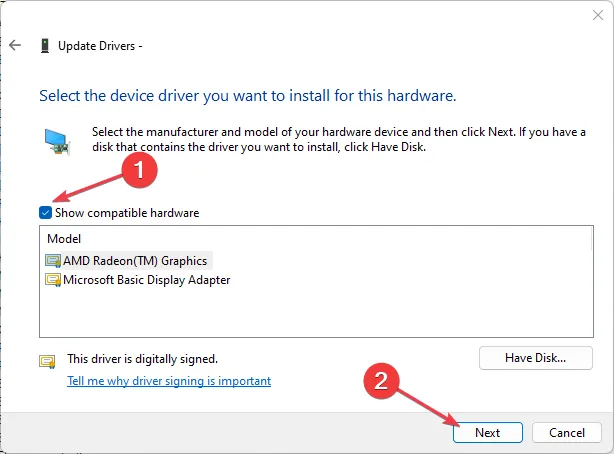
- Reinicie o seu PC e verifique se você consegue ajustar o brilho.
Foi confirmado que retroceder o driver gráfico funcionou para alguns usuários. Isso ocorre porque resolve problemas de incompatibilidade e atualização defeituosa responsáveis pelo não funcionamento do botão de brilho.
4. Execute a solução de problemas do teclado
- Pressione a tecla Windows+ Ipara abrir o aplicativo Configurações .
- Selecione o Sistema, clique em Solução de problemas e selecione outros solucionadores de problemas no painel direito.
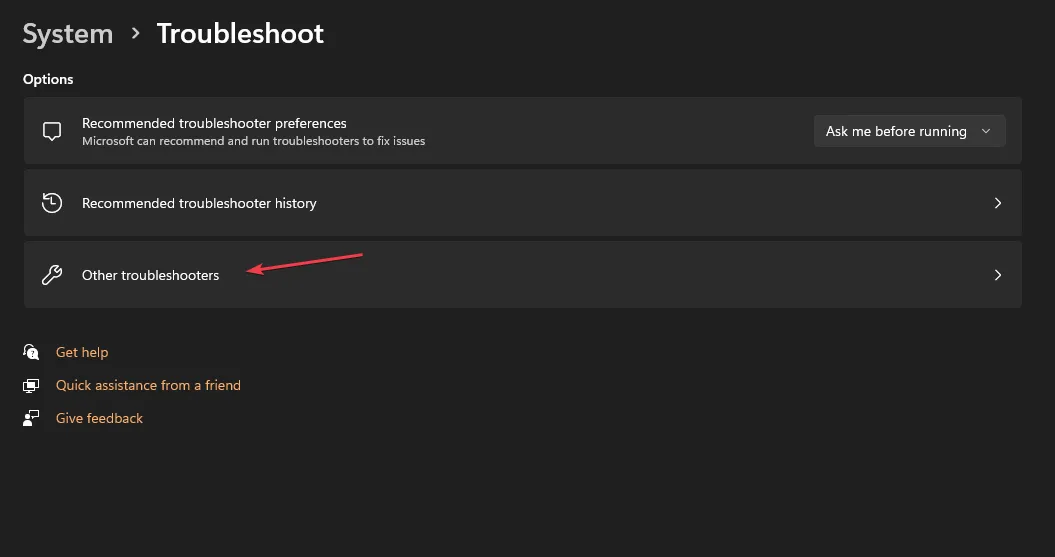
- Clique no botão Teclado e Executar para iniciar o processo de solução de problemas.
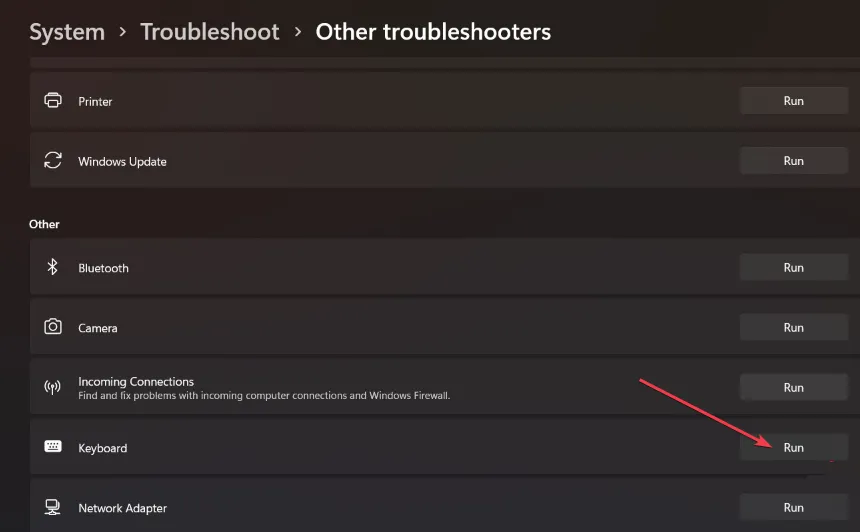
- Siga as instruções na tela e reinicie o computador para salvar essas alterações.
Como ajusto o brilho sem a tecla Fn?
1. Altere o brilho em Configurações
- Pressione as teclas Windows+ Ipara abrir o aplicativo Configurações .
- Vá para Sistema e selecione Exibir .
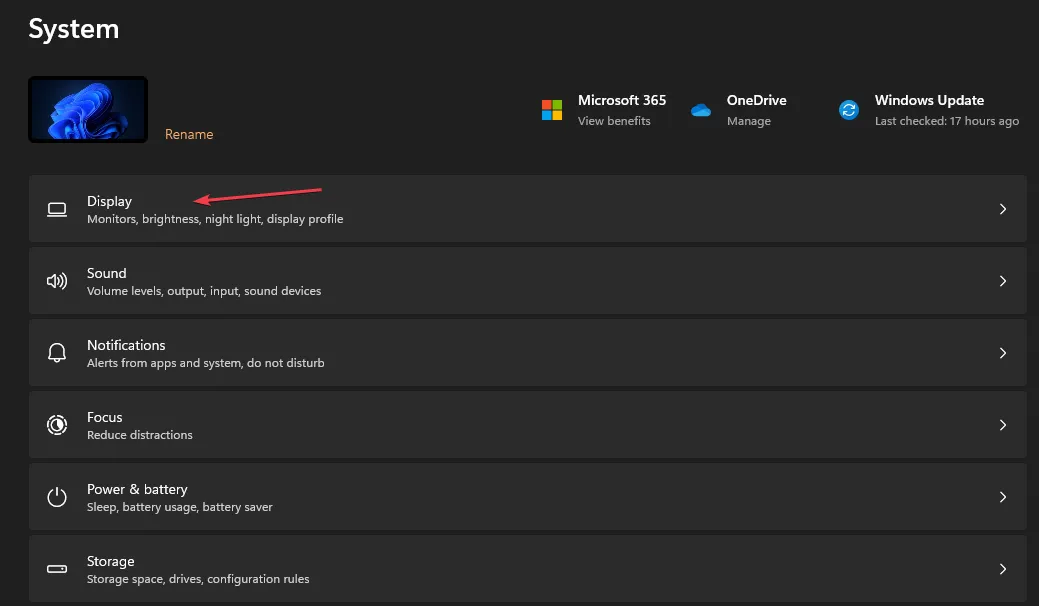
- Em Brilho e cor, use o controle deslizante Brilho para escurecer ou aumentar o brilho.
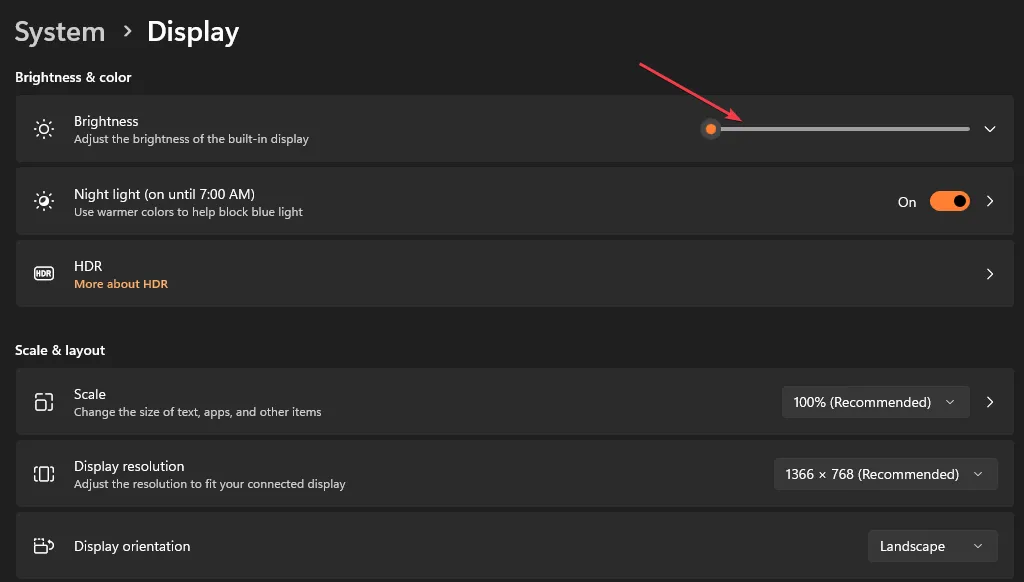
O controle deslizante controlará as configurações de brilho em vez de usar as teclas de função de brilho.
2. Use o brilho adaptável
- Pressione as teclas Windows+ Ipara abrir o aplicativo Configurações .
- Vá para Sistema e selecione Exibir.
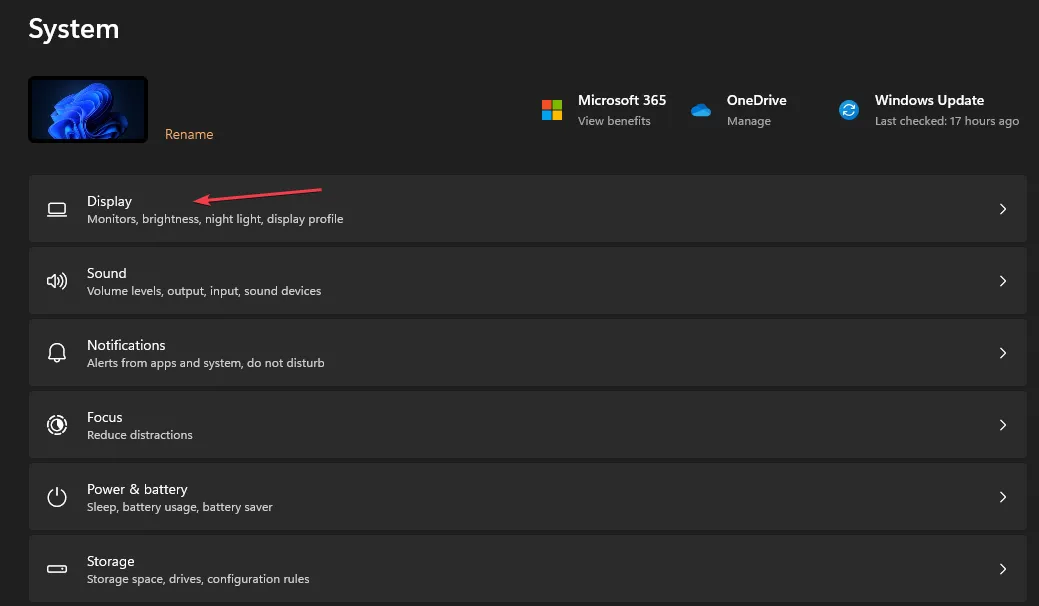
- Selecione Brilho e ative Alterar brilho automaticamente quando a iluminação mudar.
Observe que o recurso de brilho adaptável depende exclusivamente de um sensor de iluminação que não está presente em todos os computadores. No entanto, permite que o computador se ajuste à luz ambiente, reduzindo o cansaço visual e o uso excessivo da bateria.
Por que minha barra de brilho está desativada?
Se você tiver mais perguntas ou sugestões sobre este guia, deixe-as na seção de comentários.



Deixe um comentário