A parte inferior da tela do laptop está preta: 7 maneiras de consertar
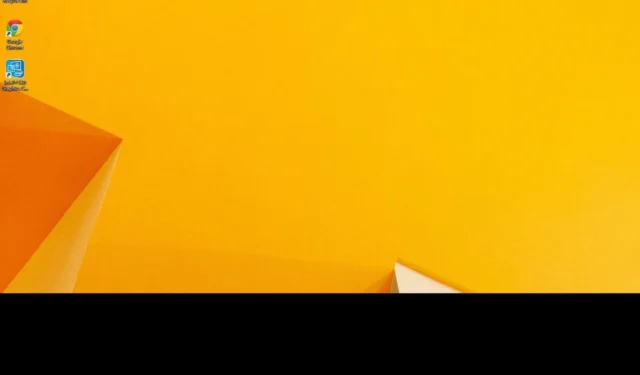
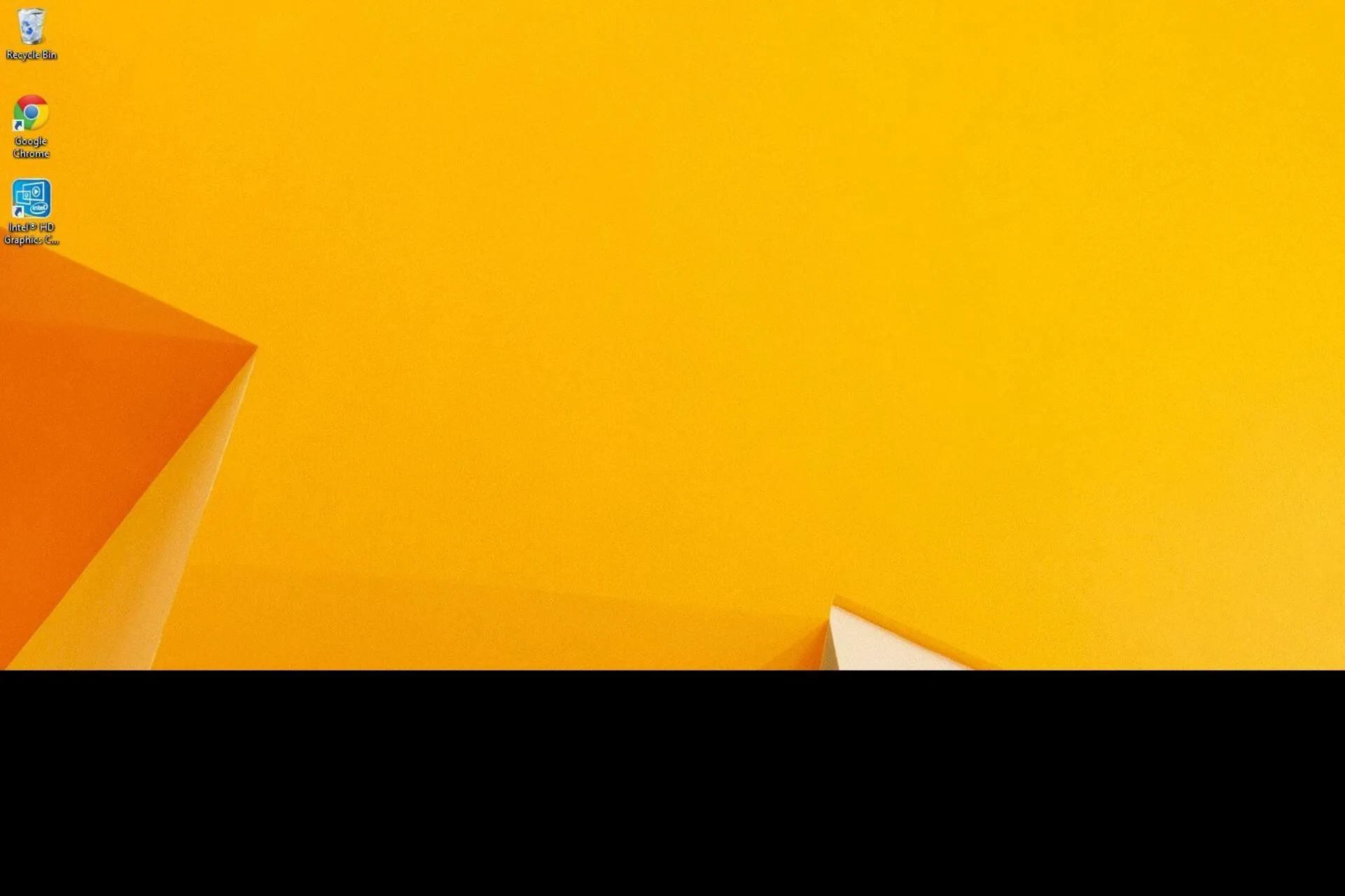
Quando a parte inferior da tela do laptop fica preta, geralmente é um processo gradual. Primeiro, há uma linha ou barra fina que se expande lentamente e, depois de um tempo, você descobrirá que metade da tela do laptop está preta.
Lembre-se de que uma tela preta no Windows é um problema comum e, na maioria dos casos, pode ser corrigida rapidamente, desde que você consiga identificar a causa subjacente.
Por que a parte inferior da minha tela está preta?
O problema, na maioria das vezes, aparece devido a um mau funcionamento de hardware ou falha na exibição. Além disso, um driver gráfico desatualizado ou corrompido, resolução de tela ou taxa de atualização incorreta e arquivos de sistema problemáticos podem fazer com que a parte inferior da tela do laptop fique preta, mas ainda funcione.
Como faço para corrigir a tela preta na parte inferior do meu laptop?
Dica
Para identificar se é um problema de software ou hardware, acesse a BIOS e verifique se alguma parte da tela permanece preta. Se for, o problema está na tela. Mas caso a tela pareça boa, este é um problema relacionado ao sistema operacional.
Antes de começarmos com soluções um pouco complexas, tente estas soluções rápidas:
- Pressione Windows + Ctrl + Shift + B para redefinir o adaptador gráfico e verifique se há melhorias. Isso também ajuda quando a tela inteira fica preta no Windows 11.
- Reinicie o sistema operacional se a metade inferior da tela do laptop estiver preta.
- Desconecte todos os periféricos não críticos e desinstale os aplicativos que foram baixados recentemente para o PC.
- Se o problema estiver limitado a um aplicativo, digamos, uma barra preta na parte superior ou inferior da tela do Chrome, desinstale todos os complementos (extensões no Chrome).
1. Altere a resolução e escala da tela
- Pressione Windows + I para abrir Configurações, vá para Sistema no painel de navegação e clique em Exibir à direita.
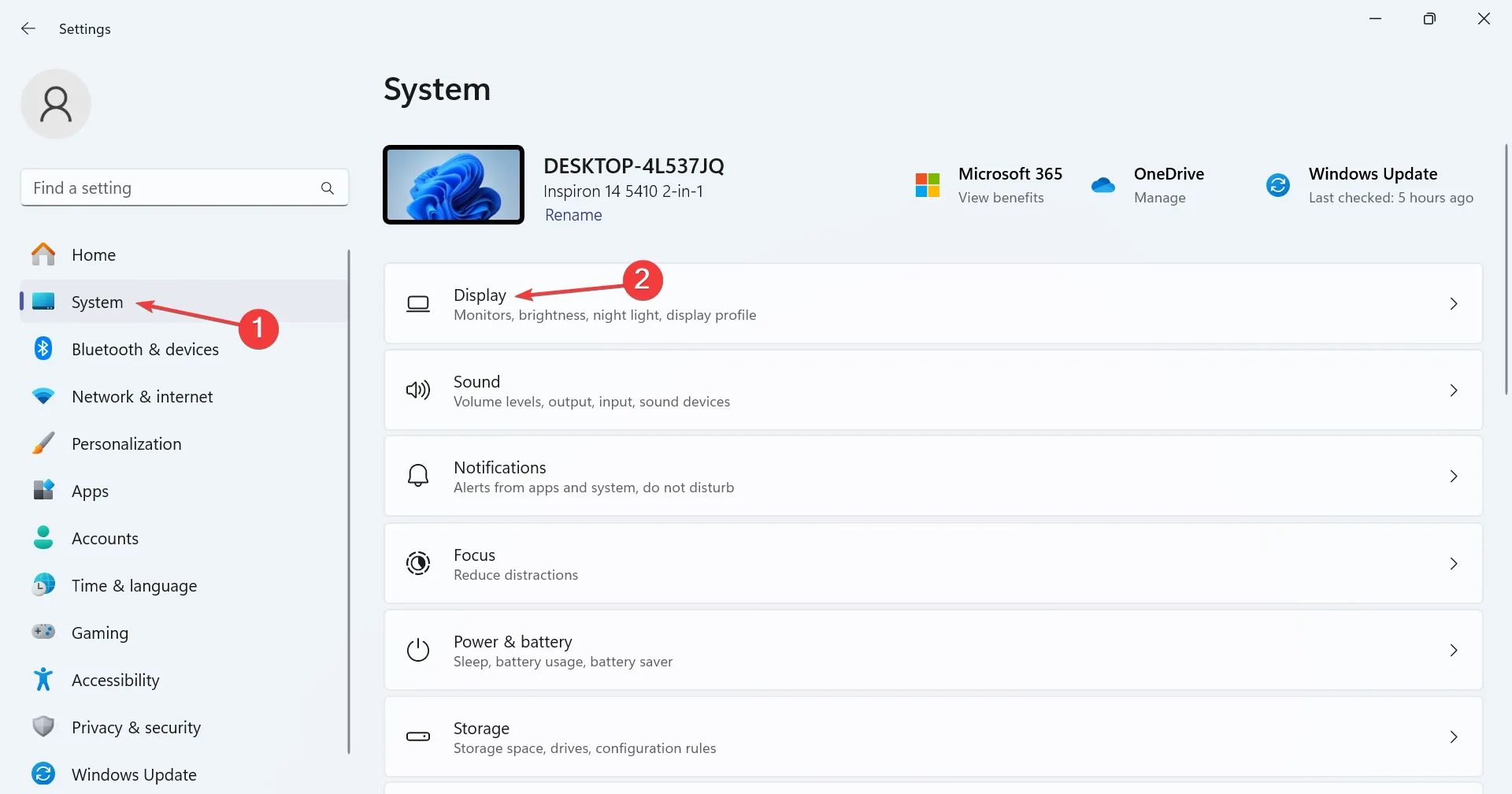
- Selecione outra opção no menu Resolução da tela, de preferência uma que diga Recomendado.
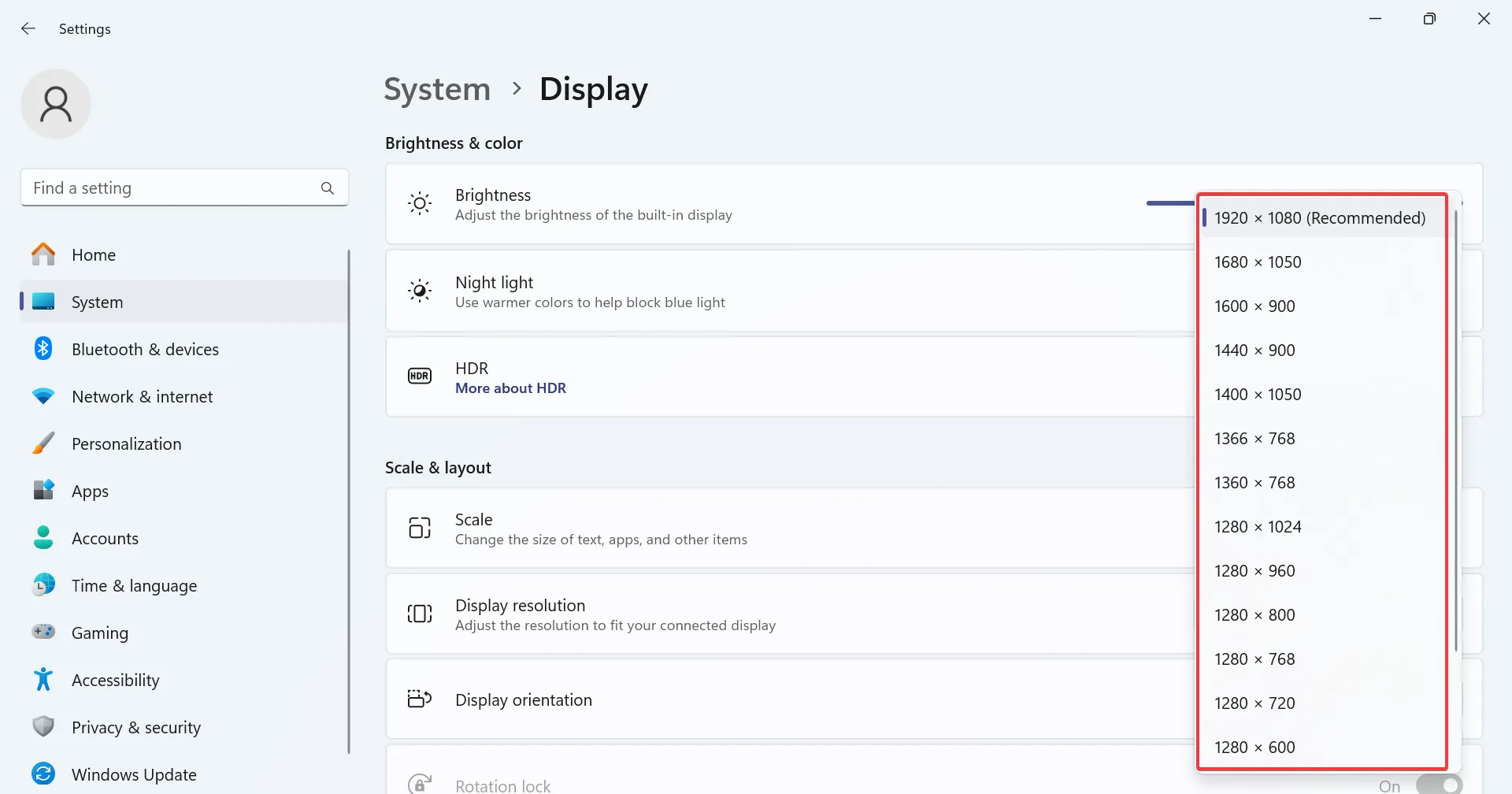
- Agora, selecione 100% ou 125% na escala cardápio.
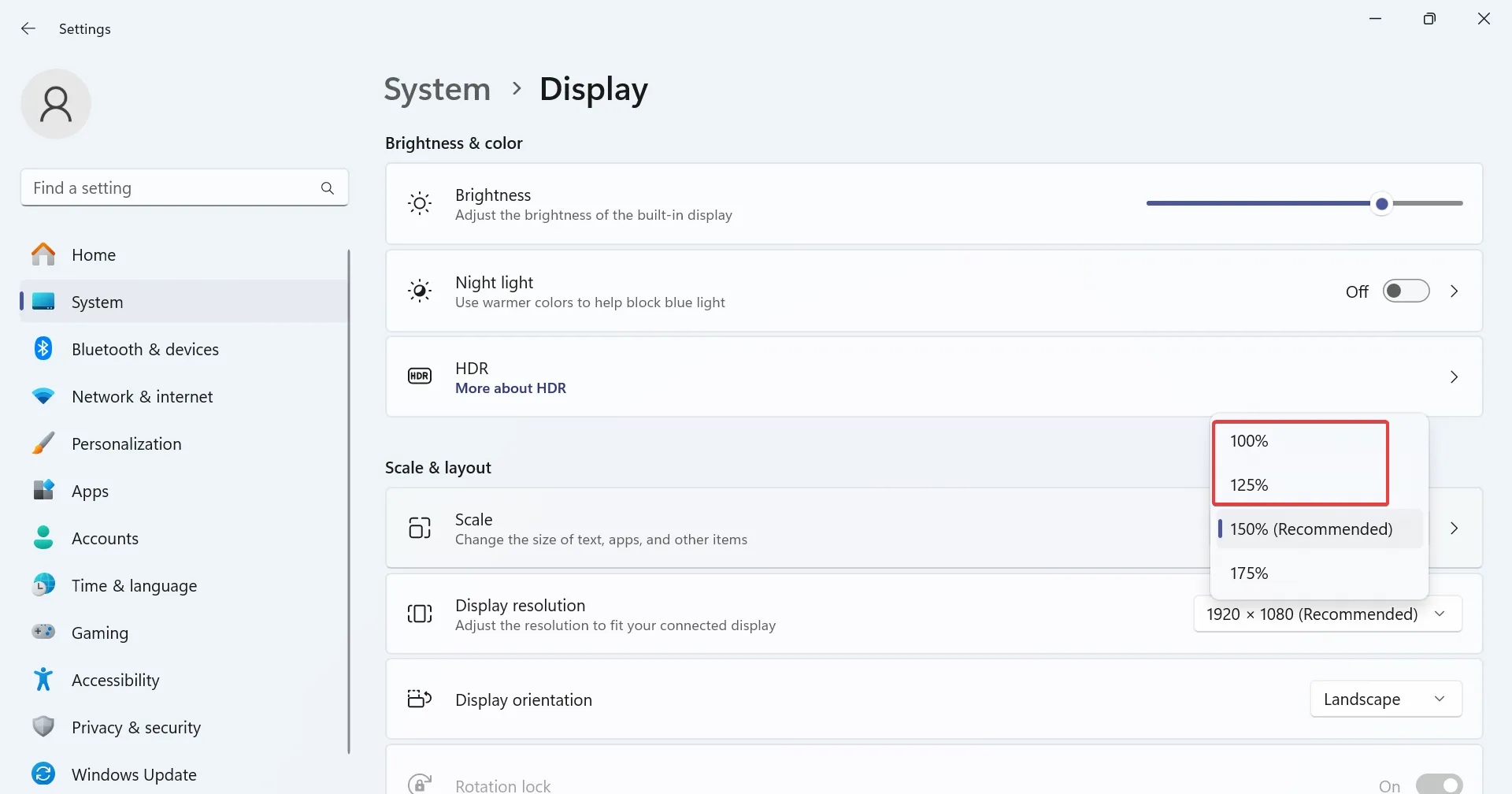
Muitas vezes, uma resolução de tela mal configurada pode fazer com que a parte inferior da tela do laptop fique preta. E obter as configurações de exibição corretas para o Windows resolverá o problema!
2. Reinstale o driver gráfico
- Pressione Windows + X para abrir o menu Usuário avançado e selecione Gerenciador de dispositivos< a i=4> da lista.
- Expanda a entrada Adaptador gráfico, clique com o botão direito no adaptador de vídeo ativo e selecione Desinstalar dispositivo.
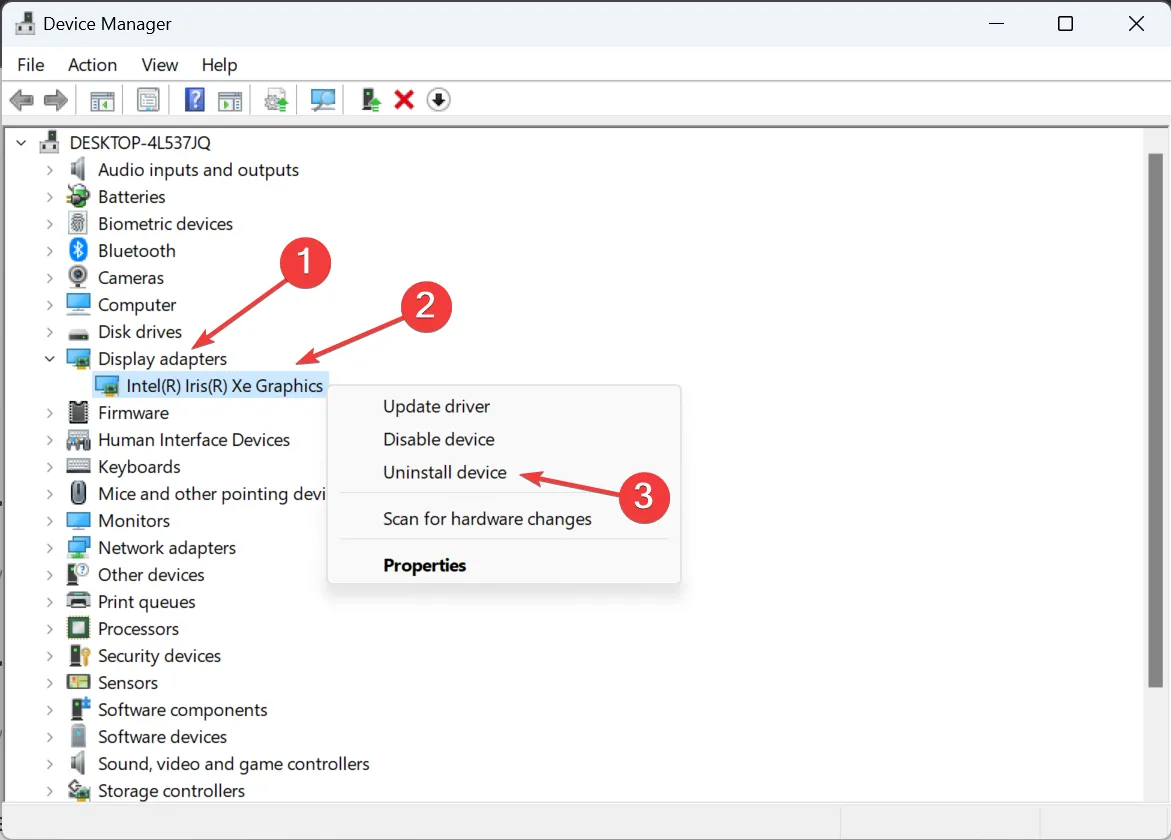
- Marque a caixa de seleção Tentativa de remover o driver deste dispositivo e clique em Desinstalar.
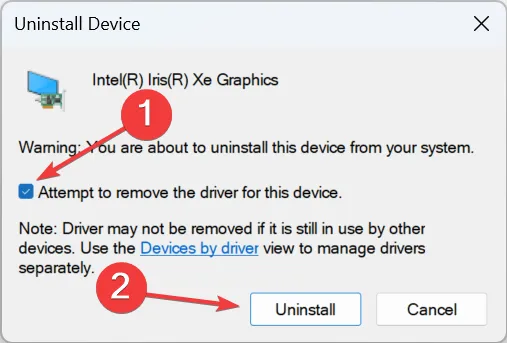
- Se você tiver várias placas gráficas, desinstale o driver atual de cada uma.
- Agora, reinicie o dispositivo e o Windows instalará automaticamente uma nova cópia do driver.
3. Atualize o driver gráfico
- Pressione Windows + R para abrir Executar, digite devmgmt.msc no campo de texto e clique em Enter.
- Clique duas vezes na seção Adaptadores de vídeo, clique com o botão direito no adaptador gráfico e selecione Atualizar driver.
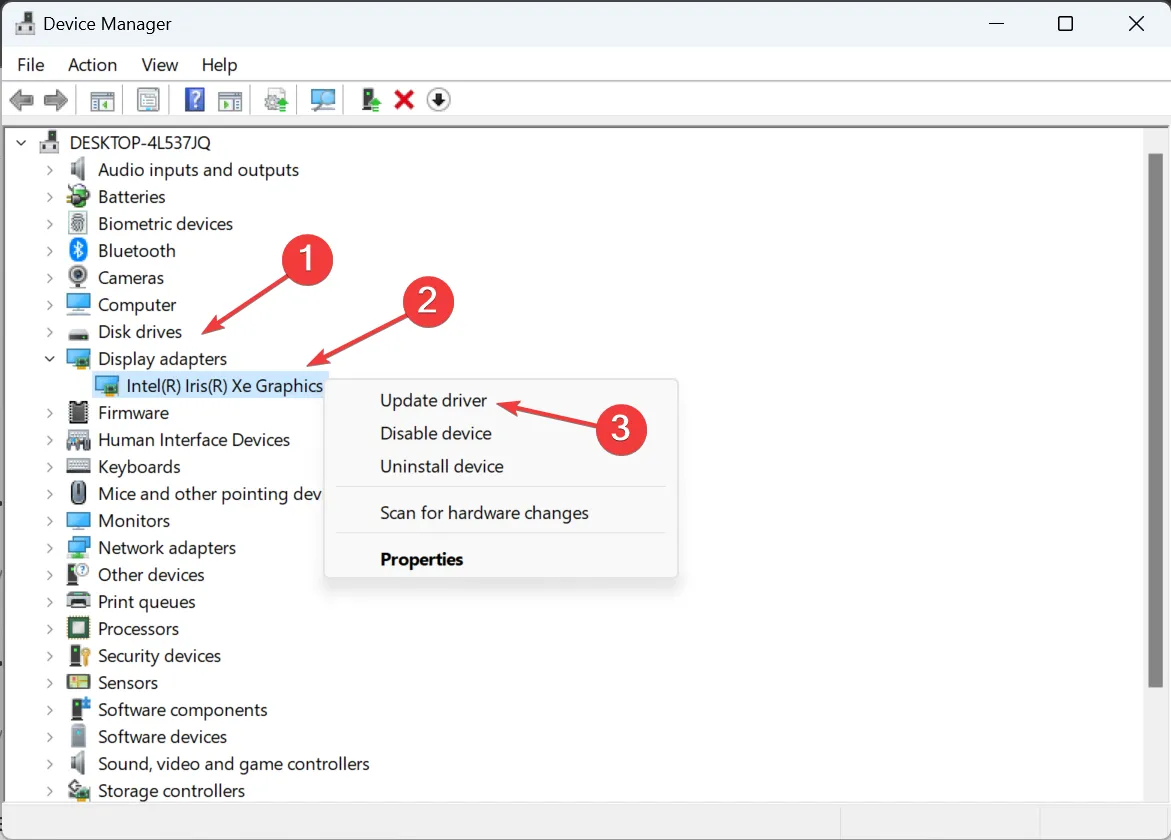
- Escolha Pesquisar drivers automaticamente e aguarde o Windows instalar a melhor versão disponível.
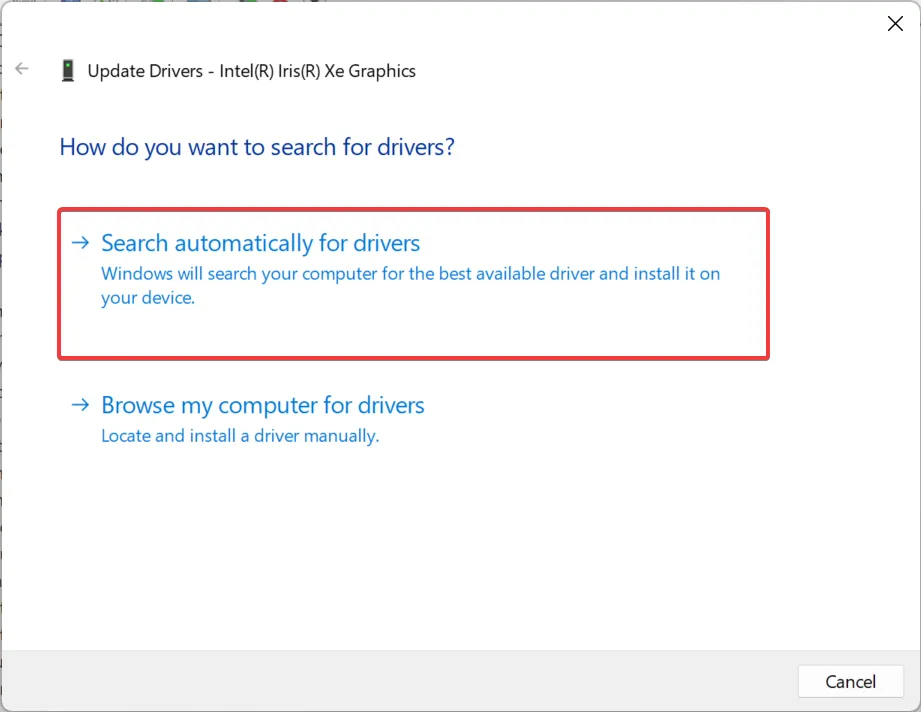
- Finalmente, reinicie o laptop e verifique se há melhorias.
Muitos usuários relataram que a parte inferior da tela do laptop ficou preta devido à execução de um driver desatualizado ou incompatível. E neste caso, atualizar o driver gráfico resolveu! Isso também ajuda quando o Windows mostra uma tela preta após suspensão.
Se o Windows não conseguir encontrar uma versão mais recente, procure-a no site do fabricante e instale o driver mais recente manualmente.
4. Reduza a taxa de atualização
- Pressione Windows + I para abrir Configurações e clique em Exibir à direita na guia Sistema.
- Role para baixo e clique em Exibição avançada em Configurações relacionadas.

- Por fim, selecione 60 Hz ou menos no menu Escolher uma taxa de atualização.
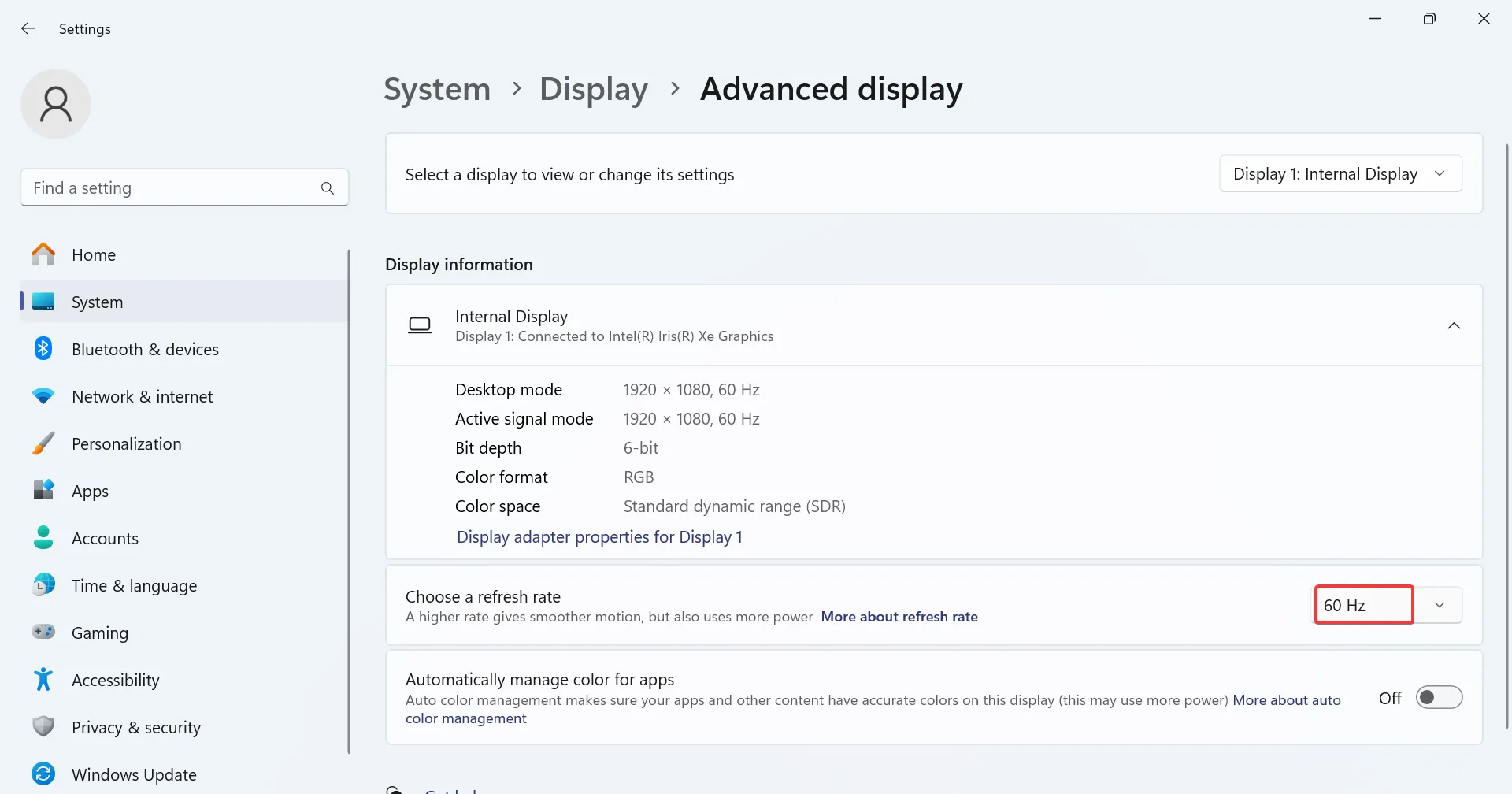
Para alguns usuários, reduzir a taxa de atualização de 144 Hz para 60 Hz funcionou quando havia uma barra preta na parte inferior da tela do Windows 11.
5. Repare os arquivos de sistema corrompidos
- Pressione Windows + R para abrir Executar, digite cmd, e pressione Ctrl + Shift + Enter .
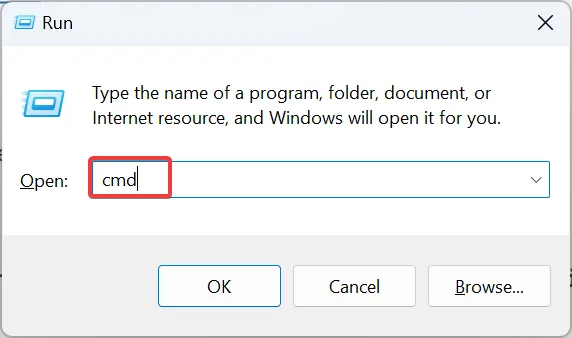
- Clique em Sim no prompt do UAC.
- Cole os seguintes comandos individualmente e pressione Enter após cada um:
DISM /Online /Cleanup-Image /CheckHealthDISM /Online /Cleanup-Image /ScanHealthDISM /Online /Cleanup-Image /RestoreHealth - Agora, execute este comando para a varredura SFC:
sfc /scannow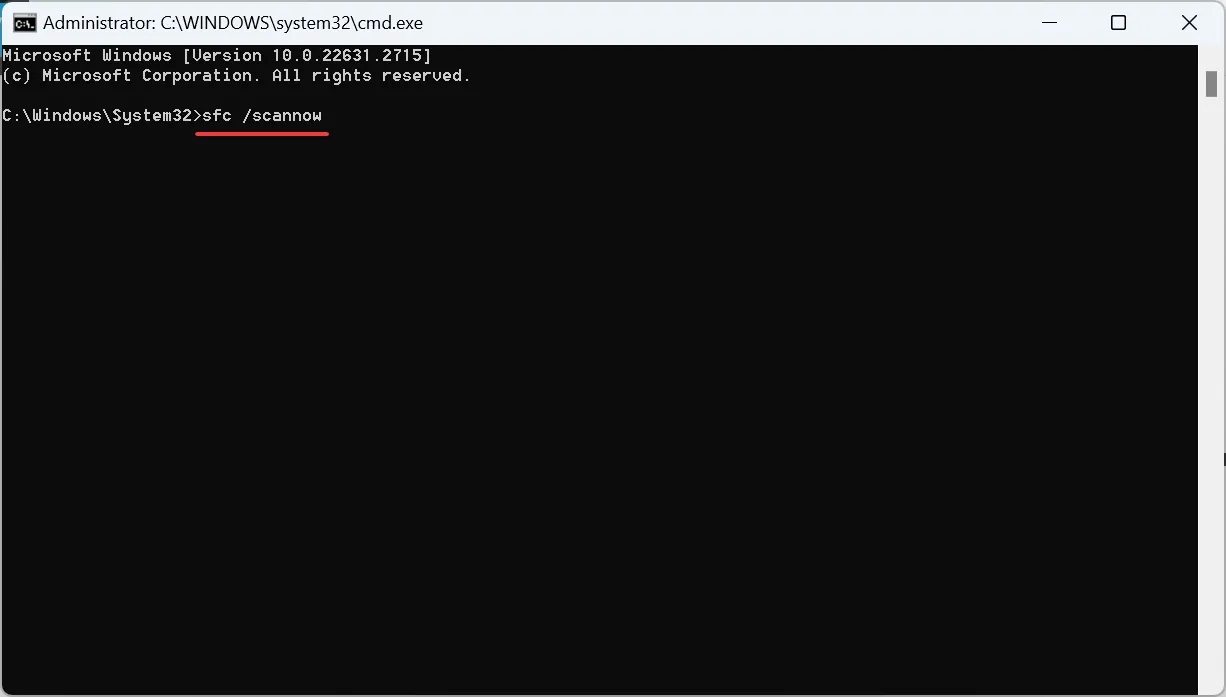
- Uma vez feito isso, reinicie o laptop.
Para reparar os arquivos corrompidos do sistema no Windows, a melhor opção é executar os comandos DISM e varredura SFC, pois os dois identificam e substituem todos os arquivos problemáticos por suas cópias em cache.
6. Faça uma atualização local
- Acesse o site oficial da Microsoft, selecione a edição e o idioma do sistema operacional e, em seguida, baixe o Windows 11ISO.
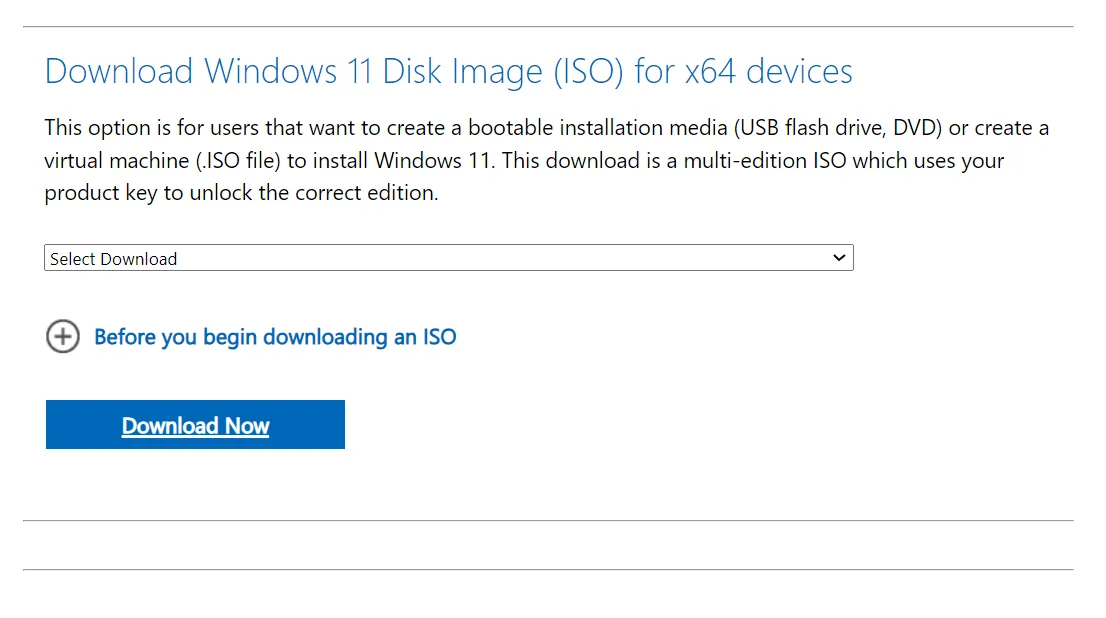
- Clique duas vezes no arquivo ISO baixado e clique em Abrir no prompt.
- Execute o arquivo setup.exe.
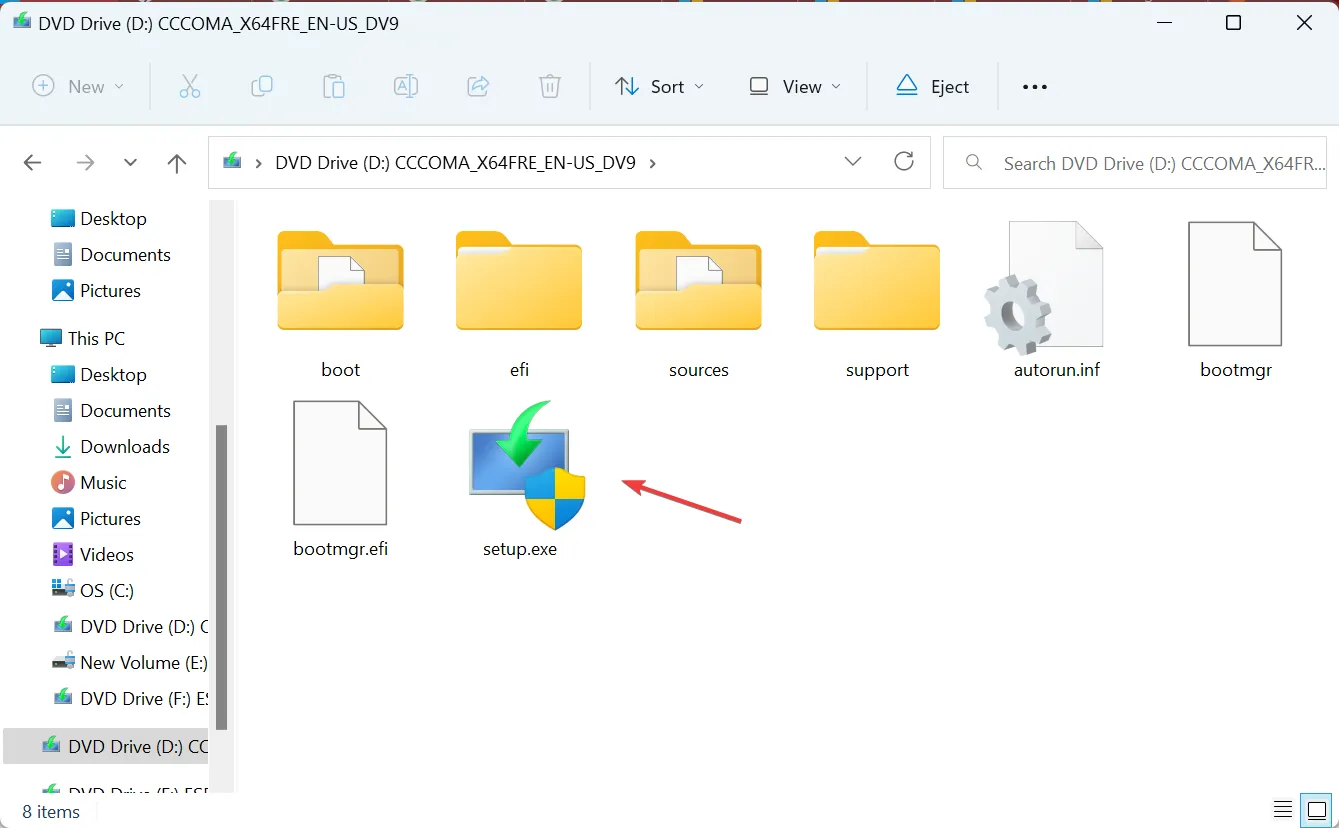
- Clique em Sim no prompt do UAC.
- Clique em Avançar para prosseguir na configuração do Windows 11.
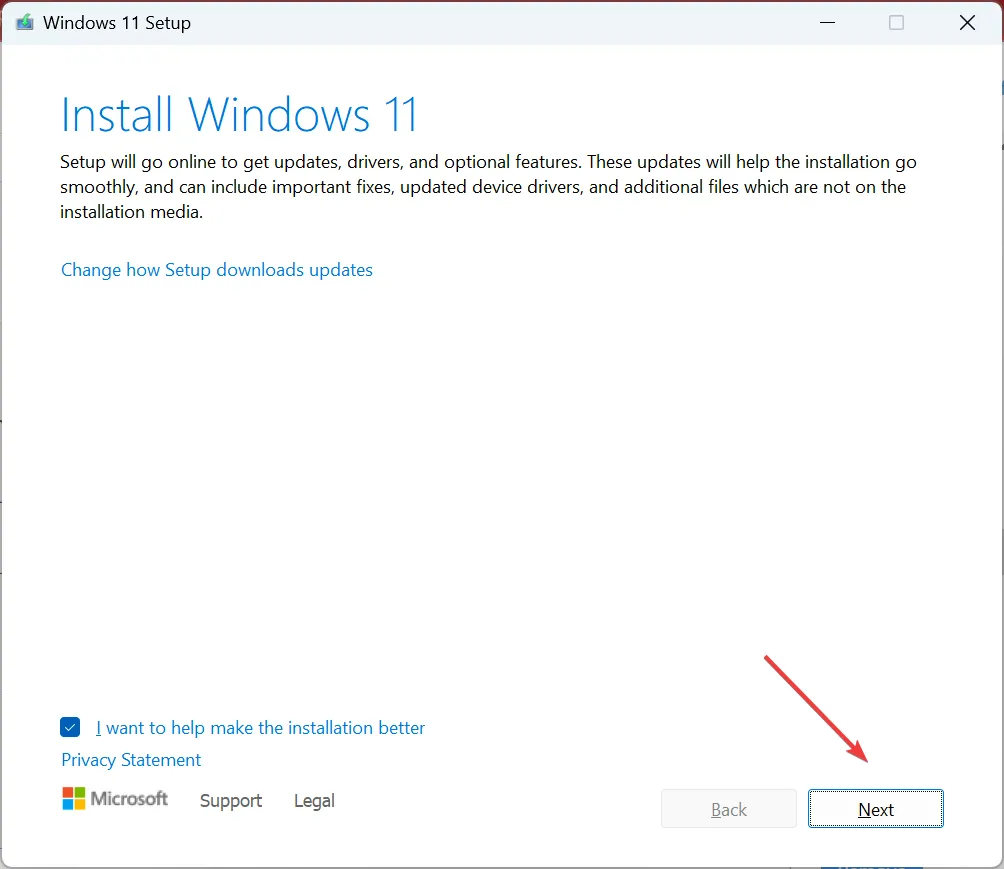
- Leia os termos de licença da Microsoft e clique em Aceitar para reconhecê-los.
- Verifique se a configuração diz Manter arquivos pessoais e aplicativos e clique em Instalar para iniciar a atualização de reparo. Pode levar algumas horas para ser concluído.
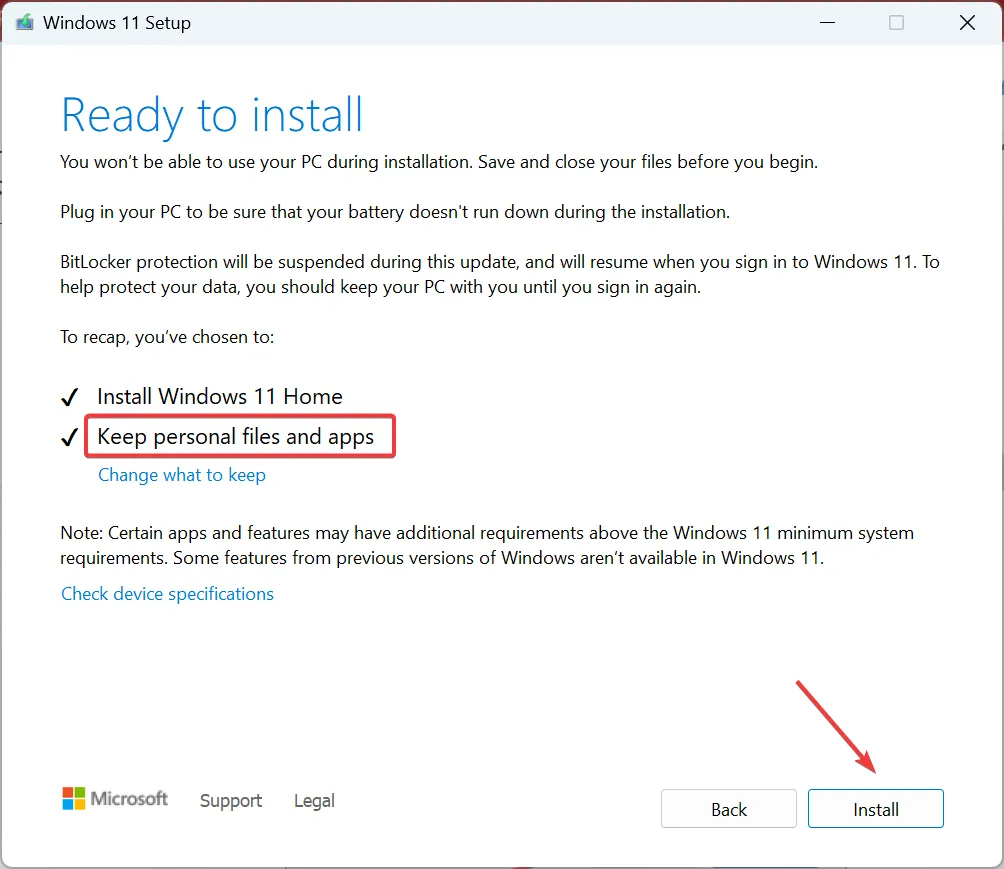
Para eliminar todos os problemas relacionados ao software que causam uma barra preta na parte inferior da tela do laptop, uma atualização local ajudará. É o mesmo que reinstalar o Windows, mas você não pode perder os arquivos armazenados.
7. Verifique/substitua a tela
Se nada mais funcionar, provavelmente há um problema na tela. Com o tempo, a tela pode ter pixels mortos, mas em um laptop novo, geralmente é um defeito de fabricação, a menos que seja danificado pelo usuário.
A melhor opção neste caso é entrar em contato com o fabricante ou levar o laptop a uma oficina local. Eles darão uma olhada e identificarão se a tela pode ser consertada ou se toda a tela precisa ser substituída.
No entanto, isso deve resolver as coisas se você encontrar a parte inferior da tela do laptop preta. Além disso, se você tiver um monitor externo conectado, saiba como encontrar as especificações e o nome do monitor e corrigir problemas semelhantes no futuro.
Para qualquer dúvida ou para compartilhar o que funcionou para você, deixe um comentário abaixo.



Deixe um comentário