A metade inferior da minha tela está piscando no Windows 11
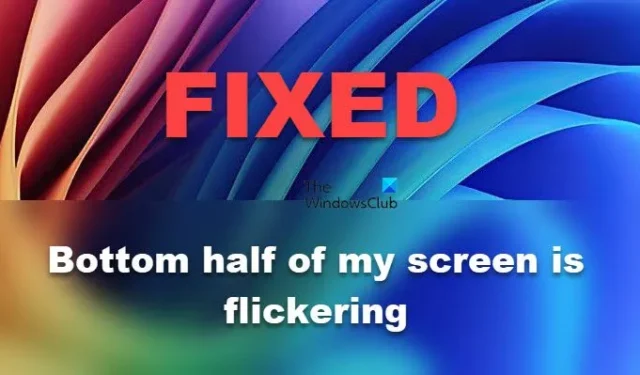
Você pode estar enfrentando um problema peculiar em que a metade inferior da tela está piscando, mas a metade superior não é tocada no seu PC Windows. Embora isso seja muito irritante, há maneiras de consertá-lo. Nesta postagem, daremos a você todas as soluções potenciais para resolver esse estranho problema de tela piscando.
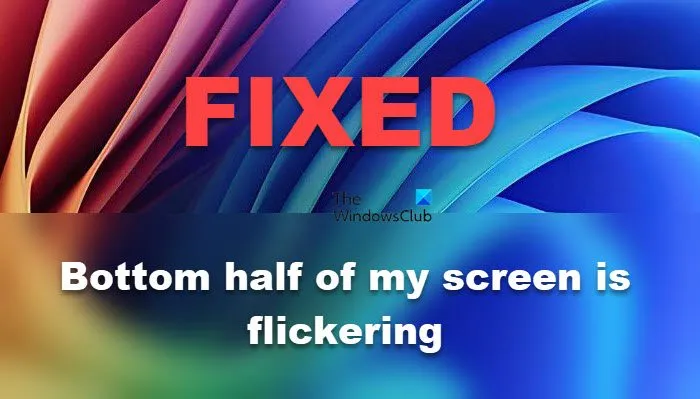
Por que a parte inferior da tela do Windows 11 está piscando?
Você pode notar o problema de cintilação da tela devido a drivers desatualizados ou corrompidos. A cintilação da tela também pode ser causada se o cabo HDMI usado para conectar o monitor à CPU não estiver conectado corretamente ou tiver um defeito. Recomendamos que você verifique as soluções mencionadas abaixo para resolver o problema.
Corrigir a metade inferior da minha tela está piscando no Windows 11
Se a metade inferior da tela estiver piscando no Windows 11, siga as soluções mencionadas abaixo.
- Desconecte e reconecte o cabo HDMI
- Altere a resolução do seu sistema para o padrão
- Mexa na taxa de atualização
- Atualize seus drivers de GPU
- Solucionar problemas na inicialização limpa
Vamos falar sobre eles em detalhes.
1] Desconecte e reconecte o cabo HDMI
Há uma chance de que o cabo HDMI não esteja conectado corretamente ao monitor. Então, nossa primeira solução seria desconectar o cabo e então conectá-lo firmemente de volta. Você também pode conectar o cabo em um computador diferente ou no de um amigo para verificar se o cabo está com defeito. Se o cabo não estiver funcionando corretamente, você pode ter que substituí-lo por um novo.
2] Altere a resolução do seu sistema para o padrão
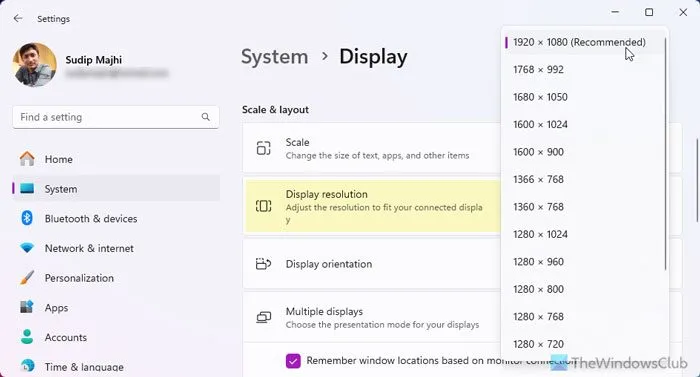
Se você fez algumas alterações na resolução da sua tela, recomendamos que você a altere de volta para o padrão. Pode haver algo a ver com a compatibilidade do monitor que você está executando, por isso, é melhor manter a resolução padrão. Para alterar a resolução do seu Windows 11, siga as etapas mencionadas abaixo.
- Abra Configurações.
- Vá para Sistema > Vídeo.
- Na seção Escala e layout, altere a Resolução da tela para a recomendada.
Depois de alterar a resolução, veja se a tremulação da tela foi resolvida.
3] Mexa na taxa de atualização
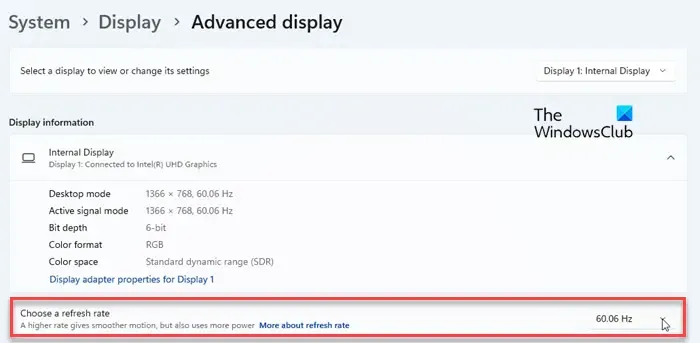
Certas taxas de atualização são impossíveis para seu monitor lidar se ele suportar múltiplas taxas de atualização, talvez por causa do driver mais recente ou algum problema de compatibilidade. Para resolver o problema, recomendamos alterar a taxa de atualização para outra coisa e ver se isso funciona.
Para fazer isso, basta abrir Configurações, ir em Sistema > Tela > Tela avançada (em Configurações relacionadas) e depois alterar o FPS na seção Escolher uma taxa de atualização.
4] Atualize seus drivers de GPU

Você também pode encontrar o problema de tela piscando se os drivers gráficos que você está usando atualmente estiverem desatualizados, o que pode levar a alguns problemas de compatibilidade. Então, para resolver isso, nossa melhor opção é atualizar os drivers da GPU. Você pode tentar os seguintes métodos para atualizar seus drivers.
- Se você quiser atualizar apenas o driver da GPU integrada, vá para o Gerenciador de Dispositivos, expanda Adaptador de Vídeo ou Monitor, clique com o botão direito do mouse no driver e selecione Atualizar drivers.
- Como alternativa, você pode baixar o driver do site do fabricante e depois instalá-lo.
- Ou baixe um software de atualização de driver gratuito para manter seus drivers atualizados.
Após atualizar o driver, verifique se o problema foi resolvido.
Se a atualização do driver de vídeo não resolver o problema, você pode tentar desinstalá-lo e instalar um novo conjunto de drivers para remover qualquer corrupção que possa estar causando o problema.
5] Solucionar problemas na inicialização limpa
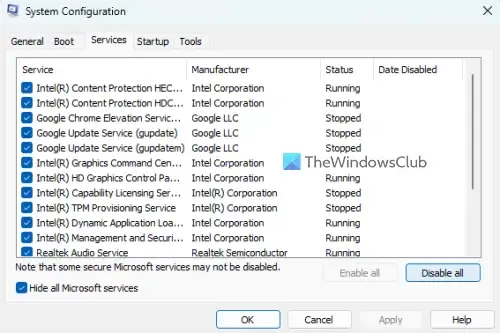
Softwares de terceiros podem estar influenciando a tela do seu monitor e causando cintilação na tela. Para resolver isso, vamos parar todos os softwares de terceiros e seus serviços de rodar em segundo plano e então ver o que está causando o problema usando o estado de Inicialização Limpa. Para fazer isso, siga os passos mencionados abaixo.
- Pressione Win + S, digite “msconfig” e pressione Enter.
- Agora, navegue até Geral, desmarque Carregar inicialização, marque Carregar serviços do sistema e Usar configuração de inicialização original.
- Agora, vá para Serviços, clique na caixa de seleção Ocultar todos os serviços Microsoft e clique em Desativar tudo.
- Em seguida, vá em Inicialização > Abrir Gerenciador de Tarefas.
- Clique com o botão direito do mouse nos programas cuja Inicialização esteja definida como Ativada e clique em Desativar.
- Feche o Gerenciador de Tarefas e clique em Aplicar > Ok.
Agora você precisa reiniciar seu computador. Assim que seu computador iniciar, verifique se o problema foi resolvido. Se você não notar a tela piscando, você precisa habilitar os serviços manualmente para descobrir o que está causando o problema. Depois de encontrar o culpado, você pode removê-lo completamente ou desabilitar seus serviços.
Esperamos que você consiga resolver o problema usando as soluções mencionadas nesta postagem.
Por que minha barra de tarefas inferior está piscando no Windows 11?
Se a barra de tarefas inferior piscar continuamente, abra o Gerenciador de Tarefas, procure o processo do Explorer, clique com o botão direito nele e clique em Reiniciar. Esse problema geralmente é uma falha que pode ser resolvida apenas reiniciando o Explorer. Além disso, siga as soluções mencionadas acima para resolver o problema.



Deixe um comentário