Dispositivo de entrada compatível com Bluetooth Xinput, Código 10
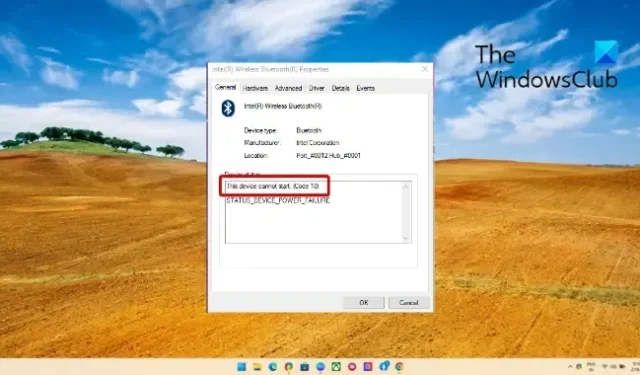
Esta postagem apresenta soluções para corrigir o dispositivo de entrada compatível com Bluetooth Xinput, Código 10 no Windows 11/10. Xinput é uma API usada por desenvolvedores para desenvolver jogos que funcionam com controladores. Da mesma forma, o Xinput usa a tecnologia Bluetooth para conectar e controlar dispositivos compatíveis com XInput, incluindo controladores de jogos e joysticks. Mas, recentemente, os usuários reclamaram do código de erro 10 ao conectar dispositivos de entrada compatíveis com Xinput. Felizmente, você pode seguir algumas sugestões simples para corrigir o erro.
O que é Xinput?
XInput é uma API que permite que os aplicativos recebam entrada do Xbox Controller para Windows.
Consertar dispositivo de entrada compatível com Bluetooth Xinput, Código 10
Para corrigir o dispositivo de entrada compatível com Bluetooth Xinput, Código 10 em seu computador com Windows 11/10, siga estas sugestões:
- Execute a solução de problemas de hardware e dispositivos
- Atualizar drivers de dispositivo
- Registre novamente os arquivos btmshellex.dll
- Excluir valores de registro relacionados a drivers de filtro
- Restauração do sistema para um ponto antes da ocorrência do erro
- Verifique o hardware quanto a erros
Agora vamos ver isso em detalhes.
1] Execute a solução de problemas de hardware e dispositivos
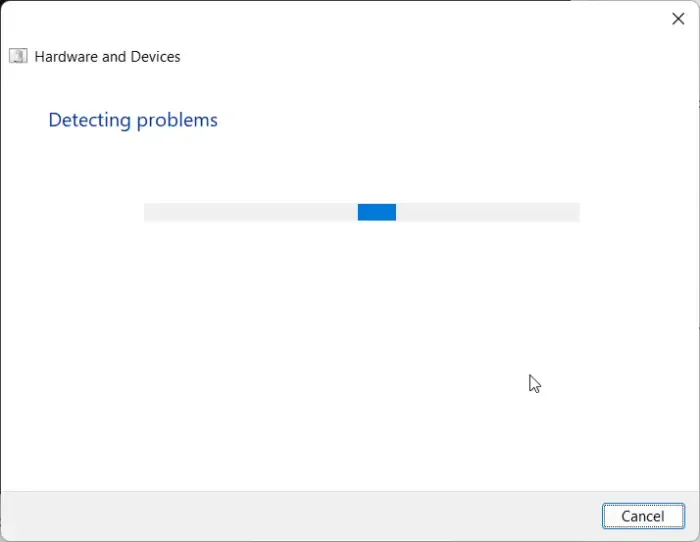
- Clique no botão Iniciar , procure por Prompt de Comando e clique em abrir.
- Digite o seguinte comando e pressione Enter .
msdt.exe -id DeviceDiagnostic - O Solucionador de problemas de hardware e dispositivos será aberto. Clique em Avançar .
- Depois de concluído, ele verificará automaticamente os erros e solicitará que você aplique a correção.
2] Atualize os drivers do dispositivo
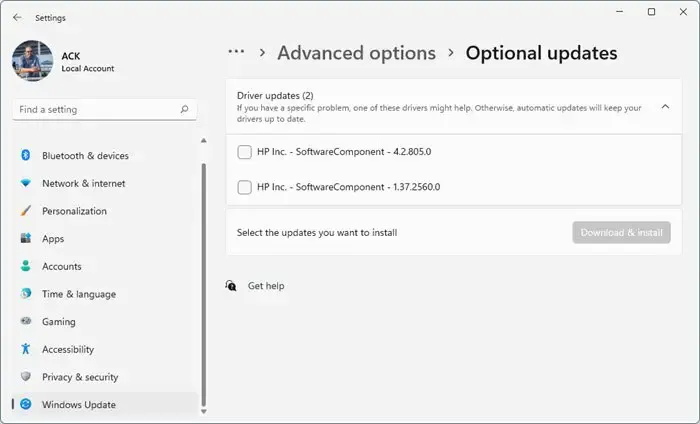
Drivers desatualizados ou corrompidos também podem ser responsáveis pela ocorrência do código de erro 10. Atualize os drivers do seu dispositivo e verifique se o problema foi corrigido. Veja como você pode fazer isso:
- Abra Configurações e navegue até Atualização e segurança > Windows Update .
- Logo abaixo dele, procure um link clicável— Ver atualizações opcionais .
- Em Atualizações de driver, uma lista de atualizações estará disponível, que você pode optar por instalar se estiver enfrentando um problema manualmente.
Como alternativa, você também pode usar o Intel Driver & Support Assistant para instalar os drivers Intel mais recentes e o AMD Driver Autodetect para instalar os drivers AMD mais recentes.
3] Registre novamente os arquivos btmshellex.dll
Btmshellx é um arquivo DLL que oferece funcionalidade adicional para o menu de contexto do bluetooth. Este arquivo também permite enviar e receber dados via bluetooth. Registrar novamente o arquivo pode ajudar a corrigir o código de erro 10. Veja como:
- Pressione a tecla Windows , procure Prompt de Comando e selecione Executar como Administrador .
- Digite o seguinte comando para cancelar o registro do arquivo dll:
regsvr32 /u btmshellex.dll - Agora, digite o seguinte comando para registrar novamente o arquivo:
regsvr32 btmshellex.dll - Reinicie seu dispositivo e veja se os erros foram corrigidos.
As etapas a seguir o ajudarão a reverter e desinstalar qualquer atualização de recurso do Windows 11 que você possa ter instalado recentemente:
- Abra as Configurações do Windows 11.
- Vá para Sistema > Recuperação .
- Clique em Voltar .
- Explique o que você quer voltar para a versão anterior
- Clique em Avançar e aguarde a conclusão da reversão.
4] Exclua os valores do Registro relacionados aos drivers de filtro
Excluir os UpperFilters e LowerFilters no Editor do Registro também pode ajudar a corrigir o código de erro 10 ao conectar o dispositivo de entrada compatível com Xinput. Siga estas etapas para fazer isso:
- Pressione a tecla Windows , digite regedit e pressione Enter .
- Depois que o Editor do Registro for aberto, navegue até o seguinte caminho:
HKEY_LOCAL_MACHINE\SYSTEM\CurrentControlSet\Control\Class - Agora, você terá que encontrar o GUID do dispositivo com o qual está tendo problemas.
- Abra o Gerenciador de dispositivos, clique com o botão direito do mouse no dispositivo e clique em Propriedades .
- Navegue até a guia Detalhes , selecione Class Guid em Property e o GUID estará disponível em value.
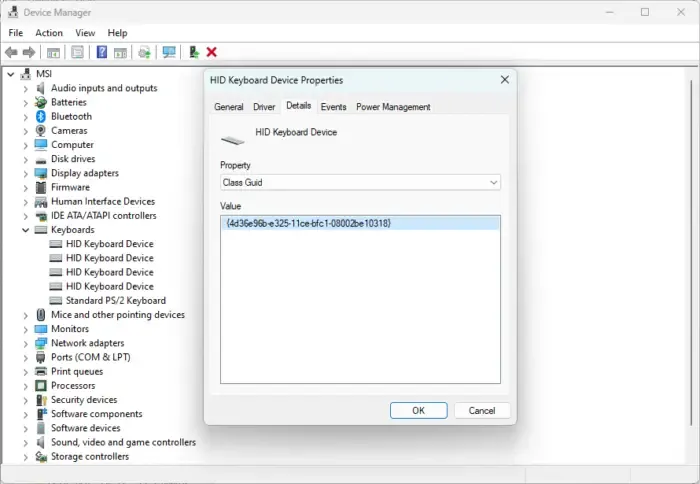
- Agora, no Editor do Registro, procure o mesmo valor e clique nele.
- No painel direito, clique com o botão direito do mouse em UpperFilters e LowerFilters e selecione Excluir .
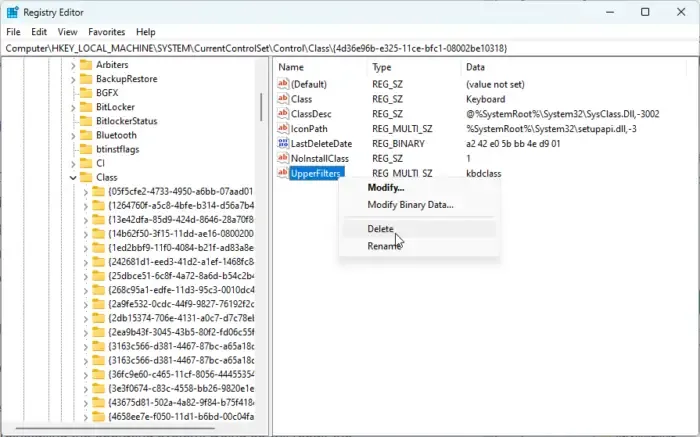
- Reinicie o dispositivo depois de concluído e veja se o erro foi corrigido.
5] Restauração do sistema para um ponto anterior ao início do problema
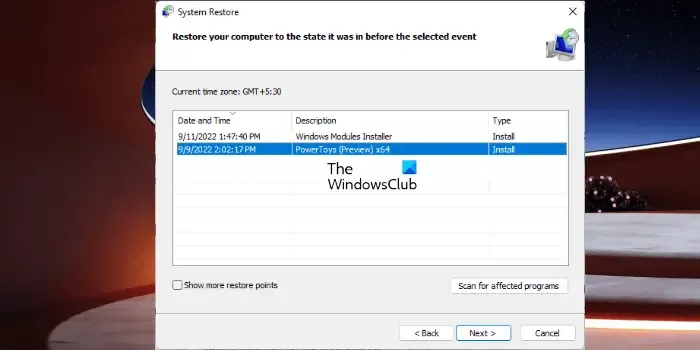
A Restauração do sistema pode fazer com que seu dispositivo volte a funcionar sem reinstalar o sistema operacional. Isso reparará o ambiente do Windows instalando os arquivos e as configurações salvas no ponto de restauração. Veja como você pode executar uma Restauração do sistema. Observe que isso só pode ser feito se você tiver criado um ponto de restauração do sistema anteriormente.
6] Verifique se há erros no hardware
O erro também pode ocorrer devido a algum dano de hardware. Verifique o adaptador bluetooth do seu dispositivo e o dispositivo externo com o qual você está enfrentando o erro.
Esperamos que este post tenha ajudado você.
Como corrijo o código de erro 10 no meu Bluetooth?
O que é o código Bluetooth HID 10?
O código 10 do Bluetooth HID (dispositivo de interface humana) é um entre vários erros do gerenciador de dispositivos. O erro ocorre quando o gerenciador de dispositivos não consegue iniciar o dispositivo de hardware. Isso geralmente ocorre devido a drivers desatualizados ou corrompidos.



Deixe um comentário