A opção Bluetooth desapareceu no Windows 11
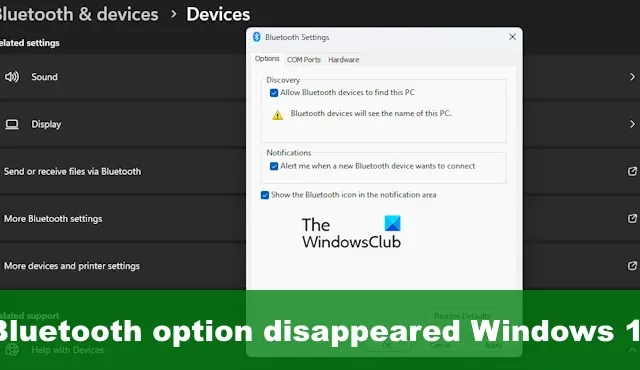
Recentemente, alguns usuários do Windows 11 reclamaram de um problema em que a opção Bluetooth desaparece completamente. Nesta postagem, mostraremos o que você pode fazer para recuperar a opção Bluetooth no seu computador com Windows 11/10.
Como corrigir o ícone do Bluetooth desaparecendo no Windows 11
Se a opção Bluetooth desapareceu no Windows 11/10, aqui estão algumas sugestões que você pode usar para recuperá-la:
- Execute a solução de problemas do Bluetooth
- Verifique no menu Configurações rápidas
- Fixe o ícone do Bluetooth na barra de tarefas
- Desativar inicialização rápida
- Atualize os drivers do Bluetooth
- Execute o verificador de arquivos do sistema
1] Execute a solução de problemas do Bluetooth
Comece executando o Solucionador de problemas do Bluetooth . Isso pode ser feito por meio do aplicativo Configurações no Windows 11, então vamos explicar.
- Inicie o aplicativo Configurações pressionando a tecla Windows + I .
- Depois de subir, clique em Sistemas e selecione Solução de problemas .
- Vá para Outros solucionadores de problemas e, a partir daí, clique no botão Executar ao lado de Bluetooth .
- Aguarde até que o sistema encontre e corrija os problemas, se eles existirem.
- Reinicie o computador e verifique se o ícone do Bluetooth reapareceu.
2] Verifique no menu Configurações rápidas
Talvez você acidentalmente tenha removido a alternância do Bluetooth por engano; portanto, não está mais disponível no menu Configurações rápidas . Aqui está como você pode acertar as coisas novamente.
- Pressione a tecla Windows + A para abrir o menu Configurações rápidas .
- A partir daí, clique no ícone Lápis na parte inferior do menu.
- Em seguida, você deve clicar em Adicionar
- Selecione Bluetooth na lista para adicionar o ícone ao menu.
3] Fixe o ícone do Bluetooth na barra de tarefas
Normalmente, o ícone do Bluetooth está disponível na barra de tarefas , portanto, se não estiver mais, sua melhor aposta é verificar as configurações do Bluetooth para adicioná-lo novamente.
- Para fazer isso, abra o menu Configurações pressionando a tecla Windows + I .
- Depois disso, vá para Bluetooth e configurações e, em seguida, Dispositivos .
- Clique em Mais configurações de Bluetooth ,
- Marque a caixa que diz Mostrar o ícone Bluetooth na área de notificação .
- Clique em Aplicar > OK e pronto.
O ícone Bluetooth agora deve estar visível mais uma vez.
4] Desativar inicialização rápida
A inicialização rápida é um recurso que pode diminuir o tempo de inicialização do computador. No entanto, há momentos em que pode impedir que alguns programas e recursos do Windows sejam carregados adequadamente. Portanto, se o ícone do Bluetooth não estiver aparecendo, vá em frente e desative a inicialização rápida.
- Pressione a tecla Windows + S e digite Painel de controle na caixa de pesquisa.
- Pressione a tecla Enter .
- Quando a opção Painel de controle aparecer, clique nela para abrir a janela.
- A partir daí, navegue até Opções de energia e clique em Escolher a função do botão liga/desliga .
- Em seguida, clique em Alterar configurações indisponíveis no momento .
- Procure na área Configurações de desligamento para Ativar inicialização rápida (recomendado) e desative-o.
Por fim, salve as alterações feitas para concluir a tarefa e certifique-se de reiniciar o computador.
5] Atualize os drivers Bluetooth
Atualize os drivers do Bluetooth e veja se isso ajuda.
6] Execute o verificador de arquivos do sistema
Execute o Verificador de arquivos do sistema para eliminar a possibilidade de arquivos de sistema corrompidos causarem esse problema.



Deixe um comentário