Bluetooth continua desconectando aleatoriamente no Windows 11
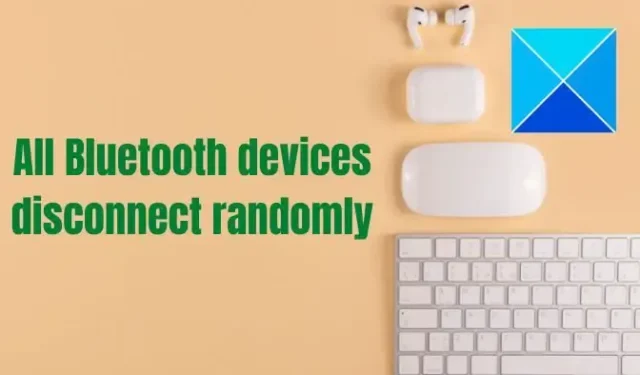
O Bluetooth simplificou nossas vidas e manteve nossas mesas livres de cabos emaranhados. Ainda assim, pode ser bastante inconveniente quando seus dispositivos Bluetooth se desconectam aleatoriamente do seu PC com Windows, sejam fones de ouvido sem fio, teclados, mouses ou qualquer outro dispositivo. Os usuários reclamaram que os dispositivos Bluetooth se desconectam aleatoriamente de seus computadores , causando frustração e problemas. Este é um problema típico de muitos usuários e não é difícil de resolver. Neste artigo, que o ajudará a solucionar e corrigir o problema para que você possa experimentar a conectividade Bluetooth perfeita.
Se você estiver enfrentando o problema de todos os dispositivos Bluetooth se desconectarem aleatoriamente do seu PC, existem várias medidas que você pode tomar para solucionar o problema. Este artigo descreve a remoção de todos os dispositivos conectados, a verificação de interferência sem fio, a alteração das configurações de energia do Bluetooth, a execução da solução de problemas do Bluetooth, a reinicialização dos serviços do Bluetooth e a reinstalação dos drivers do Bluetooth.
Bluetooth continua desconectando aleatoriamente no Windows 11
Se o seu dispositivo Bluetooth, como fones de ouvido, etc. continuar desconectando aleatoriamente no Windows 11/10, aqui estão algumas sugestões comprovadas para ajudá-lo a resolver o problema:
- Remova todos os dispositivos conectados
- Verifique se há interferência sem fio
- Modificar as configurações de energia do Bluetooth
- Execute a solução de problemas do Bluetooth
- Reinicie os serviços Bluetooth
- Reinstale os Drivers Bluetooth
Você precisará de uma conta de administrador para executar algumas dessas sugestões.
1] Remova todos os dispositivos conectados
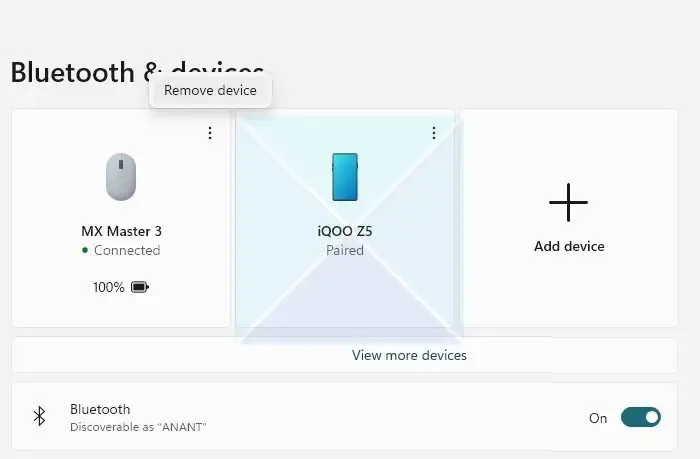
Quando você tem vários dispositivos Bluetooth conectados ao seu PC, é possível que um deles esteja com problemas, fazendo com que o Windows desconecte os dispositivos aleatoriamente. Para resolver isso, tente remover seus dispositivos Bluetooth emparelhados individualmente para ver se desconectar um dispositivo específico resolve seu problema. Siga estas etapas para remover um dispositivo Bluetooth emparelhado do seu computador:
- Primeiro, use os botões Windows + I do teclado para abrir o painel Configurações . Como alternativa, digite Configurações na caixa Iniciar pesquisa e selecione o primeiro resultado listado.
- No painel de navegação esquerdo, vá para Bluetooth e dispositivos e clique em Exibir mais dispositivos .
- Selecione Remover dispositivo clicando no ícone de três pontos ao lado do nome do dispositivo.
- Para excluir vários dispositivos conectados, repita as etapas anteriores para cada dispositivo.
Correção: problemas de conexão Bluetooth no Windows
2] Verifique se há interferência sem fio
A interferência de outros dispositivos sem fio, como micro-ondas ou roteadores Wi-Fi, é um dos motivos mais comuns para problemas de Bluetooth. Esses dispositivos usam frequências comparáveis ao Bluetooth; quando estão próximos, podem causar distúrbios e prejudicar o sinal do Bluetooth. Isso pode levar a problemas, incluindo conectividade ruim, conexões interrompidas e até desconexões completas.
Para resolver problemas causados por dispositivos interferentes, tente primeiro afastar seus dispositivos Bluetooth do dispositivo interferente. Se não funcionar, tente mudar o canal ou a frequência em que o dispositivo interferente está operando.
Correção: o mouse Bluetooth desconecta aleatoriamente ou não funciona
3] Modifique as configurações de energia do Bluetooth
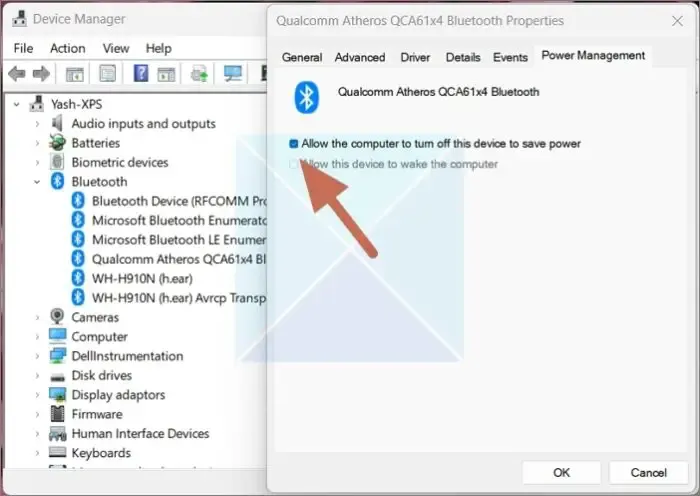
Se o problema ocorrer enquanto o computador estiver ocioso e o Bluetooth for desconectado, é muito provável que o Windows tenha colocado o driver Bluetooth em suspensão quando o computador estiver ocioso. Para resolver isso, você pode impedir que o Windows desligue o dispositivo Bluetooth para economizar energia. Veja como você pode fazer isso:
- Clique com o botão direito do mouse no ícone Iniciar na barra de tarefas para abrir um menu suspenso. A partir daqui, escolha a opção Gerenciador de dispositivos .
- Agora, expanda a seção para Bluetooth , localize e clique com o botão direito do mouse em seu adaptador Bluetooth , por exemplo, Qualcomm Atheros ACA61x4 Bluetooth, em nosso caso.
- Selecione Propriedades no menu suspenso e navegue até a guia Gerenciamento de energia . Aqui, desmarque a opção Permitir que o computador desligue este dispositivo para economizar energia e clique em OK .
Desativar esta opção manterá seu Bluetooth ligado e não o desativará automaticamente, a menos que você deseje. Isso poderia resolver nossas dificuldades.
Correção: Xbox Controller Bluetooth continua desconectando
4] Execute a solução de problemas do Bluetooth
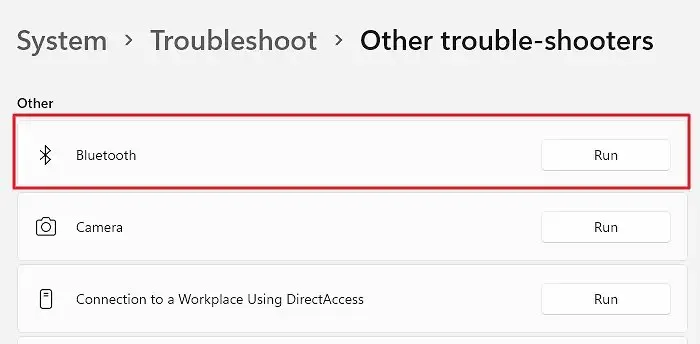
A solução de problemas do Windows Bluetooth está entre as melhores soluções para corrigir problemas de conexão Bluetooth. A solução de problemas pode ajudá-lo a identificar e corrigir vários problemas rapidamente. Veja como você pode usar o Solucionador de problemas de Bluetooth para localizar e corrigir problemas com conexões Bluetooth.
- Vá para Configurações pesquisando o mesmo usando o menu Iniciar pesquisa e escolhendo o resultado principal.
- Em seguida, vá para a área Sistema , role para baixo e escolha Solução de problemas .
- Aqui, localize e clique em Outros solucionadores de problemas.
- Clique no botão Executar ao lado de Bluetooth em Outros.
O Windows agora detectará possíveis falhas, verificará se há falhas e corrigirá imediatamente as descobertas.
5] Reinicie os serviços de suporte Bluetooth
O Serviço de Suporte Bluetooth no Windows é um serviço em segundo plano executado em seu computador e supervisiona suas conexões Bluetooth com outros dispositivos Bluetooth. Reiniciar os serviços de suporte Bluetooth em seu PC pode ajudá-lo na solução de problemas. Para reiniciar os serviços de suporte Bluetooth em uma máquina Windows, siga estas etapas:
- Pressione as teclas Windows + R no teclado para iniciar a caixa de diálogo Executar
- Digite services.msc e pressione Enter para iniciar o Gerenciador de serviços .
- Em seguida, role para baixo na lista de serviços e localize o serviço Bluetooth Support Service.
- Por fim, clique com o botão direito do mouse no serviço selecionado e escolha Reiniciar.
Lembre-se de que, ao clicar na opção de reinicialização, todos os dispositivos conectados podem ser temporariamente desconectados do computador.
6] Reinstale os drivers Bluetooth
Finalmente, se nenhuma das soluções descritas acima funcionou para você, reinstalar os drivers Bluetooth em seu computador pode ser a última opção para você tentar. Você pode baixar o driver do site do OEM ou usar um aplicativo de driver de terceiros para instalar o driver.
Seguir essas etapas deve permitir que você detecte e resolva o problema e experimente uma conectividade Bluetooth impecável em seu PC. Se o problema persistir depois de tentar todos esses métodos, pode ser um problema de hardware, então você deve entrar em contato com o fabricante para obter suporte técnico.
O que atrapalha a conexão Bluetooth?
Vários fatores podem atrapalhar uma conexão Bluetooth, incluindo:
- Interferência de outros dispositivos sem fio
- Barreiras físicas
- Distância entre os dispositivos
- O número de dispositivos conectados à mesma rede Bluetooth
- Incompatibilidade de versão do Bluetooth
- Pareamento, autenticação, criptografia e configurações de segurança incorretos
- Driver ou firmware desatualizado.
Como posso melhorar o alcance da minha conexão Bluetooth?
Se estiver tendo problemas com sua conexão Bluetooth, você pode tentar algumas coisas para melhorar o alcance. Uma opção é aproximar os dispositivos que você está tentando conectar. Isso pode ajudar a eliminar qualquer interferência e fortalecer a conexão. Outra opção é usar um extensor ou repetidor Bluetooth. Esses dispositivos são projetados para aumentar o sinal e podem ajudar a melhorar a conexão. Por fim, você pode considerar atualizar para um dispositivo com um rádio Bluetooth de maior potência. Isso também pode ajudar a melhorar o alcance da sua conexão.



Deixe um comentário