Fone de ouvido ou alto-falante Bluetooth Somente voz conectada [Corrigir]
![Fone de ouvido ou alto-falante Bluetooth Somente voz conectada [Corrigir]](https://cdn.thewindowsclub.blog/wp-content/uploads/2023/08/bluetooth-headphone-connected-voice-only-1-640x375.webp)
Às vezes, o fone de ouvido ou alto-falante Bluetooth é conectado apenas como voz . Fones de ouvido e alto-falantes Bluetooth geralmente são usados para fins de áudio. Alguns usuários relatam que não conseguem ouvir nenhum outro som, exceto o som das chamadas de voz. Ao abrir as Configurações do Windows, os usuários notaram que seu dispositivo Bluetooth mostra a mensagem de voz Conectado .
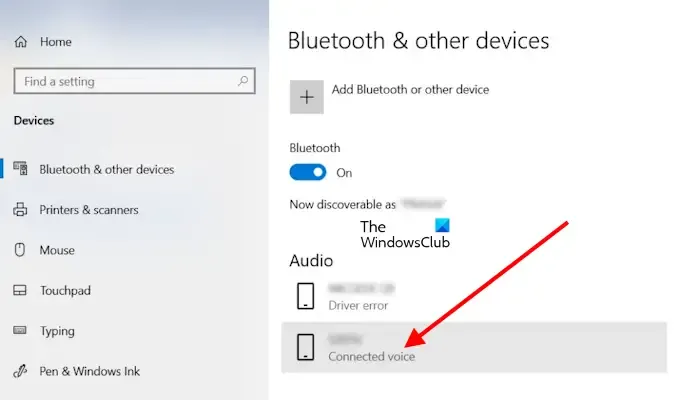
Fone de ouvido ou alto-falante Bluetooth Somente voz conectada
Use as correções a seguir se seu fone de ouvido ou alto-falante Bluetooth estiver conectado apenas como voz.
- Verifique o status dos serviços Bluetooth
- Verifique se o seu dispositivo Bluetooth está ativado
- Execute a solução de problemas do Bluetooth
- Atualize, reverta ou reinstale o driver do dispositivo Bluetooth
- Remova os drivers de dispositivo Bluetooth ocultos
Vamos ver todas essas correções em detalhes.
1] Verifique o status dos serviços Bluetooth
Primeiro, você deve verificar o status dos três serviços Bluetooth a seguir:
- Serviço de Suporte Bluetooth : O Serviço de Suporte Bluetooth suporta a descoberta e associação de dispositivos Bluetooth remotos. Se este serviço for interrompido, desativado ou não funcionar corretamente, você terá problemas com seus dispositivos Bluetooth.
- Serviço de Gateway de Áudio Bluetooth : O Serviço de Gateway de Áudio Bluetooth é responsável pelo Perfil Handsfree Bluetooth.
- Serviço de suporte ao usuário Bluetooth : O serviço de suporte ao usuário Bluetooth suporta a funcionalidade adequada dos recursos Bluetooth para cada sessão do usuário.
Siga as etapas fornecidas abaixo:
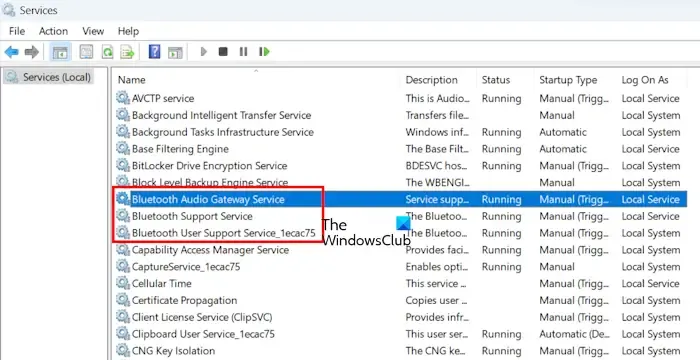
- Abra a caixa de comando Executar , digite services.msc e pressione Enter. Isso abrirá o Gerenciador de serviços .
- Agora procure os serviços mencionados acima. Seu status deve mostrar Running .
- Se esses serviços não estiverem em execução, inicie-os. Se eles já estiverem em execução, reinicie-os. Para isso, clique com o botão direito sobre eles um por um e selecione Iniciar ou Reiniciar (a opção aplicável).
Agora, defina esses serviços como Automático.
- Clique com o botão direito do mouse nos serviços mencionados acima, um por um, e clique em Propriedades .
- Agora, em Tipo de inicialização , altere o menu suspenso para AManual (Acionado) , que é a configuração padrão do Windows.
- Clique em Aplicar e, em seguida, clique em OK para salvar as alterações.
2] Certifique-se de que seu dispositivo Bluetooth esteja ativado
Se o seu dispositivo Bluetooth estiver desativado, você não terá nenhuma saída de áudio. Você pode verificar isso nas configurações de som.
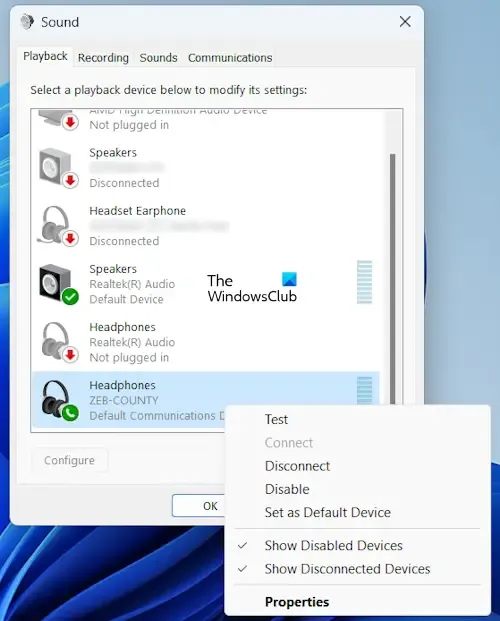
- Execute a caixa de diálogo e digite mmsys.cpl e pressione Enter .
- Vá para a guia Reprodução.
- Se você vir os dois dispositivos Bluetooth para o mesmo dispositivo Bluetooth, como viva-voz e estéreo . Torne-os o dispositivo padrão um por um e veja qual funciona para você.
- Clique com o botão direito do mouse no dispositivo Bluetooth e selecione Ativar .
- Clique com o botão direito do mouse novamente e selecione Definir como dispositivo padrão .
- Clique em OK .
3] Execute a solução de problemas do Bluetooth
A solução de problemas de Bluetooth corrige muitos problemas de Bluetooth em um computador com Windows. Você também pode tentar executá-lo e ver se isso ajuda. No Windows 11 versão 22H2 e posterior, o Solucionador de problemas do Bluetooth é redirecionado para o aplicativo Obter ajuda. Siga os passos abaixo:
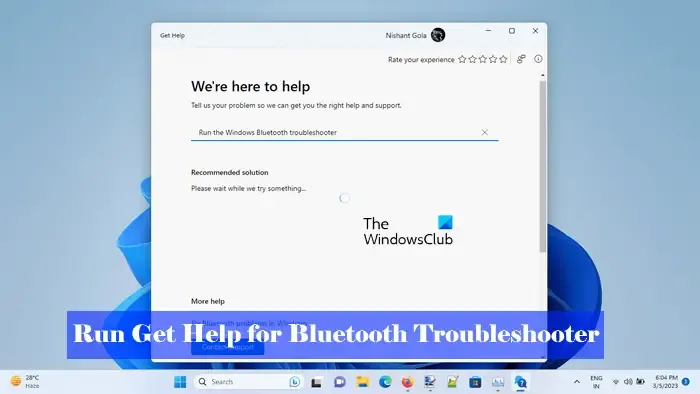
- Abra as Configurações do Windows.
- Selecione Sistema > Solução de problemas > Outros solucionadores de problemas .
- Agora, execute a solução de problemas do Bluetooth .
Se você executar o Windows 11 versão 22H2 ou posterior, o aplicativo Obter ajuda será aberto automaticamente após a execução do Solucionador de problemas do Bluetooth.
4] Atualize, reverta ou reinstale o driver do dispositivo Bluetooth
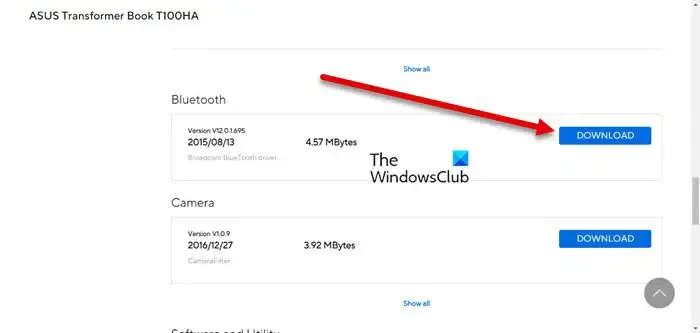
Você também pode tentar atualizar , reverter ou baixar o driver do dispositivo Bluetooth . Mas a opção Reverter pode ou não estar disponível em seu sistema. Você pode usar o Gerenciador de dispositivos para essa finalidade.
5] Remova os drivers de dispositivo Bluetooth ocultos
Drivers ocultos do mesmo dispositivo podem causar conflitos, devido aos quais surgem problemas. Verifique isso no Gerenciador de dispositivos e desinstale os mesmos drivers (se eles mostrarem o sinal de aviso). Siga os passos abaixo:
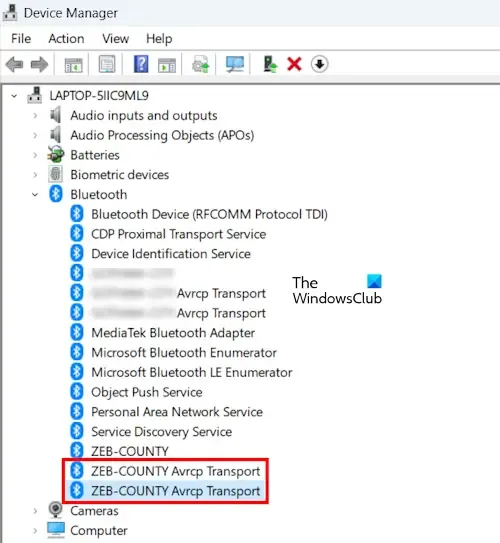
- Abra o Gerenciador de dispositivos .
- Expanda a ramificação Bluetooth .
- Clique com o botão direito do mouse no(s) driver(s) que estão esmaecidos ou mostrando o sinal de aviso e selecione Desinstalar dispositivo.
Repita este processo para os drivers de áudio também.
É isso. Eu espero que isso ajude.
Por que meu alto-falante Bluetooth está conectado, mas não reproduz música?
Se o seu alto-falante Bluetooth estiver emparelhado, mas não houver som, é possível que ele não esteja definido como um dispositivo padrão, você não obterá saída de áudio dele, mas ouvirá chamadas de voz. Para corrigir esse problema, defina-o como um dispositivo padrão. Você tem que abrir a caixa de diálogo Sound Properties para isso.
Como consertar meus fones de ouvido Bluetooth sem som no Windows 11?
Se os fones de ouvido Bluetooth não estiverem funcionando , você pode tentar soluções como alterar o dispositivo de saída de áudio, reinstalar drivers, reiniciar o dispositivo de áudio etc.



Deixe um comentário