Áudio Bluetooth reproduzindo apenas um canal no Windows PC
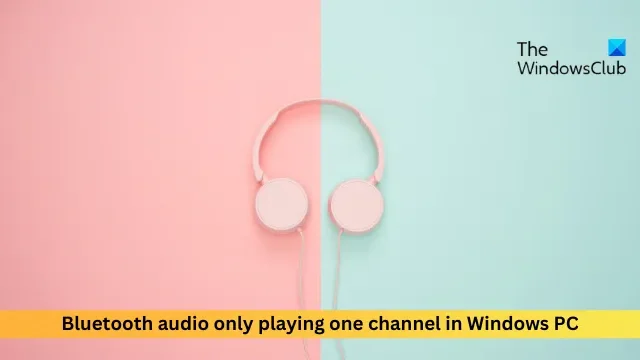
O áudio Bluetooth permite que os usuários ouçam música, assistam vídeos e façam chamadas sem fio. Mas recentemente, alguns usuários relataram que seus dispositivos de áudio Bluetooth reproduzem apenas um canal de áudio em seus PCs com Windows. Felizmente, se você enfrentar esse problema, poderá seguir algumas sugestões simples para corrigi-lo.
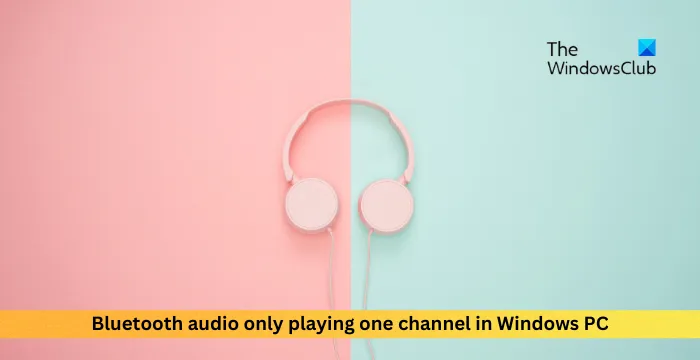
Corrigir o áudio Bluetooth reproduzindo apenas um canal em um PC com Windows
Siga estas sugestões se o áudio Bluetooth for reproduzido apenas por meio de um canal no Windows 11/10:
- Execute o solucionador de problemas de Bluetooth
- Atualizar drivers Bluetooth
- Emparelhe novamente seu dispositivo Bluetooth
- Restaurar configurações de Bluetooth
Agora, vamos ver isso em detalhes.
1] Execute o solucionador de problemas de Bluetooth
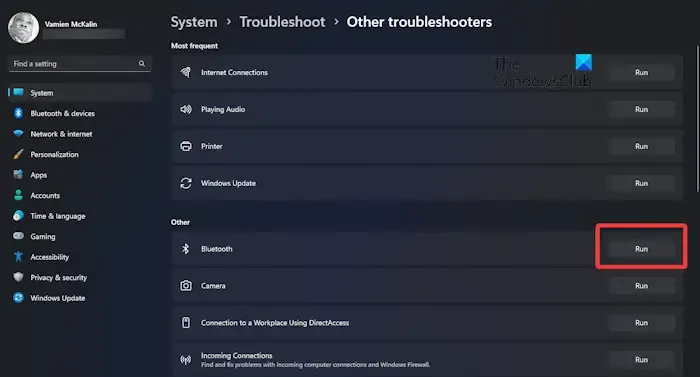
Antes de começar com diferentes métodos de solução de problemas, execute o solucionador de problemas de Bluetooth no seu dispositivo Windows para corrigir quaisquer erros com o Bluetooth e seus drivers. Veja como:
- Pressione Tecla Windows + I para abrir Configurações.
- Role para baixo e selecione Solucionar problemas > Outros solucionadores de problemas.
- Clique em Executar ao lado de Bluetooth.
- Assim que o processo for concluído, reinicie o dispositivo para ver se o erro foi resolvido.
2]Atualizar drivers Bluetooth
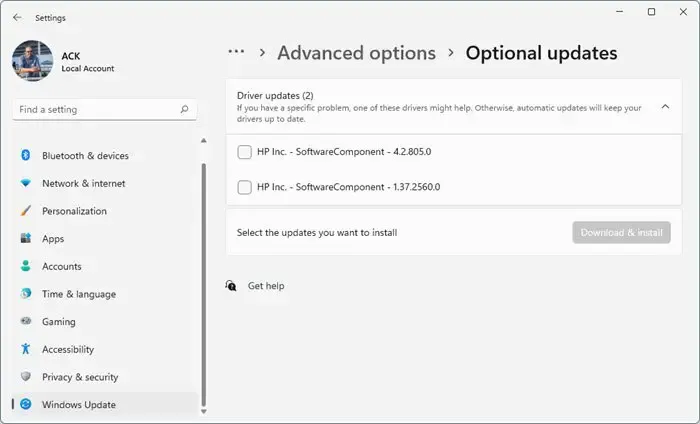
Em seguida, tente atualizar os drivers Bluetooth do seu dispositivo. Drivers desatualizados ou corrompidos também podem ser responsáveis pelo motivo pelo qual o áudio Bluetooth reproduz apenas um canal em dispositivos Windows. Atualize seus drivers Bluetooth e verifique se o problema foi corrigido. Veja como você pode fazer isso:
- Abra Configurações e navegue até Atualizar e atualizar. Segurança > Atualização do Windows.
- Logo abaixo, procure um link clicável: Ver atualizações opcionais.
- Em Atualizações de driver, uma lista de atualizações estará disponível, que você pode optar por instalar se estiver enfrentando um problema manualmente.
Como alternativa, você também pode usar Intel Driver & Assistente de suporte para instalar os drivers Intel mais recentes e Detecção automática de driver AMD para instalar os drivers AMD mais recentes.
3] Emparelhe novamente seu dispositivo Bluetooth

Em seguida, emparelhe novamente o dispositivo Bluetooth com o seu PC Windows e veja se o áudio começa a ser reproduzido em ambos os canais. Veja como:
- Pressione Windows + I para abrir Configurações e navegar para Bluetooth e dispositivos.
- Todos os seus dispositivos emparelhados estarão disponíveis na parte superior.
- Clique nos três pontos acima do dispositivo que você deseja remover e clique em Remover dispositivo.
- Reinicie o seu PC, emparelhe novamente o dispositivo Bluetooth e veja se isso ajuda.
Correção: dispositivos Bluetooth não são exibidos, emparelhados ou conectados no Windows
4] Restaurar configurações de Bluetooth
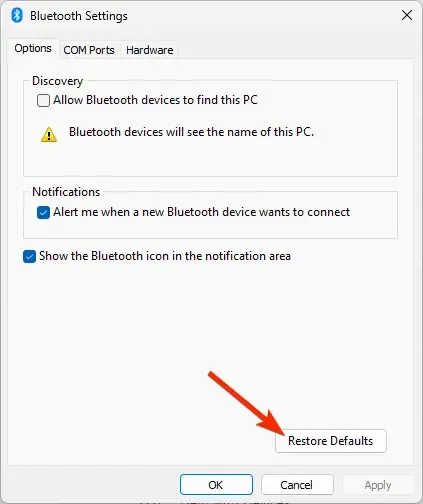
Por último, se essas sugestões não ajudarem, considere restaurar as configurações do Bluetooth. Veja como:
- Pressione Windows + I para abrir Configurações e navegar para Bluetooth e dispositivos.
- Aqui, selecione Ver mais dispositivos e clique em Mais configurações de Bluetooth.
- As configurações do Bluetooth serão abertas. Navegue até a guia Opções e clique em Restaurar padrões.
- Reinicie o seu PC, emparelhe o seu dispositivo Bluetooth e veja se o áudio começa a ser reproduzido nos dois canais.
Espero que essas sugestões ajudem você.
Por que meu Bluetooth só toca em um alto-falante?
Se o seu dispositivo Bluetooth reproduz apenas um canal, verifique o equilíbrio do áudio nas configurações do seu dispositivo. No entanto, se isso não ajudar, emparelhe novamente o seu dispositivo Bluetooth e restaure as configurações do Bluetooth.
Como faço para corrigir o áudio Bluetooth do Windows?
Para corrigir o áudio Bluetooth do Windows, certifique-se de que seus drivers Bluetooth estejam atualizados para a versão mais recente. No entanto, você também pode tentar executar o solucionador de problemas de Bluetooth nas configurações do Windows.



Deixe um comentário