Tela azul após instalar nova CPU ou GPU no PC com Windows [Correção]
![Tela azul após instalar nova CPU ou GPU no PC com Windows [Correção]](https://cdn.thewindowsclub.blog/wp-content/uploads/2024/06/blue-screen-installing-new-cpu-gpu-1-640x375.webp)
Um computador fica lento se tiver recursos de hardware insuficientes. Uma atualização de hardware é uma solução permanente para aumentar o desempenho de um computador. Você pode atualizar o hardware necessário para aumentar o desempenho do seu sistema, como CPU, GPU, RAM e SSD. Às vezes, atualizar o hardware causa problemas em um computador Windows. Alguns usuários enfrentam esse problema. Eles encontram erros frequentes de tela azul após instalar uma nova CPU ou GPU . Este artigo lista algumas soluções possíveis para esse problema.

Corrigir tela azul após instalar uma nova CPU ou GPU
Se você vir uma tela azul após instalar uma nova CPU ou GPU no seu computador Windows 11/10, use as seguintes sugestões para resolver o problema.
- A CPU ou GPU é compatível com a placa-mãe do seu computador?
- Verifique se algum pino da sua CPU está torto
- Limpar CMOS
- Desabilitou a opção Intel Turbo Boost (se aplicável)
- Recoloque a RAM e verifique a integridade da RAM
- Execute uma instalação limpa do driver da placa gráfica
- Troque o cabo HDMI ou DisplayPort
- Atualizar BIOS e drivers de chipset
- Verifique a temperatura da CPU e da GPU
- A nova CPU ou GPU pode estar com defeito
Abaixo, expliquei todas essas correções em detalhes.
1] A CPU ou GPU é compatível com a placa-mãe do seu computador?
Incompatibilidade de hardware é a principal causa dos erros de tela azul após a instalação de um novo hardware. Portanto, garanta que a CPU ou GPU que você instalou seja compatível com a placa-mãe do seu computador.
2] Verifique se algum pino da sua CPU está torto
É possível que alguns pinos da CPU tenham sido tortos durante o processo de instalação. Se isso aconteceu, pode ser a causa do erro BSOD. Verifique isso. Você tem que abrir o gabinete do seu computador ou laptop. Se você encontrar algum pino da CPU torto, conserte-o.
3]Limpar CMOS
Após instalar um novo hardware, como uma CPU ou GPU, você deve redefinir as configurações do BIOS para o padrão. Se você ainda não fez isso, faça agora. Limpar o CMOS também redefinirá as configurações do BIOS para os valores padrão.

Primeiro, desligue o computador e desconecte o cabo de alimentação para evitar choque elétrico. Agora, localize a bateria CMOS na placa-mãe. É uma pequena bateria em formato de moeda. Remova-a com cuidado e aguarde alguns minutos. Depois disso, reinstale a bateria corretamente. Agora, ligue o computador e veja se o erro de tela azul ocorre.
4] Desabilitou a opção Intel Turbo Boost (se aplicável)
Algumas CPUs possuem a opção Turbo Boost. Este recurso pode ser ativado e desativado no BIOS. A opção Intel Turbo Boost está disponível na seção Desempenho do BIOS. No entanto, pode ser diferente para laptops de marcas diferentes. Você pode verificar os processadores Turbo Boost suportados no site oficial da Intel.
5] Recoloque a RAM e verifique a integridade da RAM

O problema também pode estar ocorrendo devido à RAM. Abra o gabinete do seu computador e remova os pentes de RAM um por um. Agora, limpe-os e limpe os slots de RAM também. Reinstale os pentes de RAM e ligue o computador. Verificar a integridade da RAM também pode ser benéfico neste estágio. Você pode usar a Ferramenta de Diagnóstico de Memória integrada para testar a integridade da RAM.
6] Execute uma instalação limpa do driver da placa gráfica
Se você não desinstalar completamente o driver da placa de vídeo instalado atualmente antes de instalar a nova placa de vídeo, poderão ocorrer problemas. Você fez isso? Se não, faça isso agora. Execute a instalação limpa do driver da sua placa de vídeo.
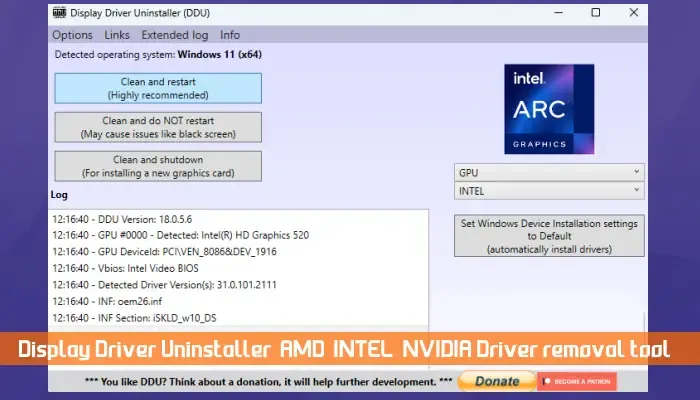
Primeiro, baixe a versão mais recente do driver da placa gráfica no site oficial do fabricante da GPU. Agora, instale o DDU (Display Driver Utility) no seu computador. Use esta ferramenta para remover completamente o driver da placa gráfica. Agora, execute o arquivo do instalador para instalar a versão mais recente do novo driver da placa gráfica. Isso deve resolver o problema.
7] Troque o cabo HDMI ou DisplayPort

O problema também pode estar associado ao cabo usado para conectar sua placa de vídeo ao seu monitor. Use outro cabo e veja se ajuda. Você também pode substituir o cabo HDMI pelo cabo DisplayPort e vice-versa (se aplicável).
8]Atualize os drivers do BIOS e do chipset
Também é necessário atualizar o firmware do BIOS para a versão mais recente e instalar a versão mais recente do driver do chipset após instalar um novo hardware, como CPU, GPU, etc. A versão mais recente do firmware do BIOS e do driver do chipset estão disponíveis no site oficial do fabricante do seu computador. Baixe a versão mais recente do firmware do BIOS e do driver do chipset de lá e instale-os manualmente.
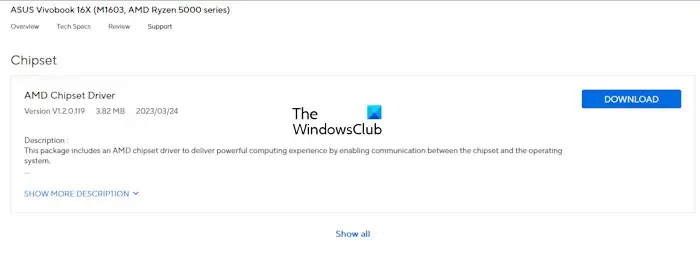
Se você instalou a versão beta do firmware do BIOS, sugiro que mude para a versão estável, pois a versão beta é instável e pode causar problemas.
9] Verifique a temperatura da CPU e da GPU
A alta temperatura da CPU ou GPU é uma das possíveis causas dos erros de tela azul em um computador Windows. Monitore a temperatura da CPU e GPU. Você pode usar a ferramenta integrada, Gerenciador de Tarefas, para monitorar a temperatura da GPU. ou instale ferramentas de terceiros para monitorar a temperatura da CPU e da GPU.
Se você notar altas temperaturas de CPU e GPU, primeiro você precisa consertar isso. Você pode tomar algumas medidas para diminuir a temperatura da GPU, como diminuir a voltagem da GPU, desabilitar o overclock, etc. Mais uma coisa que você pode fazer para reduzir a temperatura da CPU é diminuir o estado máximo do processador. Experimente isso. Se isso causar problemas, reverta as alterações.
10] A nova CPU ou GPU pode estar com defeito
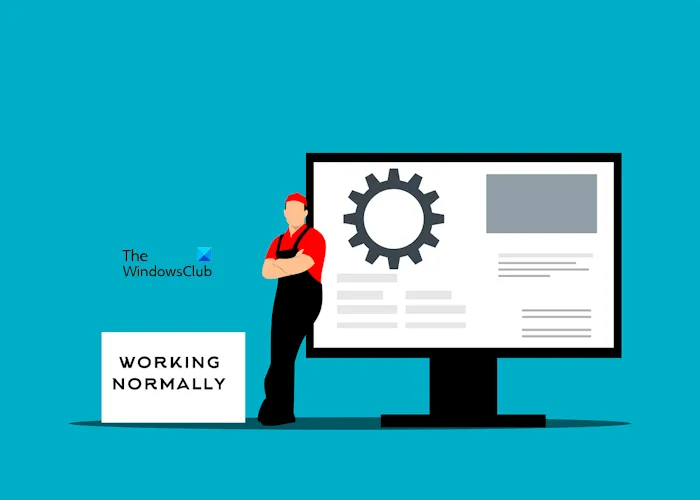
Essas mudanças são raras. No entanto, este pode ser o seu caso. A nova CPU ou GPU instalada em seu sistema pode estar com defeito. Você deve entrar em contato com o suporte para obter mais assistência.
É isso. Eu espero que isso ajude.
Uma nova GPU pode causar BSOD?
Uma nova GPU pode causar erros de BSOD se estiver com defeito ou for incompatível com a placa-mãe do seu computador. No entanto, há várias outras causas de um erro de BSOD. Portanto, você não precisa tirar conclusões precipitadas sem solucionar o problema.
Reiniciar o PC corrigirá a tela azul?
Redefinir um PC pode corrigir o erro de tela azul se o erro BSOD ocorrer devido a problemas de software, como arquivos de imagem do sistema corrompidos, setores defeituosos em um disco rígido, etc. No entanto, redefinir o PC não ajudará se o erro BSOD ocorrer devido a uma falha de hardware.



Deixe um comentário