Bloqueie ataques NTLM sobre SMB no Windows 11 usando GPEDIT ou PowerShell
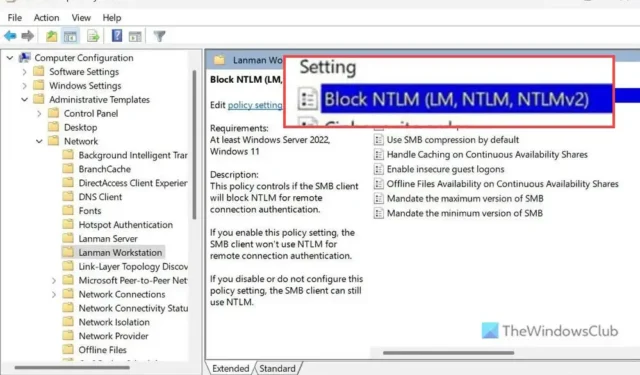
Se você deseja bloquear ataques NTLM sobre SMB no Windows 11, veja como você pode fazer isso. Um administrador pode bloquear todos os ataques NTLM no Bloco de Mensagens do Servidor com a ajuda do Editor de Política de Grupo Local e do Windows PowerShell.
Se você é um administrador de sistema, deve saber que o SMB ou Server Message Block é um dos protocolos essenciais necessários para vários tipos de compartilhamento, incluindo arquivos, impressoras, etc., em uma rede compartilhada, por exemplo, escritório, empresa, etc. .
Por outro lado, NTLM ou Windows New Technology LAN Manager permite que os usuários autentiquem usuários para conexões remotas de saída. Um invasor pode aproveitar ou manipular o NTLM para autenticá-lo para atacar seu computador ou até mesmo toda a rede.

Bloqueie ataques NTLM sobre SMB no Windows 11 usando GPEDIT
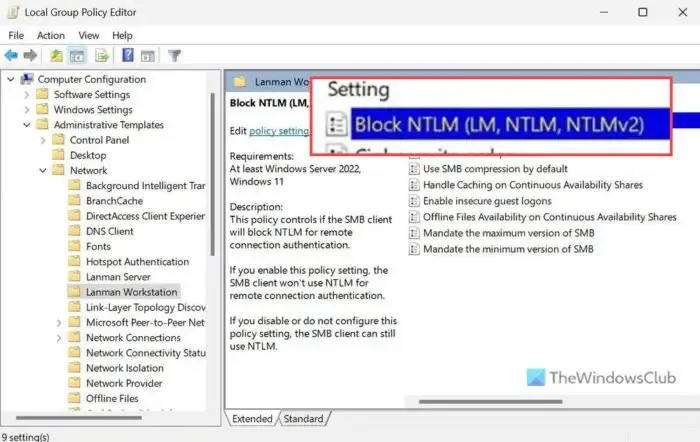
Para bloquear ataques NTLM sobre SMB no Windows 11 usando GPEDIT, siga estas etapas:
- Pressione Win+R para abrir o prompt Executar.
- Digite gpedit.m sc e aperte o botão Enter .
- Navegue até Lanman Workstation em Configuração do Computador .
- Clique duas vezes na configuração Bloquear NTLM (LM, NTLM, NTLMv2) .
- Escolha a opção Ativado .
- Clique no botão OK .

Para saber mais sobre essas etapas, continue lendo.
Win+R gpedit.msc Enter![]()
Em seguida, navegue até o seguinte caminho:
Configuração do Computador > Modelos Administrativos > Rede > Estação de Trabalho Lanman
Clique duas vezes na configuração Bloquear NTLM (LM, NTLM, NTLMv2) e escolha a opção Ativado .
Clique no botão OK para salvar a alteração.
Bloqueie ataques NTLM sobre SMB no Windows 11 usando PowerShell
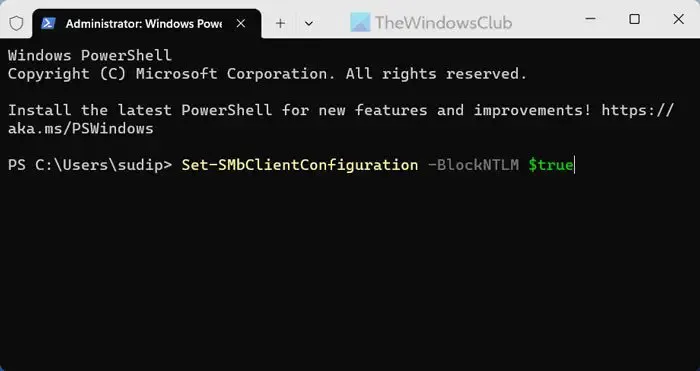
Para bloquear ataques NTLM sobre SMB no Windows 11 usando PowerShell, siga estas etapas:
- Pressione Win+X para abrir o menu.
- Selecione a opção Terminal (Admin) .
- Clique no botão Sim .
- Digite este comando: Set-SMbClientConfiguration -BlockNTLM $true
Vamos verificar essas etapas em detalhes.
Para começar, você precisa abrir o PowerShell com privilégios de administrador. Para isso pressione Win+X e escolha a opção Terminal (Admin) . Em seguida, clique no botão Sim no prompt do UAC.
Depois disso, certifique-se de ter uma instância do PowerShell aberta no Terminal do Windows. Se sim, digite este comando:
Set-SMbClientConfiguration -BlockNTLM $true
Também é possível especificar o bloqueio SMB NTLM ao mapear uma unidade. Para isso, você precisa usar este comando:
New-SmbMapping -RemotePath \\server\share -BlockNTLM $true
Isso é tudo! Espero que este guia ajude você.
Como desativo o NTLMv1 no Windows 11?
Para desabilitar NTMLv1 no Windows 11, você precisa usar apenas NTMLv2. Para isso, abra o Editor de Política de Grupo Local e navegue até este caminho: Configuração do Computador > Configurações do Windows > Configurações de Segurança > Políticas Locais > Opções de Segurança. Clique duas vezes na configuração Segurança de rede: nível de autenticação do LAN Manager e escolha Enviar somente resposta NTMLv2. Recuse a opção LM e NTLM e clique no botão OK.
O SMB usa NTLM?
Sim, SMB ou Server Message Block usa NTLM no Windows 11. NTLM é necessário para autenticar a identidade do usuário para conexões de saída. É usado principalmente quando você tenta compartilhar arquivos, impressoras ou outros dispositivos ou unidades em uma rede compartilhada em um escritório ou outro local.



Deixe um comentário