Tela preta durante a reprodução de vídeo do YouTube no Chrome

Alguns usuários relataram que, ao reproduzir vídeos do YouTube, a tela fica preta no Google Chrome. Existem várias causas para esse problema, como cache corrompido, driver da placa de vídeo corrompido ou desatualizado etc.
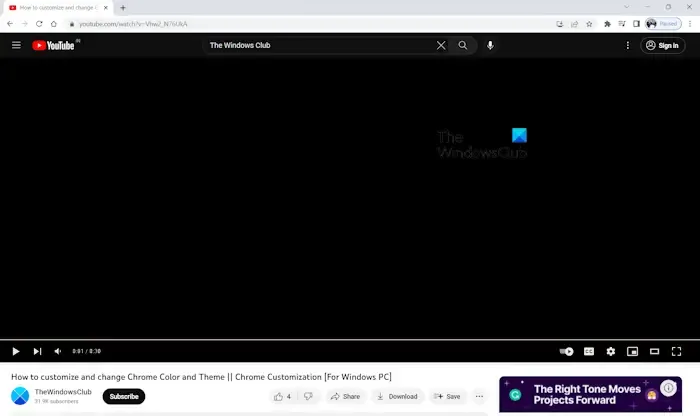
Tela preta durante a reprodução de vídeo do YouTube no Chrome
Se o Google Chrome mostrar uma tela preta enquanto assiste a um vídeo do YouTube, primeiro tente algumas correções gerais, como fechar o vídeo e reproduzi-lo novamente ou reiniciar o Google Chrome. Se isso não funcionar, use as soluções fornecidas abaixo:
- Reproduzir vídeos do YouTube no modo de navegação anônima
- Desativar aceleração de hardware
- Alterar as configurações gráficas do Google Chrome
- Alterar visualização de reprodução de vídeo no YouTube
- Atualize o driver da placa gráfica
- Limpar cache e cookies
- Redefinir Google Chrome
- Reinstale o Google Chrome
Vamos ver todas essas correções em detalhes.
1] Reproduza vídeos do YouTube no modo de navegação anônima
O problema pode ter sido causado devido a cache ou cookies corrompidos. Para verificar isso, abra o modo de navegação anônima no Chrome e reproduza um vídeo no YouTube. Veja se o problema persiste. Por padrão, todas as extensões permanecem desativadas no modo de navegação anônima. Portanto, se uma extensão estiver causando o problema, os vídeos do YouTube devem ser reproduzidos bem no modo de navegação anônima.
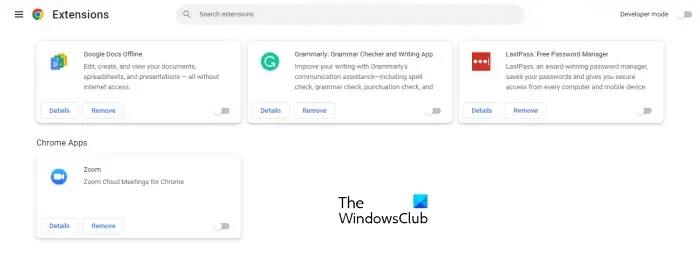
Se o problema não ocorrer no modo de navegação anônima, saia do modo de navegação anônima e inicie o Chrome no modo normal. Agora, siga as etapas fornecidas abaixo:
- Digite chrome://extensions/ na barra de endereços do Chrome e pressione Enter.
- Você verá a lista de todas as extensões instaladas. Desabilite qualquer uma das extensões instaladas.
- Reproduza um vídeo do YouTube e veja se o problema persiste.
Repita as etapas acima até encontrar a extensão problemática. Quando você encontrar o culpado, você pode removê-lo.
2] Desativar a aceleração de hardware
A próxima coisa que você pode tentar é desativar a aceleração de hardware no Google Chrome . As etapas para fazer isso são as seguintes:
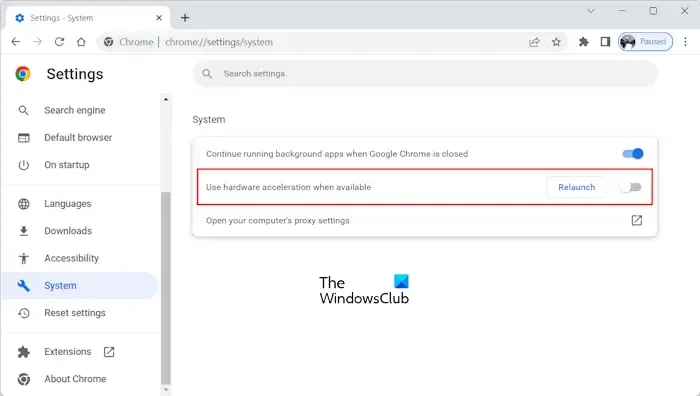
- Abra as configurações do Google Chrome.
- Selecione Sistema no lado esquerdo.
- Desative a opção “ Usar aceleração de hardware quando disponível ”.
Você deve reiniciar o Chrome após executar as etapas acima. Clique em Reiniciar .
3] Alterar as configurações gráficas do Google Chrome
Alterar as configurações gráficas do Google Chrome também pode ajudar a corrigir esse problema. As etapas para fazer isso são as seguintes:
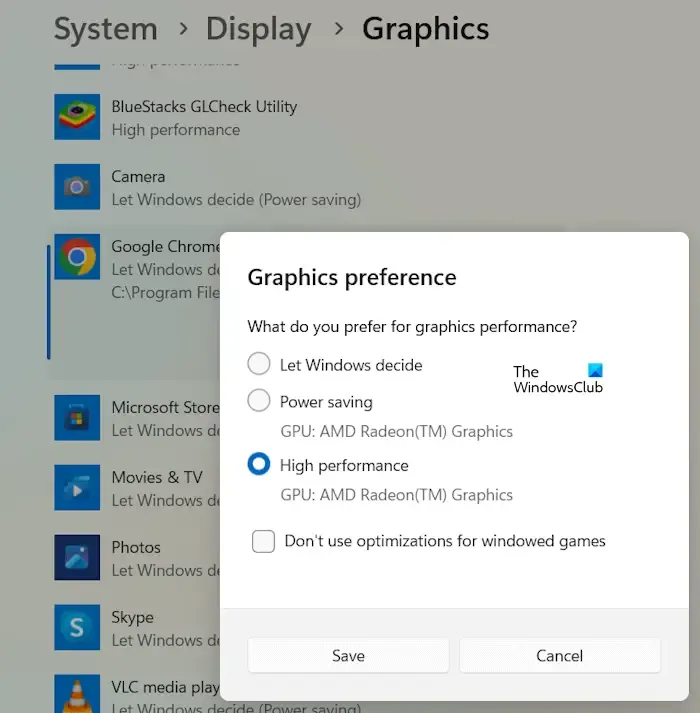
- Abra as configurações do Windows 11/10.
- Vá para “ Sistema > Tela > Gráficos ”.
- Veja se o Google Chrome está listado na lista de aplicativos disponíveis. Caso contrário, clique no botão Procurar e selecione o arquivo Chrome exe.
- Você encontrará o arquivo Chrome exe no local de instalação padrão. Se você não souber o local de instalação padrão do Chrome, vá para Área de trabalho, clique com o botão direito do mouse no atalho do Chrome e selecione Abrir local do arquivo .
- Agora, selecione Google Chrome e clique em Opções .
- Selecione Alto desempenho e clique em Salvar .
Agora, verifique se você pode reproduzir vídeos do YouTube.
4] Alterar visualização de reprodução de vídeo no YouTube
De acordo com alguns usuários, alternar o modo de exibição de reprodução de vídeo no YouTube antes de entrar no modo de tela inteira corrigiu o problema. Você também pode tentar isso. Alterne entre o Modo Cinema e a Visualização Padrão e, em seguida, entre no modo de tela inteira.
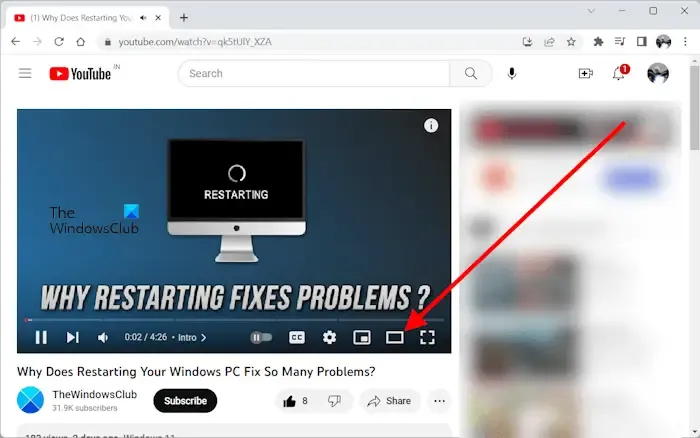
O ícone do Modo Cinema está disponível logo antes do ícone de tela inteira. Clique nele para entrar no Modo Teatro. Clicar nele novamente no Modo Cinema restaurará a Visualização Padrão.
5] Atualize o driver da placa gráfica
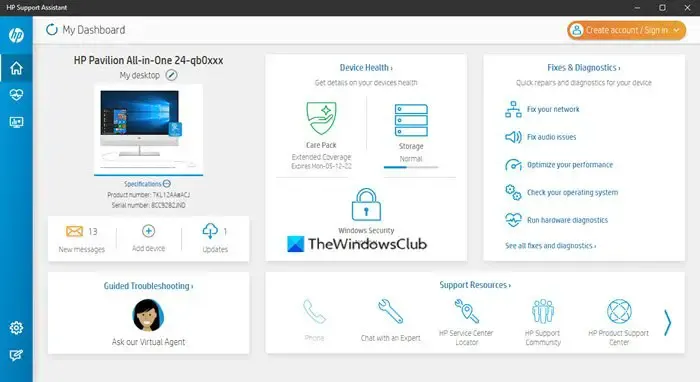
Você deve atualizar o driver da placa gráfica . Você pode fazer isso visitando o site oficial do fabricante do seu computador ou baixando o software dedicado, como HP Support Assistant , Dell SupportAssist , etc., dependendo da marca do seu computador.
6] Limpar cache e cookies
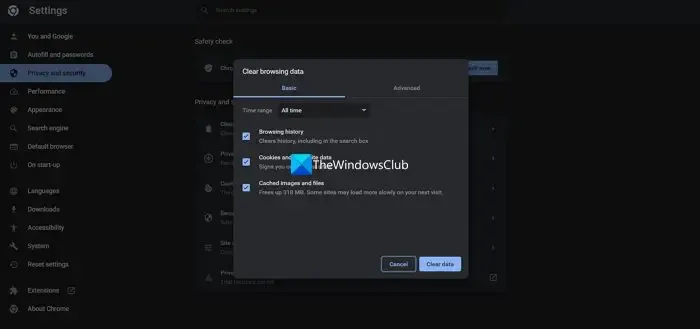
Conforme mencionado acima, cache e cookies corrompidos também podem causar esse tipo de problema no Google Chrome. Limpar o cache e os cookies do Chrome pode corrigir esse problema.
7] Redefinir o Google Chrome
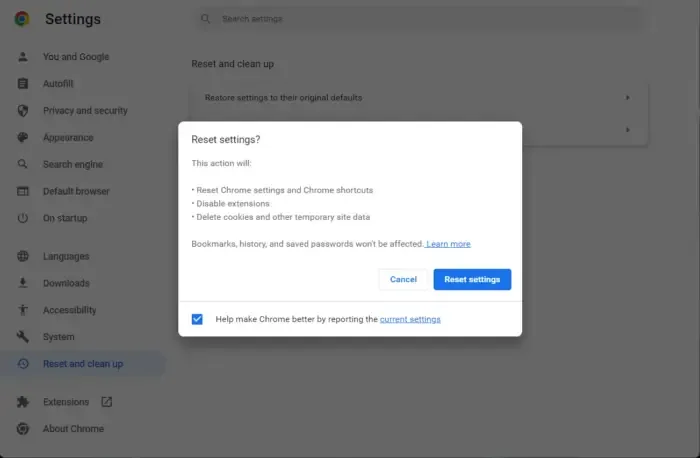
Se o problema persistir, redefina o Google Chrome para o padrão . Esta ação redefinirá sua página de inicialização, página de nova guia, mecanismo de pesquisa e guias fixadas. Se você instalou alguma extensão, ela será desativada após executar esta ação. Redefinir o Chrome não excluirá seus favoritos, histórico de navegação e senhas salvas.
8] Reinstale o Google Chrome
Se o problema persistir, sugerimos que você desinstale completamente o Chrome e reinstale-o. Essa correção funcionou para alguns usuários. Para desinstalar completamente o Google Chrome, você pode usar ferramentas gratuitas de terceiros, como o Revo Uninstaller .
Como desativo o modo preto no Google?
O Google permite que os usuários selecionem temas claros e escuros. O tema escuro torna todas as páginas de resultados de pesquisa pretas. Se você deseja desativar o modo preto no Google, clique no ícone Configurações no canto superior direito e selecione o tema Claro em Aparência .
Como faço para corrigir uma tela preta no Google Chrome?
A tela preta no Google Chrome pode ocorrer devido a vários motivos. Para corrigir a tela preta do Google Chrome , primeiro reinicie o Chrome e veja se isso ajuda. Você também pode atualizar o driver da placa gráfica.



Deixe um comentário