Tela preta após alterar a taxa de atualização no PC com Windows

Se você vir uma tela preta após alterar a taxa de atualização no seu PC com Windows 11/10, esta postagem irá ajudá-lo. Mostraremos algumas etapas eficazes de solução de problemas para ajudá-lo a resolver o problema. A taxa de atualização padrão para monitores de desktop é 60 Hz. Você pode alterá-lo para um valor mais alto para obter melhor desempenho de jogos ou aplicativos, mas ultrapassar o limite suportado pelo seu monitor pode resultar em falhas de exibição ou em um blecaute total da tela.

O próprio Windows não permite definir a taxa de atualização para algo que seu monitor não suporta, mas aplicativos de terceiros podem. Se os gráficos do seu sistema foram ajustados usando esse aplicativo, você pode enfrentar uma situação em que o sistema inicializa, mas em vez de entrar no ambiente de trabalho normal, a tela permanece preta. Nesta postagem, mostraremos o que fazer se você alterar acidentalmente a taxa de atualização da tela para algo que seu monitor não suporta.
Por que minha tela fica preta em 144 Hz?
O motivo mais comum para problemas de tela preta após alterar a taxa de atualização do monitor é escolher uma taxa fora dos recursos de taxa de atualização do monitor. Além disso, incompatibilidade de hardware, problemas de driver gráfico, conflitos de software de terceiros e configurações de exibição incorretas também podem levar a uma tela preta em um PC com Windows 11/10. Antes de fazer qualquer ajuste na taxa de atualização, é sempre melhor verificar se sua placa gráfica e seu monitor suportam a taxa de atualização desejada.
Corrigir tela preta após alterar a taxa de atualização no PC com Windows
Para corrigir o problema de tela preta após alterar a taxa de atualização em seu PC com Windows 11/10, siga estas soluções:
- Redefinir drivers gráficos
- Ative o modo de vídeo de baixa resolução
Vamos ver isso em detalhes.
1]Redefinir drivers gráficos

Pressione as teclas Win+Ctrl+Shift+B juntas e veja se você consegue se recuperar da tela preta. Essa combinação de teclas atualiza ou redefine os drivers gráficos, resolvendo situações em que pode haver um problema de exibição devido a um problema no driver gráfico, como uma tela preta.
2] Ative o modo de vídeo de baixa resolução
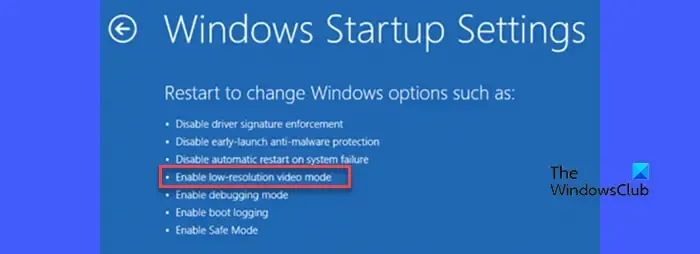
Se a solução acima não funcionar, você deve inicializar o sistema no modo de segurança e ativar o recurso ‘Ativar vídeo de baixa resolução’ para corrigir o problema da tela preta. Este recurso permite iniciar o computador com uma resolução de tela mais baixa. Isso pode ser útil se você estiver enfrentando uma tela preta e precisar acessar seu sistema para fazer ajustes.
Pressione e mantenha pressionada a tecla Shift enquanto clica em Reiniciar botão em seu computador para inicializar seu sistema no modo de segurança. Você verá uma tela ‘Escolha uma opção‘. Clique em Solucionar problemas > Opções Avançadas > Configurações de inicialização. Clique no botão Reiniciar.
Seguido de uma reinicialização rápida, você verá uma lista de opções na tela Configurações de inicialização. Pressione a tecla F3 ou a tecla 3. Seu sistema será reiniciado no modo de vídeo de baixa resolução.
Depois de recuperar a tela, volte à taxa de atualização anterior, conforme explicado acima. Em seguida, mude para as configurações de resolução padrão. Clique com o botão direito na área de trabalho e selecione Configurações de vídeo. Navegue até Sistema > Exibição. Selecione a exibição recomendada no menu suspenso Resolução da tela.
Espero que isso ajude a corrigir o problema de tela preta em seu sistema.
Como consertar uma tela preta após ajustar as configurações de exibição no Windows?
Tente corrigir drivers corrompidos ou incorretos. Segure a tecla Shift enquanto clica no botão Reiniciar para acessar as Opções avançadas de inicialização. Vá para Solução de problemas > Opções avançadas e selecione Ativar modo de segurança em Configurações de inicialização . Quando o seu PC reiniciar no Modo de Segurança, clique com o botão direito no ícone do botão Iniciar e selecione Gerenciador de Dispositivos. Expanda a seção Adaptadores de vídeo e clique com o botão direito no driver gráfico. Selecione Desinstalar dispositivo. Seu sistema excluirá o driver e o reinstalará na próxima reinicialização.



Deixe um comentário