Tela preta após alterar a taxa de atualização: correção
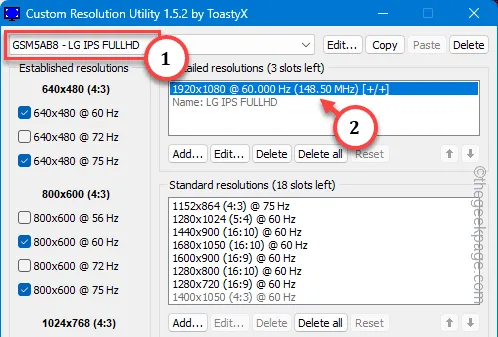
O seu dispositivo Windows 11 fica escurecendo ou piscando continuamente logo após alterar a taxa de atualização? Alterar a taxa de atualização às vezes faz isso. Mas, se esse fenômeno está se repetindo, você não deve negligenciá-lo. A taxa de atualização desempenha um papel importante nos jogos competitivos, e você não quer perder porque sua tela pisca continuamente durante a partida.
Correção 1 – Use o utilitário de resolução personalizada (CRU)
A ferramenta Custom Resolution Utility (CRU) pode ajudá-lo a definir uma resolução personalizada em seu sistema.
Etapa 1 – Faça download do Utilitário de resolução personalizada( CRU).
Etapa 2 – Extraia o arquivo zip CRU em um local de sua preferência.
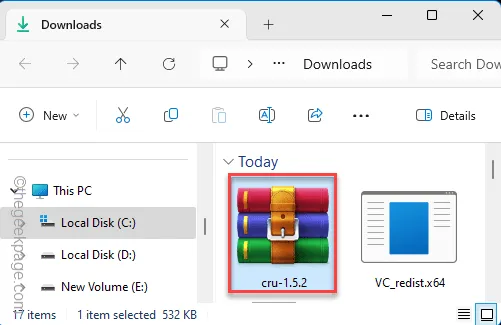
Etapa 3 – Em seguida, clique com o botão direito em “CRU” e toque em ““.Executar como administrador

Etapa 4 – Na página Utilitário de resolução personalizada, selecione o monitor no qual você está tendo esse problema de escurecimento ou oscilação da tela. Se você estiver usando apenas um monitor, deixe como está.
Etapa 5 – Na resolução detalhada, toque duas vezes na resolução padrão para editá-la.
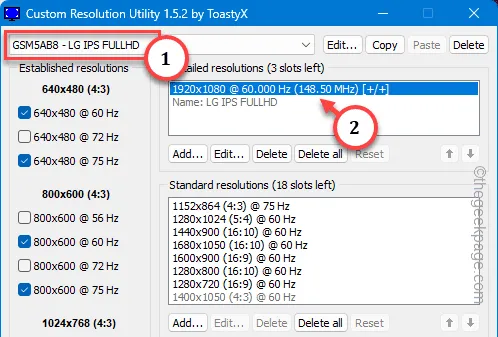
Etapa 6 – Defina ‘Tempo:’ como “PC automático” no menu suspenso para baixo.
Etapa 7 – Agora, você deve definir a frequência para 5 a 10% menor que a frequência máxima da tela.
Exemplo – Como se a frequência máxima da tela fosse 60 Hz, você pode definir a taxa de atualização para 95*60/100= 57 Hz.
Etapa 8 – Insira o número calculado na caixa e clique em “OK“.
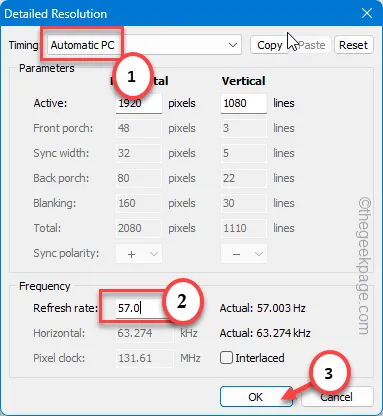
Etapa 9 – Indo para a próxima tela, você poderá visualizar a tela junto com a taxa de atualização.
Etapa 10 – Por fim, clique em “OK” para salvar as alterações na taxa de atualização.
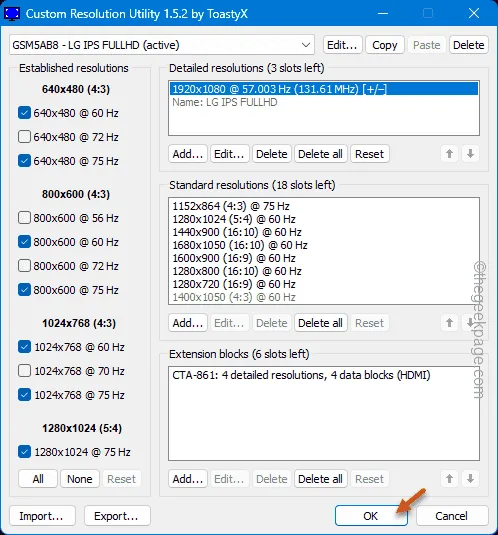
Essa alteração ocorrerá somente quando a máquina reiniciar.
Etapa 11 – Quando o sistema inicializar, vá para a guia “Sistema” na Menu de configurações.
Etapa 12 – Abra a primeira opção “Exibir” lá.
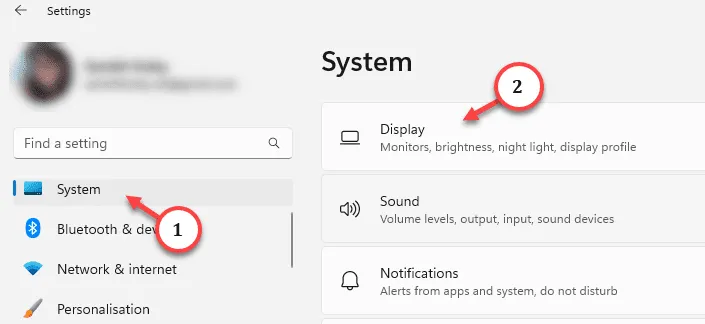
Etapa 13 – Obtenha acesso às configurações de “Exibição avançada”.
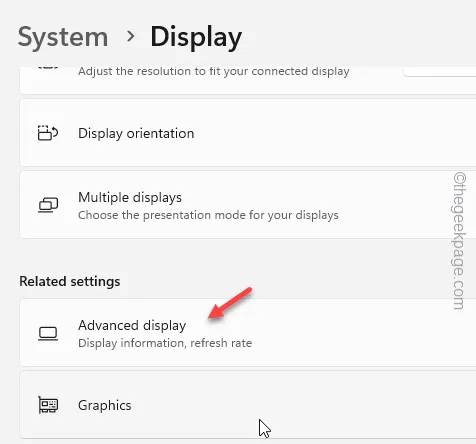
Etapa 14 – Agora, defina “Escolha uma taxa de atualização” para a taxa de atualização que você configurou na CRU (57 Hz no nosso caso).
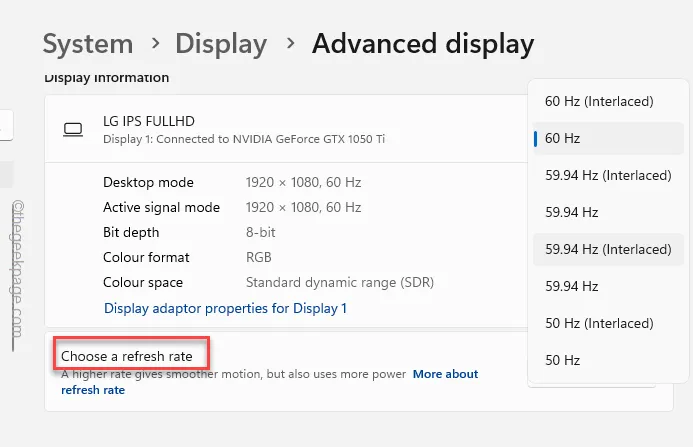
Sua tela pode piscar por apenas um segundo. Mas, à medida que a tela se instala, você não terá mais problemas de tela preta ou tremulação de tela.
Correção 2 – Use uma taxa de atualização mais baixa
Usar uma taxa de atualização mais baixa pode ser uma alternativa melhor se a tela tremer demais.
Etapa 1 – Basta pressionar a combinação de teclas Win+I.
Etapa 2 – Em seguida, vá para “Sistema” guia.
Etapa 3 – Escolha abrir a seção “Exibição”.
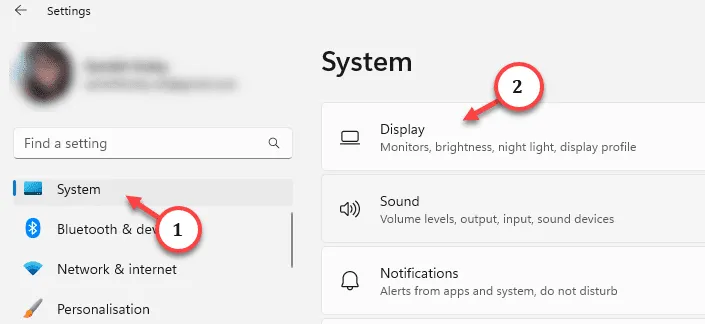
Etapa 4 – Se você rolar para baixo, verá as configurações “Exibição avançada” nas ‘Configurações relacionadas’. Abra isso.
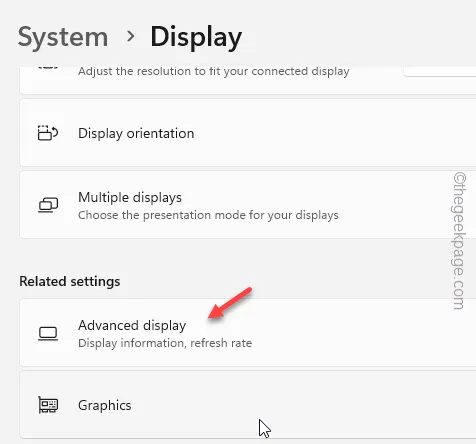
Etapa 5 – Por fim, clique no botão de lista para visualizar a lista de taxas de atualização disponíveis. Escolha menos (60 Hz).

Você deve fazer isso para todas as telas que estiver usando. Verifique se a tremulação da tela desapareceu agora ou não.
Correção 3 – Use o modo de baixa resolução
O modo de baixa resolução nas configurações da solução de problemas pode ajudá-lo a resolver esse problema de oscilação da tela.
Etapa 1 – Essas etapas de solução de problemas estão disponíveis apenas no modo de recuperação. Portanto, desligue o sistema primeiro.
Etapa 2 – Depois que a máquina desligar completamente, toque no botão liga/desliga para iniciar o sistema .
Etapa 3 – Quando a máquina está iniciando, quando o logotipo OEM aparece, desligue o sistema usando o botão liga/desliga.
Etapa 4 – Repita o mesmo processo mais duas vezes. Esse método recursivo de desligamento automático ocorre, o Windows inicializa automaticamente o sistema no Modo de recuperação.
Então, deixe o sistema inicializar normalmente pela terceira vez.
Etapa 5 – Toque em “Solucionar problemas” para explorar outras opções.
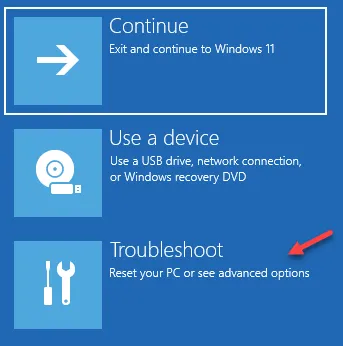
Etapa 6 – Depois disso, vá para a seção “Opções avançadas”.
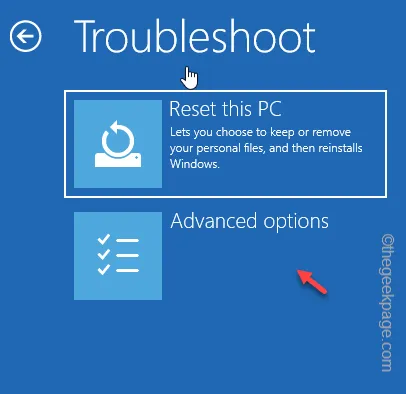
Etapa 7 – Isso mostrará uma série de opções de reparo de inicialização na tela.
Etapa 8 – Toque em “Configurações de inicialização” a partir daí.
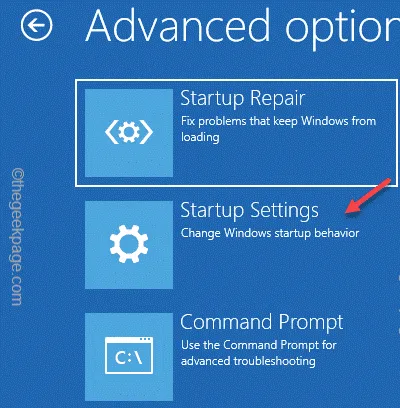
Etapa 9 – Agora, toque em “Reiniciar” na página seguinte para reiniciar o computador em modo especial.
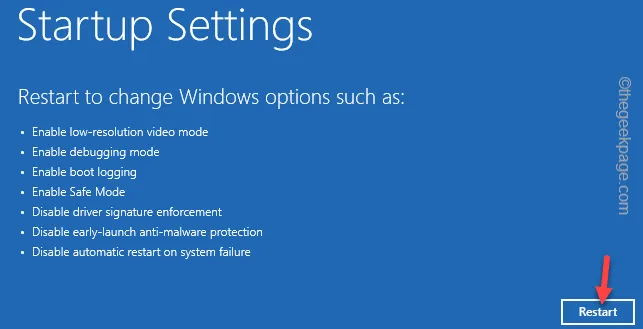
Etapa 10 – Depois que a máquina for reiniciada, pressione o botão F3 no teclado para ligá-la. a opção “Ativar vídeo de baixa resolução”.
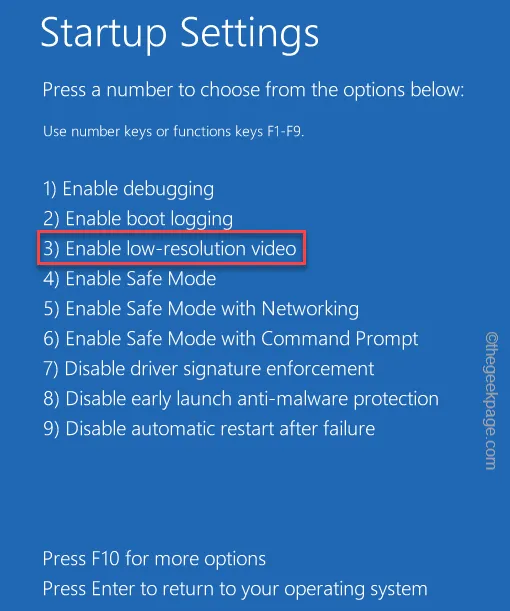
Isso executará o computador no modo de baixa resolução. Se o sistema não piscar mais, mude para uma taxa de atualização mais baixa (método discutido acima) no sistema.
Correção 4 – Desative os recursos NVIDIA G-Sync e V-Sync
Se você estiver usando uma placa NVIDIA em seu sistema, o recurso NVIDIA G-Sync e V-Sync pode ser o verdadeiro motivo da oscilação da tela.
Etapa 1 – Pesquise e abra o “Painel de controle NVIDIA“.
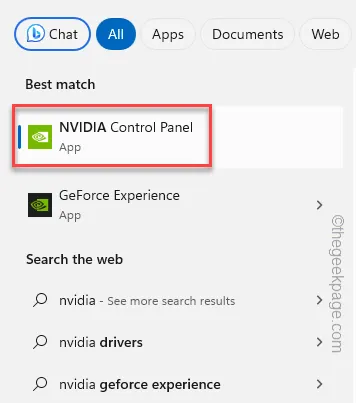
Etapa 2 – Expanda “Configurações 3D” no painel esquerdo e escolha abrir na guia “Gerenciar configurações 3D”.
Etapa 3 – No lado direito da tela, vá para “Configurações globais” guia.
Etapa 4 – Role para baixo para localizar a opção “Sincronização vertical” e defina-a como “ Desligado” no menu suspenso.
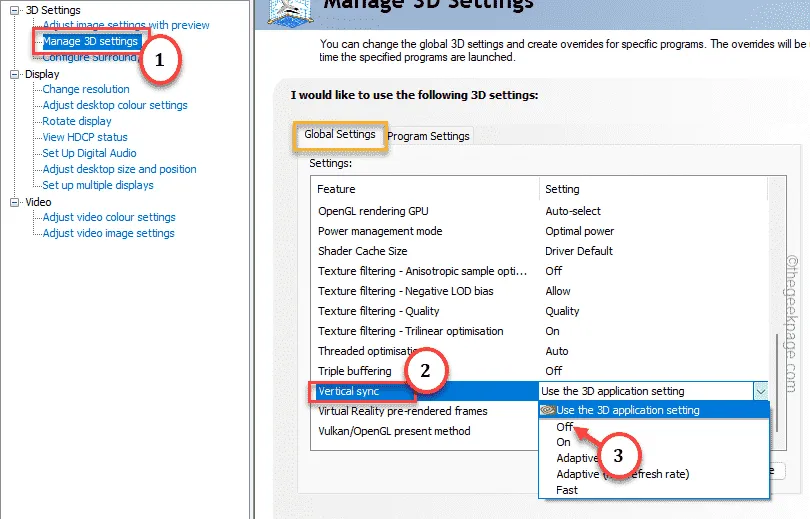
Etapa 5 – Depois disso, mude para a guia “Configurações do programa”.
Etapa 6 – Deve haver uma opção ‘Selecione um programa para personalizar’. Deixe-o carregar a lista de programas instalados no seu sistema.
Etapa 7 – Quando terminar, abra a tabela de programas e escolha o programa onde você teve o problema de tela preta.
Etapa 8 – Selecione e clique em “Adicionar“.
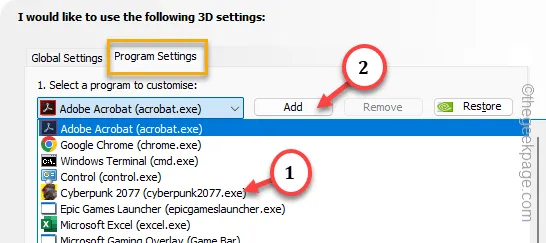
Etapa 9 – Abra a configuração “Monitor Technology” e defina-a como “< /span>”.Modo de atualização fixa
Etapa 10 – Agora, seguindo o mesmo padrão, desative o G-Sync universalmente no seu sistema.
Depois de fazer isso, você não enfrentará nenhuma oscilação ou efeito de tela preta.
Correção 5 – Atualize os drivers de vídeo (GPU)
Se nenhum dos métodos discutidos acima ajudou a corrigir esse problema, você deve atualizar o driver gráfico.
Etapa 1 – Você pode encontrar o driver de vídeo no Gerenciador de dispositivos.
Etapa 2 – Então, toque com o botão direito no botão do Windows e toque em “ Gerenciador de dispositivos” .
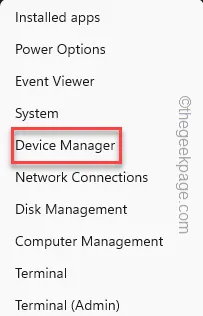
Etapa 3 – Expanda a guia “Adaptadores de vídeo”.
Etapa 4 – Depois disso, toque com o botão direito no driver gráfico e use a opção “Atualizar driver “.

Etapa 5 – Na página seguinte, abra a opção “Pesquisar motoristas automaticamente” .
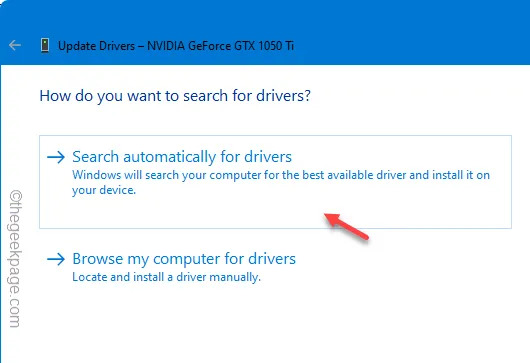
Se isso não ajudar ou retornar uma mensagem padrão –
The best drivers for your device are already installed
Você pode consultar o Windows Update para obter mais atualizações de driver.
Caso contrário, se o seu sistema tiver uma GPU dedicada, você deverá usar o aplicativo de GPU adequado para atualizar o driver.
Painel de controle gráfico Intel
Usando o driver de GPU mais recente, você não verá a tela tremeluzir ou escurecer completamente.
Correção 6 – Desinstale a ferramenta Monitor Callibration
(Apenas para usuários ASUS)
Se você estiver usando um PC/laptop ASUS ou um monitor ROG, é possível que a ferramenta Monitor Callibration tenha causado esse problema.
Etapa 1 – Pressionando as teclas Win+R, você pode abrir a caixa Executar.< /span>
Etapa 2 – cole e clique em “OK “.
appwiz.cpl
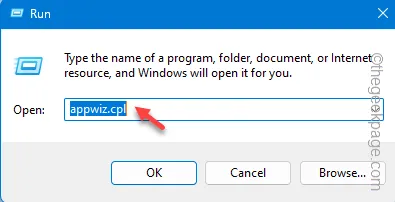
Etapa 3 – Encontre e toque com o botão direito na ferramenta Monitor Callibration e toque em “Desinstalar” para desinstale esse pacote do seu sistema.
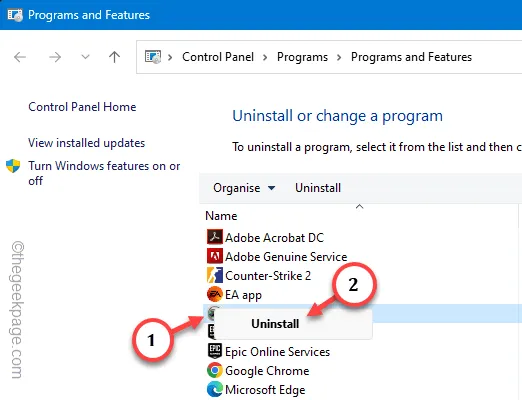
Desinstalar a ferramenta Monitor Callibration no ASUS deve resolver o problema no seu sistema.



Deixe um comentário