Caixa preta ao redor do ponteiro do mouse no Windows 11/10
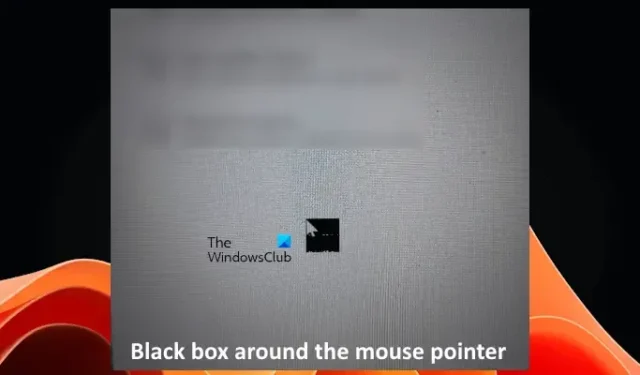
Se você vir uma caixa preta ao redor do ponteiro do mouse no seu computador com Windows 11/10, as soluções fornecidas neste artigo ajudarão você corrija esse problema. De acordo com os relatórios, esse problema geralmente ocorre ao estabelecer uma conexão de área de trabalho remota ou ao usar monitores duplos. No entanto, você também pode enfrentar esse problema em seu sistema com um único monitor.
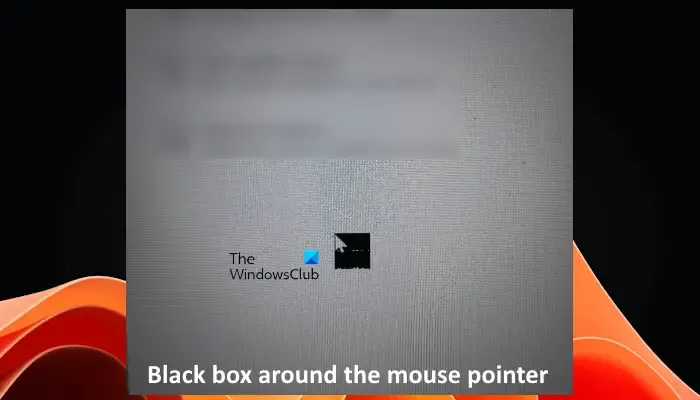
Corrija a caixa preta ao redor do ponteiro do mouse no Windows 11/10
As sugestões a seguir irão ajudá-lo a corrigir a caixa preta que pode aparecer ao redor do ponteiro do mouse no Windows 11/10. Antes de continuar, desligue e ligue o mouse, reinicie o sistema e veja se isso ajuda. Se o problema ocorrer devido a uma pequena falha, isso pode ajudar. Se isso não ajudar, siga as soluções mencionadas abaixo:
- Reinstale o driver do mouse
- Reinstale o driver da placa gráfica
- Desativar sombra do ponteiro
- Altere o esquema do ponteiro do mouse
- Mude a cor do ponteiro do mouse
- Solucionar problemas em um estado de inicialização limpa
- Verifique a espessura do cursor piscando
- Modifique as configurações de política de grupo local
Vamos começar.
1] Reinstale o driver do mouse
A maioria dos problemas do mouse ocorre devido a um driver defeituoso. Portanto, recomendamos que você reinstale o driver do mouse. Isto deve resolver o problema. Os passos são simples.
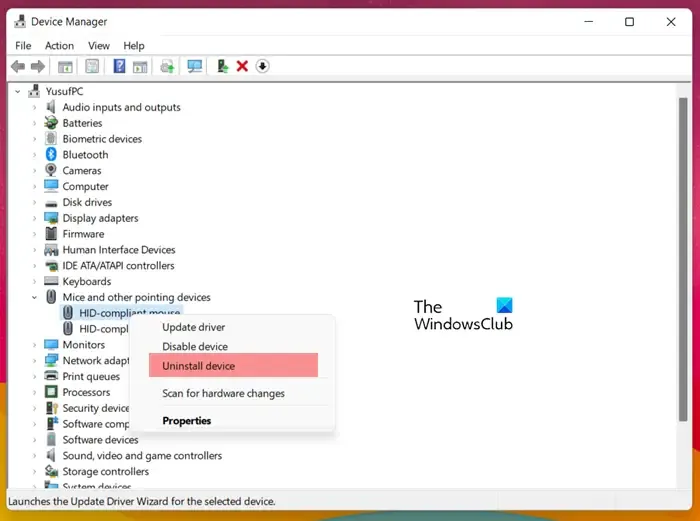
- Abra o Gerenciador de dispositivos.
- Expanda a ramificação Mouses e outros dispositivos apontadores.
- Clique com o botão direito no driver do mouse e selecione Desinstalar dispositivo.
- Agora, reinicie o seu computador.
O Windows instalará automaticamente o driver ausente na reinicialização. Como alternativa, você também pode realizar uma verificação de alterações de hardware em vez de reiniciar o computador.
2] Reinstale o driver da placa gráfica
Com base em nossa experiência, esses tipos de problemas também estão associados ao driver da placa gráfica. Portanto, outra correção que sugerimos é reinstalar o driver da placa gráfica. Você deve remover completamente o driver da placa gráfica do sistema e reinstalá-lo.
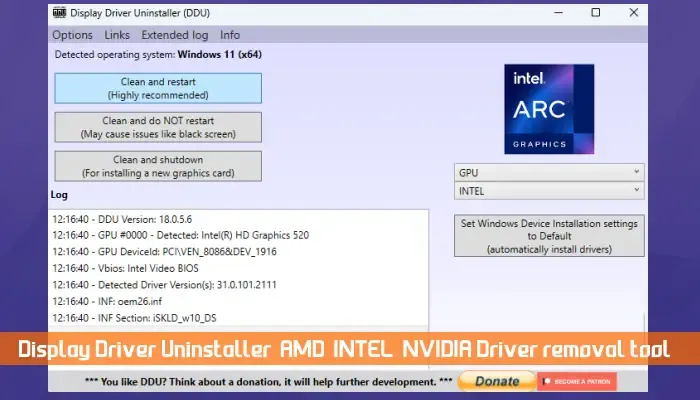
- Faça download da versão mais recente do driver da placa gráfica no site oficial do fabricante do seu computador.
- Agora, instale o DDU (desinstalador do driver de vídeo). Execute esta ferramenta para remover completamente o driver da placa gráfica.
- Depois de remover o driver da placa gráfica, execute o arquivo do instalador para reinstalar o driver da placa gráfica.
Verifique se o problema persiste.
3]Desativar sombra do ponteiro
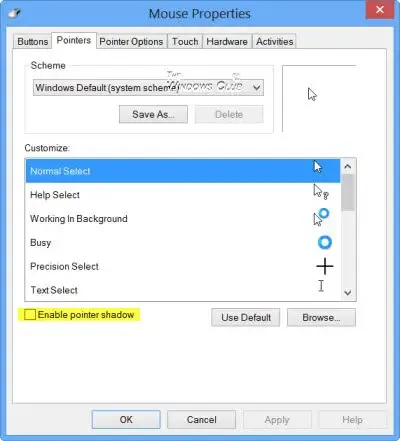
Outra solução que você pode tentar é desativar a sombra do ponteiro. A opção para desativar a sombra do ponteiro do mouse está disponível na guia Ponteiros das Propriedades do mouse janela.
4] Altere o esquema do ponteiro do mouse
Alterar o esquema do ponteiro do mouse também pode resolver esse problema. Sugerimos que você tente isso e veja se ajuda. As etapas para alterar o esquema do ponteiro do mouse estão descritas abaixo:

- Abra o Painel de Controle.
- Digite mouse na barra de pesquisa do Painel de Controle e selecione Mouse nos resultados da pesquisa.
- Vá para a guia Ponteiros.
- Clique no menu suspenso e selecione outro esquema de ponteiro do mouse.
- Clique em Aplicar e depois em OK.
Experimente todos os esquemas de ponteiro do mouse disponíveis e veja qual deles resolve o seu problema.
5] Mude a cor do ponteiro do mouse
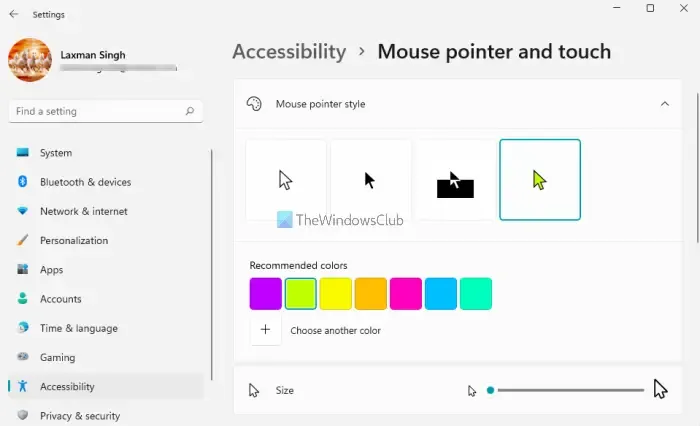
Se a correção acima não ajudar, altere a cor do ponteiro do mouse. Primeiro experimente as opções preto, branco e invertido. Se essas opções não resolverem o problema, selecione a opção Personalizado e selecione a cor de sua preferência.
6]Solucionar problemas em um estado de inicialização limpa
O problema também pode ocorrer devido a um aplicativo ou serviço de terceiros em segundo plano. Você pode verificar isso no estado de inicialização limpa. Inicie seu computador em um estado de inicialização limpa e veja se o problema persiste. Caso contrário, você deverá descobrir o aplicativo ou serviço problemático.
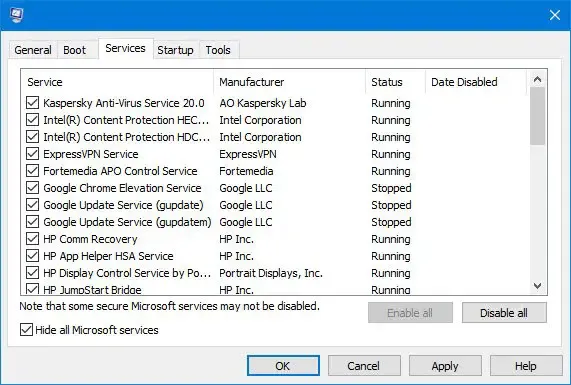
Para descobrir o culpado, habilite alguns dos aplicativos em segundo plano e reinicie o sistema. Se o problema persistir, um desses aplicativos é o culpado. Repita o mesmo procedimento para descobrir o serviço de terceiros problemático.
7] Verifique a espessura do cursor piscando
Em computadores Windows, você pode alterar a espessura do cursor piscante. Por padrão, é definido como 1. Embora essa configuração não deva causar esse tipo de problema, você deve verificar a espessura do cursor piscante e alterá-la de volta para 1 (se aplicável).
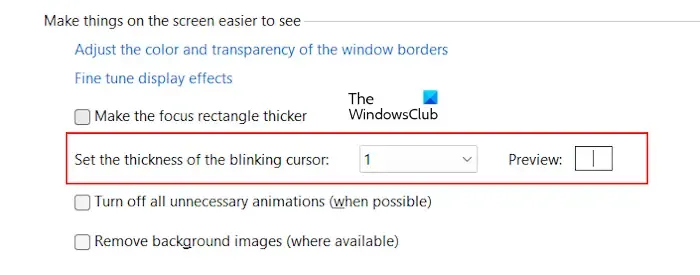
- Abra o Painel de Controle.
- Altere o modo Visualizar por para Ícones pequenos.
- Selecione Central de facilidade de acesso.
- Agora, selecione Facilitar o uso do computador.
- Defina a espessura do cursor piscante como 1.
- Clique em Aplicar e depois em OK.
8]Modifique as configurações de política de grupo local (para conexões de área de trabalho remota)
Se você estiver enfrentando esse problema em uma área de trabalho remota e, apesar de tentar as correções acima, o problema não for corrigido, você pode modificar as configurações de política de grupo local. Por padrão, as conexões de área de trabalho remota usam gráficos WDDM. As etapas para fazer isso são as seguintes:
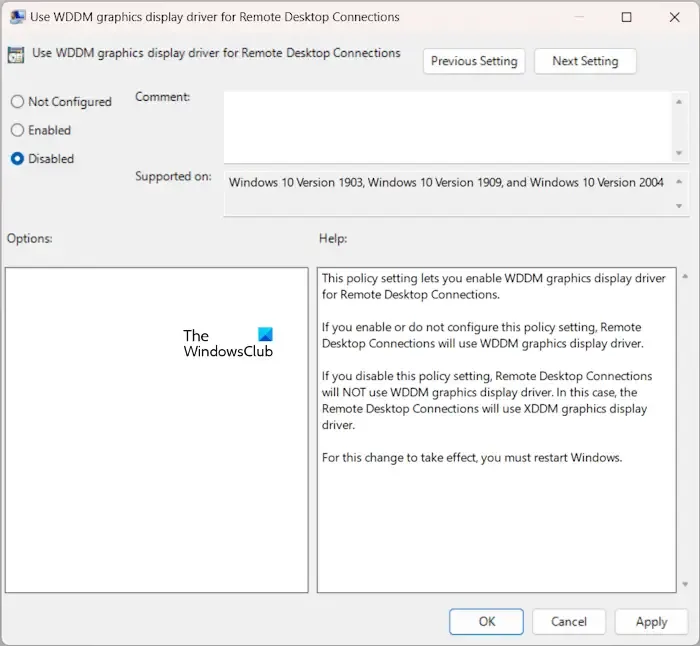
Abra o Editor de Política de Grupo Local. Vá para o seguinte caminho:
Configuração do computador > Modelos Administrativos > Componentes do Windows > Serviços de área de trabalho remota > Host de sessão de área de trabalho remota > Ambiente de sessão remota
Clique duas vezes na política “Usar driver de exibição gráfica WDDM para conexões de área de trabalho remota” no lado direito. Selecione Desativado. Clique em Aplicar e depois em OK.
Eu espero que isso ajude.
Como faço para me livrar da sombra do mouse no Windows 10?
Para se livrar da sombra do mouse, você deve desativar a sombra do ponteiro do mouse. Você pode fazer isso abrindo a janela Propriedades do Mouse no Painel de Controle. Depois de abrir a janela de propriedades, você encontrará a respectiva opção na guia Ponteiros.
Como faço para corrigir uma tela preta com cursor no Windows 11?
Para corrigir a tela preta com um cursor, você pode usar algumas correções, como reinstalar o driver da placa gráfica, solucionar problemas em uma inicialização limpa estado, realizando uma atualização local, etc.



Deixe um comentário