BitLocker ausente ou não exibido no Windows 11/10
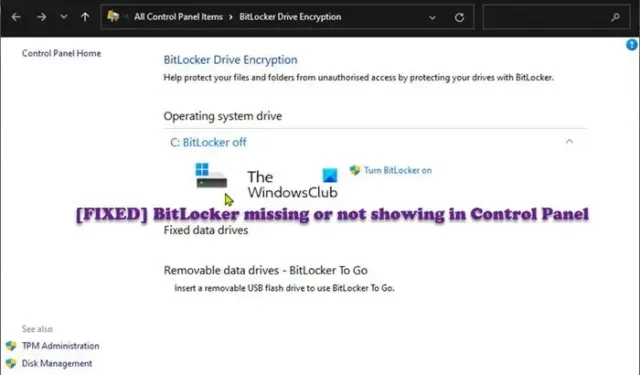
O BitLocker é um recurso de criptografia de dispositivo nativo do sistema operacional Windows, que permite que os usuários de PC protejam os dados contra roubo ou exposição a sistemas perdidos, roubados ou desativados de forma inadequada. Esta postagem destina-se a ajudá-lo a resolver o problema quando o BitLocker está ausente ou não aparece no Windows 11/10.
BitLocker ausente ou não exibido no Windows 11/10
É imperativo apontar que a criptografia do dispositivo é diferente da criptografia da unidade BitLocker. Todas as edições do Windows Home oferecem suporte apenas ao primeiro, enquanto todas as outras edições oferecem suporte a ambos os recursos de segurança. Dito isso, para verificar se o seu computador oferece suporte a um dos recursos ou não, você pode abrir as Informações do sistema (msinfo32.exe), procurar Suporte à criptografia do dispositivo e verá por que o recurso não está disponível em seu computador.
Se, no entanto, você verificar a edição do Windows 11/10 instalada e a edição do sistema operacional for compatível e o dispositivo atender aos requisitos mínimos de hardware do BitLocker, mas o BitLocker estiver ausente ou não for exibido, as sugestões a seguir fornecidas abaixo podem ajudá-lo a resolver o problema em seu sistema.
- Verifique o serviço de criptografia de unidade de disco BitLocker
- Use o Prompt de Comando para abrir o miniaplicativo do Painel de Controle do BitLocker
- Redefinir o PC ou reparar a atualização no local do Windows 11/10
Vamos ver essas sugestões em detalhes. Antes de prosseguir, verifique se o Windows está ativado em seu dispositivo, caso ainda não esteja ativado, pois isso pode ser o culpado pelo problema.
1] Verifique o Serviço de Criptografia de Unidade BitLocker
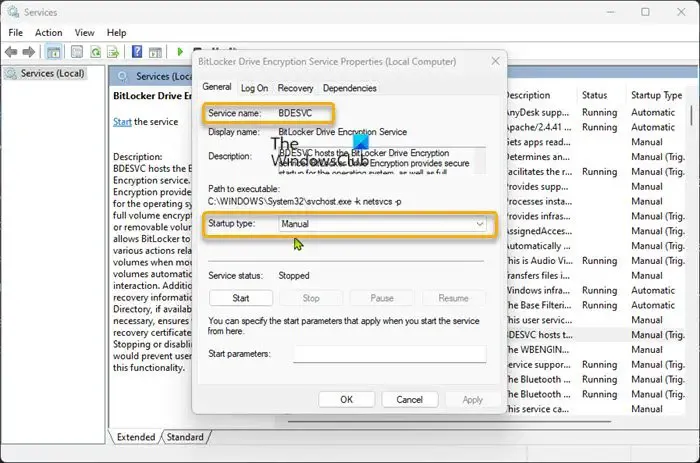
A primeira ação que você pode tomar se o seu PC atender ao sistema operacional e aos requisitos de hardware, mas o BitLocker estiver ausente ou não aparecer para o seu dispositivo, é verificar o BitLocker Drive Encryption Service e certificar-se de que o serviço esteja definido como Manual (Trigger Start ) que é o tipo de inicialização padrão. Você pode executar o comando abaixo no Prompt de Comando elevado para restaurar a configuração de inicialização padrão do Serviço de Criptografia de Unidade de Disco BitLocker.
sc config BDESVC start= demand
Depois que o comando for executado, saia do prompt do CMD e reinicie o PC.
2] Use o Prompt de Comando para abrir o miniaplicativo do Painel de Controle do BitLocker
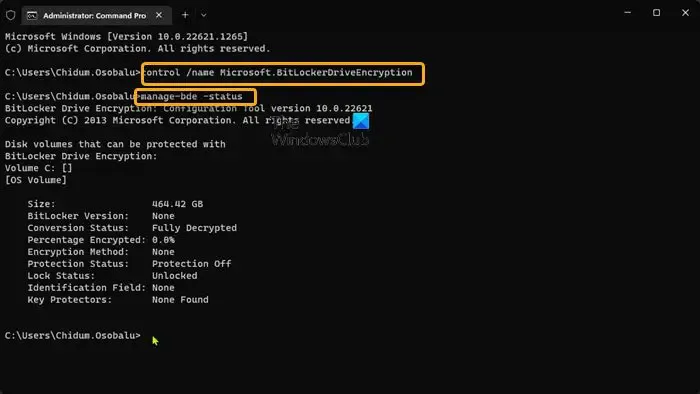
Outras coisas sendo iguais, incluindo certificar-se de que o hardware e sistema operacional do seu PC são suportados, você pode acessar o miniaplicativo do Painel de Controle de Criptografia de Unidade de Disco BitLocker executando o comando abaixo no Prompt de Comando ou na caixa de diálogo Executar.
control /name Microsoft.BitLockerDriveEncryption
Se o comando for executado, mas não abrir a Criptografia de Unidade de Disco BitLocker, tente executar o comando abaixo em um prompt de comando elevado.
manage-bde -status
O comando manage-bde é um dos comandos da ferramenta BitLocker Drive Encryption no prompt de comando que os usuários de PC podem usar para verificar o status da criptografia de unidade BitLocker no Windows 11/10.
3] Redefinir o PC ou reparar a atualização no local do Windows 11/10
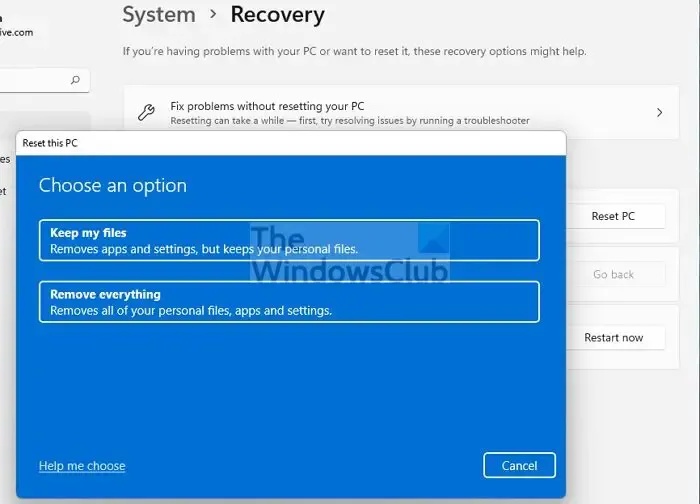
Se as sugestões acima não resolveram o problema para você, pode haver algo errado com o sistema. Nesse caso, você pode redefinir o PC, executar um reparo de atualização no local ou, na pior das hipóteses, pode fazer uma instalação limpa do Windows 11/10 para recuperar ou restaurar o recurso BitLocker. Suponha que sua edição do Windows não ofereça suporte ao BitLocker. Nesse caso, a única saída para aproveitar esse recurso é atualizar para uma edição do Windows compatível com BitLocker, executada em hardware compatível ou necessário.
Espero que isso ajude você!
O Windows 11 habilita o BitLocker por padrão?
Por padrão, o BitLocker está habilitado em todos os PCs com Windows 11. Depois que a unidade é criptografada com o BitLocker, o Windows pergunta onde você gostaria de fazer backup da chave de criptografia. A chave reduz as chances de os dados serem adulterados, caso seu laptop seja roubado ou perdido. Embora o BitLocker não esteja disponível para a edição Home, o Windows 11 ainda fornece criptografia de dispositivo em dispositivos específicos, como Surface Pro 9, Laptop 5 e outros.
Como habilito o BitLocker no Windows 11 sem TPM?
O BitLocker pode criptografar a unidade do sistema mesmo sem um chip TPM. No entanto, para que isso funcione, você precisa editar uma política do Windows usando a ferramenta Local Group Policy Editor. As instruções passo a passo para realizar esta tarefa são fornecidas no guia sobre como ativar o BitLocker para unidades do sistema Windows sem TPM.



Deixe um comentário