Tela azul do Bindflt.sys: como corrigi-lo em 5 etapas
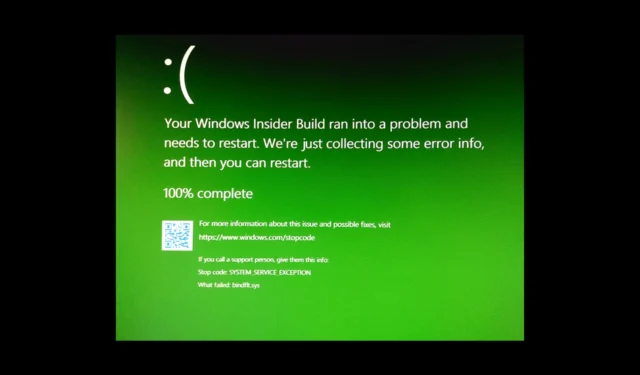
Experimentar o temido erro de tela azul da morte (BSoD) do bindflt.sys pode ser frustrante e perturbador para o uso do computador. O erro está associado ao driver bindflt.sys.
Bindflt é um serviço de driver do Windows Bind Filter que vincula namespaces do sistema de arquivos a diferentes locais e oculta o remapeamento dos usuários. Se ele falhar ao iniciar, você poderá ver um erro registrado no Visualizador de Eventos.
Neste guia, iremos orientá-lo por um conjunto de etapas para ajudá-lo a corrigir esse erro de tela azul logo após discutir as causas do problema.
O que causa o erro Tela Azul da Morte do bindflt.sys?
Pode haver vários motivos para esse erro de tela azul; alguns dos mais comuns são mencionados aqui:
Agora você conhece as causas do erro BSoD; vamos mergulhar nos métodos de solução de problemas.
Como posso corrigir o erro Tela Azul da Morte do bindflt.sys?
Antes de iniciar as etapas avançadas de solução de problemas, considere realizar as seguintes verificações:
- Tente reiniciar o computador.
- Verifique se o seu Windows está atualizado.
- Verifique os componentes de hardware para garantir que tudo esteja no lugar.
Se você passou pelos ajustes, vá para os métodos detalhados para encontrar as soluções.
1. Execute varreduras SFC e DISM
- Pressione a Windows tecla, digite cmd e clique em Executar como administrador.
- Digite o seguinte comando para reparar os arquivos do sistema e pressione Enter:
SFC /scannow - Depois que a verificação for executada, copie e cole o seguinte comando para reparar os arquivos de imagem do sistema operacional Windows e pressione Enter:
DISM /Online /Cleanup-Image /RestoreHealth - Aguarde a conclusão do comando, o Windows se conectará ao servidor de atualização para reparar a imagem do sistema operacional Windows. Digite o seguinte comando e aperte Enter:
sc config bindflt start= demand - Reinicie o computador para salvar as alterações.
2. Modifique o valor inicial para bindflt
- Pressione Windows + R para abrir a caixa Executar .
- Digite regedit e clique em OK para abrir o Editor do Registro .
- Navegue até este caminho:
Computer\HKLM\SYSTEM\CurrentControlSet\Services\bindflt - Localize Iniciar e clique duas vezes nele.
- Altere os dados do valor para 3 para torná-lo manual (demanda).
- Reinicie o computador para que as alterações entrem em vigor.
3. Desative recursos em Ativar ou desativar recursos do Windows
- Pressione a Windows tecla, digite painel de controle e clique em Abrir.
- Selecione Categoria como Ver por e clique em Programas .
- Em Programas e recursos, clique em Ativar ou desativar recursos do Windows .
- Remova a marca de seleção ao lado de Windows Sandbox e clique em OK.
- Agora clique em Reiniciar agora para salvar as alterações em seu computador.
- Abra Ativar ou desativar recursos do Windows novamente e remova a marca de seleção ao lado de Hyper V .
- Clique em OK e as alterações serão feitas.
- Agora, clique em Reiniciar agora para salvar as alterações em seu computador.
4. Desative o aplicativo Windows Security temporariamente
- Pressione a Windows tecla, digite segurança do Windows e clique em Abrir.
- Clique em Proteção contra vírus e ameaças e clique em Gerenciar configurações .
- Em Proteção em tempo real, desative a chave para desativar o antivírus temporariamente.
A segurança do Windows estará ativa assim que você reiniciar o computador.
5. Execute uma verificação de disco
- Pressione Windows + E para abrir a janela do File Explorer .
- Vá para Este PC, clique com o botão direito do mouse na Unidade do sistema e selecione Propriedades .
- Alterne para a guia Ferramentas , selecione Verificação de erros e clique em Verificar .
- Clique em Verificar unidade .
A ferramenta irá procurar os setores defeituosos em seu computador. Se forem detectados, lembre-se de que o Windows não pode corrigi-los. Você precisa usar uma ferramenta de terceiros ou executar uma instalação limpa do Windows para corrigi-lo.
Sinta-se à vontade para nos fornecer informações, dicas e sua experiência com o assunto na seção de comentários abaixo.



Deixe um comentário