Melhores maneiras de corrigir o DiskPart encontrou um erro no Windows

DiskPart é um utilitário de linha de comando integrado do Windows que gerencia discos e partições do sistema. Muitos usuários recorrem ao DiskPart, especialmente porque ele continua a funcionar mesmo que o utilitário de gerenciamento de disco pare de funcionar. No entanto, mesmo essa ferramenta confiável pode às vezes ter problemas. Continue lendo para saber como corrigir os erros mais comuns do DiskPart no Windows.
Solução de problemas básicos
Antes de prosseguir com as correções específicas do problema, é melhor começar com algumas abordagens gerais que podem facilmente ajudar a resolver o problema.
- Limpe os arquivos do sistema : os arquivos de cache tendem a se acumular com o tempo em seu sistema e podem, eventualmente, acabar interferindo no desempenho do seu computador. Para evitar isso, execute regularmente o utilitário Limpeza de disco em seu PC.
- Execute uma verificação CHKDSK : este comando verifica sua unidade e corrige as seções corrompidas, se detectar alguma. Você pode executá-lo por meio do prompt de comando com privilégios de administrador, mas sempre iniciar o cmd com direitos de administrador ao usar o DiskPart pode manter o erro sob controle.
- Verifique as portas : o DiskPart pode encontrar erros quando uma unidade externa estiver conectada incorretamente ao seu sistema. Certifique-se de que não há nada de errado com suas portas USB .
Essas correções rápidas podem resolver a maioria dos problemas do DiskPart, mas se você continuar recebendo um erro, aplique um dos seguintes métodos avançados de solução de problemas. Os erros do DiskPart geralmente são acompanhados por uma mensagem. A mensagem exibida determinará o método de solução de problemas necessário.
1. O DiskPart encontrou um erro: o parâmetro está incorreto
Esse erro geralmente ocorre quando a partição de destino possui setores defeituosos ou o sistema de arquivos do disco rígido foi corrompido. Às vezes, alterar o driver de criptografia de volume também pode causar esse erro. Nesses casos, as seguintes soluções podem ajudar a resolver o problema.
Use a ferramenta de verificação de erros integrada
Aproveite a ferramenta de verificação de erros integrada do seu sistema para verificar se há problemas em sua unidade e reparar os problemas encontrados.
- Abra o File Explorer, clique com o botão direito do mouse na unidade e selecione “Propriedades”.
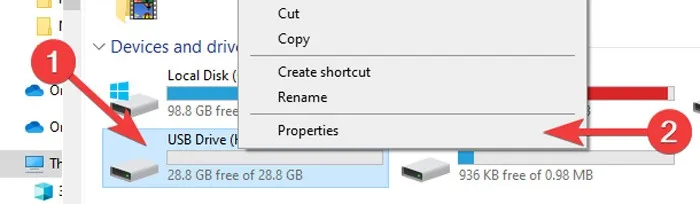
- Alterne para a guia “Ferramentas” e clique no botão “Verificar”.

- Selecione “Verificar e reparar a unidade” para iniciar o processo.

Criar uma nova partição
Outra solução para essa mensagem de erro específica começa com a limpeza do disco e, em seguida, com a configuração de uma nova partição.
- Clique com o botão direito do mouse no menu Iniciar e selecione “Terminal do Windows (Admin)”.

- Digite o código a seguir e pressione Enter:
diskpart

- Para ver os discos disponíveis, digite o seguinte código e clique em Enter:
list disk
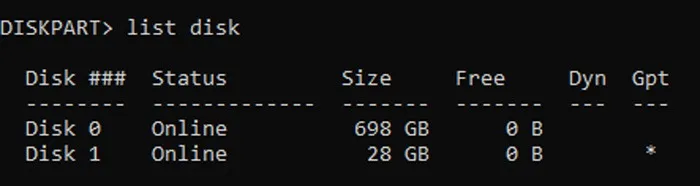
- Escolha o disco que deseja limpar digitando o seguinte código e pressionando Enter. Substitua [x] pelo número atribuído ao disco em questão.
select disk [x]

- Digite o seguinte código, e aperte Enter:
clean

- Para criar uma nova partição, digite o seguinte:
create partition primary

- Selecione a nova partição digitando o seguinte código e pressionando Enter:
select partition 1
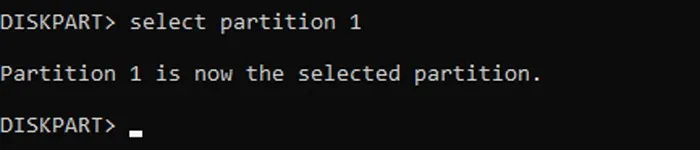
- Continue com o seguinte código:
format fs=ntfs quick

- Especifique uma letra de unidade usando o comando. Substitua [x] por uma letra de sua escolha.
assign letter=[x]

- Digite o comando abaixo. Feche o Terminal do Windows e reinicie o sistema para ver se o problema foi resolvido.
exit
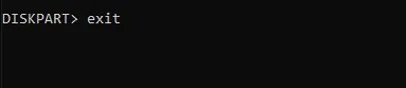
2. DiskPart encontrou um erro: acesso negado
Se você receber esse erro ao usar o DiskPart para formatar uma unidade USB, geralmente é porque sua unidade está protegida contra gravação e o prompt de comando não possui as permissões necessárias para acessar a unidade.
Remover proteção contra gravação
Siga estas etapas para desativar a proteção contra gravação e seu problema será resolvido:
- Clique com o botão direito do mouse no menu Iniciar e selecione “Executar”.
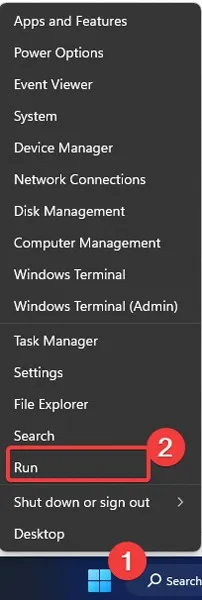
- Digite
regeditna caixa de texto e clique em “OK”.
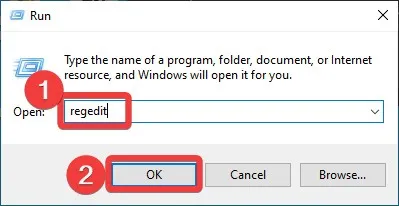
- No Editor do Registro, vá para “Computador -> HKEY_LOCAL_MACHINE -> SISTEMA”.
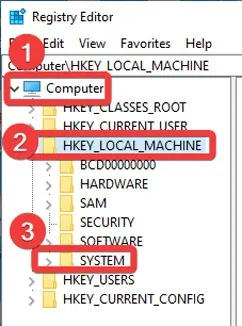
- Continue navegando até “CurrentControlSet -> Services”.
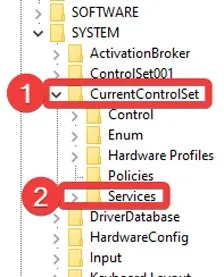
- Encontre e expanda a chave “USBSTOR” e clique duas vezes em “Iniciar” no painel direito.
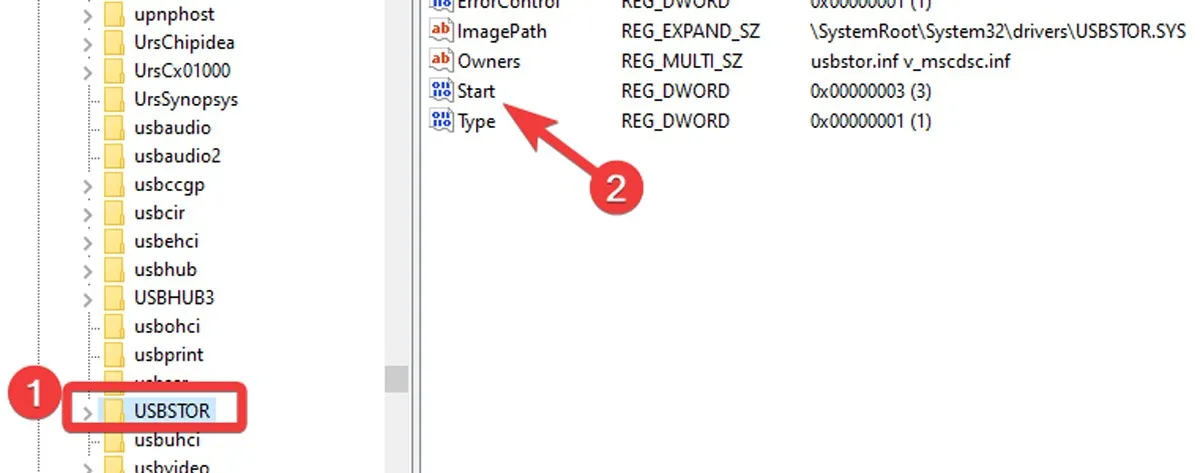
- Defina os “Dados do valor” como “3” e clique em “OK”. Feche o Editor do Registro.
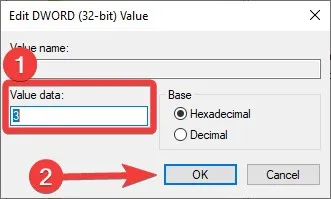
- Reinicie o seu PC e verifique se o problema foi corrigido.
3. O DiskPart encontrou um erro: dispositivo de E/S
Esse erro aparece quando o sistema operacional falha ao executar uma função de entrada/saída (E/S) ao tentar acessar uma unidade. Vários problemas podem causar esse erro, como uma partição corrompida.
Corrigir esse problema é um pouco complicado. Se você vir a mensagem “DiskPart encontrou um erro: dispositivo de E/S” ao conectar uma unidade flash ou externa, desconecte-a e conecte-a a outra porta. Se você vir um erro ao usar seu disco rígido externo, tente os métodos básicos mencionados anteriormente. Você também pode tentar os métodos abaixo:
Reconstruir inicialização MBR
A reconstrução do MBR Boot pode corrigir quaisquer partições corrompidas em sua unidade.
- Clique com o botão direito do mouse no menu Iniciar e selecione “Terminal do Windows (Admin)”.
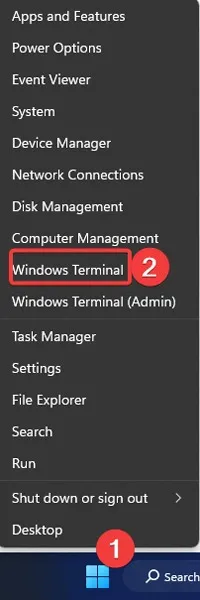
- Digite o código a seguir e pressione Enter:
bootrec/fixmbr

- Continue com o seguinte comando e pressione Enter:
bootrec/fixboot

- Quando as operações terminarem, feche o Windows Terminal e reinicie o seu PC.
Verifique se o dispositivo está limpo
Qualquer coisa que interrompa a conexão entre seu computador e seu dispositivo, de sujeira e detritos a cabos danificados, pode resultar no recebimento do erro do dispositivo de E/S. Certifique-se de que seu dispositivo esteja limpo e conectado corretamente:
- Limpando a poeira, sujeira e manchas do seu USB, disco rígido externo e da superfície do seu CD/DVD
- Mudando o cabo do seu disco rígido externo
- Verificando a fonte de alimentação do seu dispositivo
4. O DiskPart encontrou um erro: Erro de dados (verificação de redundância cíclica)
Este erro geralmente surge devido a um disco rígido corrompido ou arquivo de registro. Um disco rígido desordenado, arquivos com configurações defeituosas ou quaisquer problemas com instalações de programas também podem estar por trás do problema.
Um erro de verificação de redundância cíclica pode resultar em perda de dados ou falha do sistema se não for resolvido. Felizmente, você pode corrigir esse problema facilmente usando a ferramenta de verificação de erros integrada mencionada anteriormente.
5. O DiskPart encontrou um erro: o dispositivo não está pronto
Falha de disco ou corrupção no controlador de armazenamento da placa-mãe geralmente é o principal motivo desse erro. Existem duas soluções para resolver este problema:
Execute a solução de problemas do Windows
Tente executar a solução de problemas através destas etapas:
- Digite “painel de controle” na barra de pesquisa do Windows e clique em Enter.
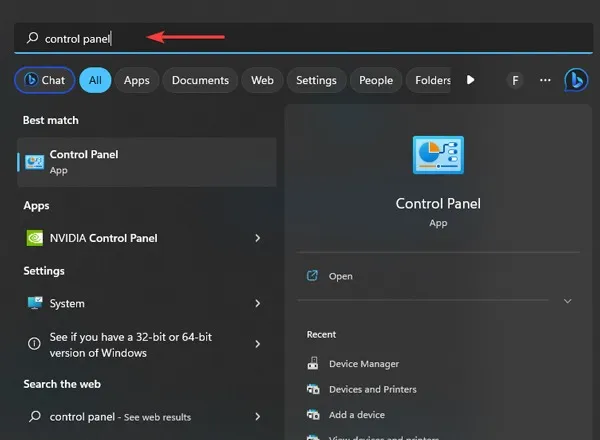
- Clique em “Solução de problemas” entre as opções.
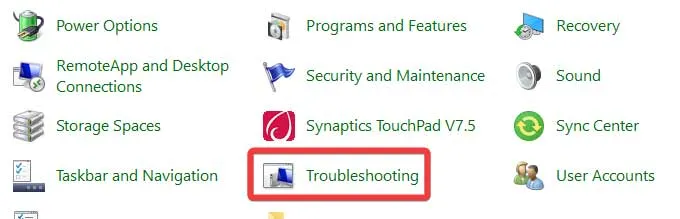
- Em “Hardware e som”, selecione “Configurar um dispositivo”. Prossiga com a solução de problemas. O Windows detectará problemas e sugerirá possíveis correções.
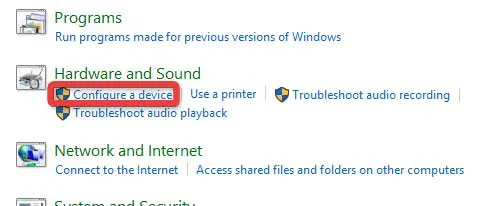
Desinstalar o controlador USB
Se a solução de problemas do seu dispositivo não corrigiu o erro, tente desinstalar o controlador USB:
- Clique com o botão direito do mouse no botão Iniciar e abra o “Gerenciador de dispositivos”.
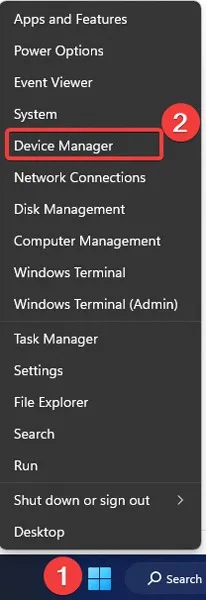
- Localize e expanda “Controladores Universal Serial Bus”.
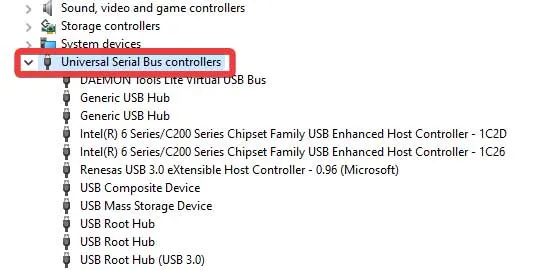
- Clique com o botão direito do mouse no primeiro controlador USB da lista e selecione “Desinstalar”.
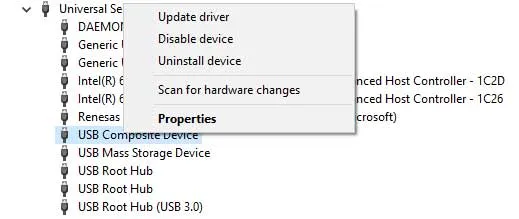
- Clique em “Desinstalar” para confirmar a desinstalação. Desinstale o restante dos controladores USB pelo mesmo método e reinicie o computador para verificar se o problema do DiskPart foi resolvido.
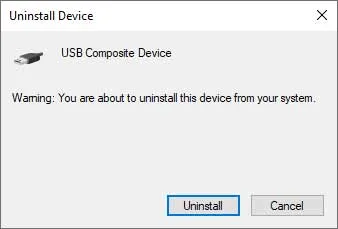
6. O DiskPart encontrou um erro: a solicitação falhou devido a um erro fatal de hardware do dispositivo
Um disco rígido danificado geralmente é o principal motivo desse erro. No entanto, esse problema também pode ocorrer quando o dispositivo não é inicializado. O Windows não pode acessar ou executar operações de leitura e gravação em um disco que não foi inicializado e, portanto, exibirá esse erro.
Inicializar disco
Você pode inicializar seu disco rígido no Gerenciamento de disco seguindo estas etapas:
- Clique com o botão direito do mouse no botão Iniciar e abra “Gerenciamento de disco”.
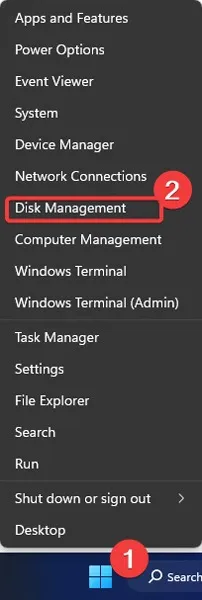
- Encontre o disco não alocado. Clique com o botão direito do mouse e selecione “Inicializar disco”.
- Opte pelo layout “GPT” para o seu disco e clique em “OK”. Quando o processo estiver concluído, o Gerenciamento de disco indicará que sua unidade está online.
- Feche o Gerenciamento de disco e verifique se o problema foi resolvido.
7. O DiskPart encontrou um erro: o sistema não pode encontrar o arquivo especificado
Danos ao seu disco, unidade USB ou cartão SD podem resultar nesse erro. Portanto, você deve primeiro certificar-se de que seu disco ou dispositivo USB não esteja danificado. Arquivos e partições corrompidos também podem causar esse problema.
Este erro indica que o sistema de arquivos da sua unidade pode ter mudado para RAW e você deve formatar uma unidade RAW para usá-la. É aqui que o software de formato de terceiros é útil. Considere empregar uma das seguintes ferramentas:
perguntas frequentes
Qual é melhor: CHKDSK R ou F?
O comando chkdsk /fdetecta e corrige erros em seu disco rígido , enquanto chkdsk /rlocaliza os setores defeituosos de sua unidade e tenta recuperar quaisquer dados legíveis deles. Tecnicamente, o chkdsk /rcomando faz a mesma coisa que chkdsk /f, ao mesmo tempo em que verifica os setores defeituosos de sua unidade. Se você quiser encontrar e resolver erros de disco lógico, chkdsk /fserá suficiente, mas também pode usar chkdsk /rpara encontrar erros de disco físico.
Devo usar GPT ou MBR?
Se você pretende criar mais de quatro partições, a inicialização GPT é mais adequada para você, pois suporta no máximo 128 partições primárias no Windows, enquanto o MBR pode conter apenas 4. Além disso, o GPT funciona melhor que o MBR para discos rígidos maiores que 2 TB. O GPT também oferece maior segurança de dados e melhora o desempenho do seu sistema se sua placa-mãe suportar inicialização UEFI. Por outro lado, se sua placa-mãe não suporta inicialização UEFI, você possui uma versão mais antiga do Windows ou seu Windows é de 32 bits, você deve optar pelo MBR.
Como faço para recuperar arquivos de um disco rígido corrompido?
Vários métodos de solução de problemas discutidos aqui exigem a formatação do disco rígido, resultando em perda de dados. No entanto, você pode recuperar uma parte significativa de seus dados usando o chkdskcomando ou o software de recuperação antes de aplicar as correções avançadas mencionadas acima. EaseUS Data Recovery Wizard , Recuva e Disk Drill Data Recovery são os melhores softwares de recuperação para salvar dados perdidos. Mesmo que o software não recupere suas informações, você pode entrar em contato com um serviço de recuperação de dados de disco rígido e extrair seus dados até mesmo das unidades mais danificadas. SalvageData , CBL Data Recovery e Ontrack são alguns dos melhores serviços de recuperação de dados disponíveis.
Crédito da imagem: Unsplash . Todas as capturas de tela de Farhad Pashaei.



Deixe um comentário