Melhor maneira de reiniciar o driver de áudio no Windows 10
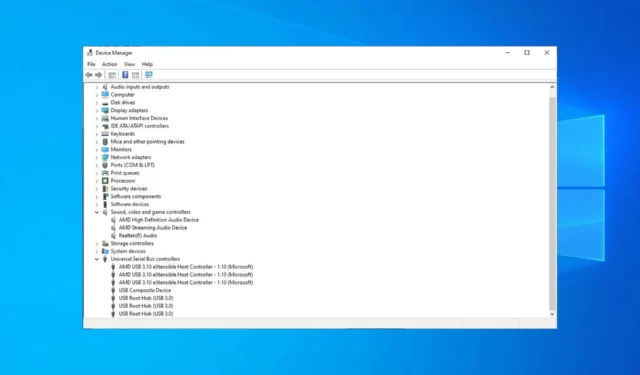
Um driver de áudio é essencial, mas se ocorrerem problemas, você precisará reiniciar o driver de áudio no Windows 10.
Junte-se a nós enquanto mostramos a melhor maneira de reiniciar os drivers no seu PC.
Por que devo reiniciar o driver de áudio?
- Solução de problemas – Se você estiver tendo problemas com um determinado dispositivo de hardware de áudio ou periférico, reiniciar o driver pode ajudar a resolver o problema. Ele elimina quaisquer falhas ou conflitos temporários que possam ter ocorrido.
- Atualizações de driver – Às vezes, é necessário reiniciar após instalar atualizações de driver de áudio ou fazer alterações no sistema para que as alterações entrem em vigor. Portanto, garante que todas as atualizações sejam aplicadas.
- Problemas de compatibilidade – Reiniciar o driver de áudio pode ajudar a resolver quaisquer problemas de compatibilidade que possam surgir após conectar um novo dispositivo ou instalar um novo software. Ele pode corrigir problemas de erro de driver no Windows 10.
- Melhoria de desempenho – Reiniciar o driver permite que ele atualize seus processos e pode melhorar o desempenho do dispositivo.
- Otimize os recursos do sistema – Os dispositivos de áudio podem consumir recursos significativos do sistema. Portanto, reiniciar o driver pode ajudar a liberar quaisquer recursos alocados que não possam ser liberados corretamente e melhorar o desempenho do sistema.
Como posso reiniciar o driver de áudio no Windows 10?
Use o Gerenciador de Dispositivos
- Clique com o botão direito do mouse no botão Iniciar e selecione Gerenciador de dispositivos no menu suspenso.
- Expanda as categorias de controladores de som, vídeo e jogos para visualizar os dispositivos de áudio.
- Em seguida, clique com o botão direito do mouse no dispositivo de áudio que deseja reiniciar e selecione Desativar dispositivo no menu suspenso.
- Na nova janela, clique em Sim para confirmar o processo.
- Agora, pode ser necessário repetir esta etapa para cada dispositivo se você tiver vários dispositivos de áudio.
- Depois de desabilitar o dispositivo de áudio, clique com o botão direito nele novamente e selecione Habilitar dispositivo no menu suspenso para iniciar o processo de reinicialização do driver de áudio.
- Depois que o driver for reiniciado, você deverá ver o dispositivo de áudio reativado no Gerenciador de dispositivos.
As etapas acima desabilitarão o driver de áudio para interromper o processo em execução no computador e permitir que o dispositivo inicie a reinicialização.
Se você tiver mais perguntas ou sugestões sobre este guia, por favor, deixe-as na seção de comentários. Gostaríamos de ouvir de você.



Deixe um comentário