Os melhores atalhos de teclado do VirtualBox para melhorar o desempenho
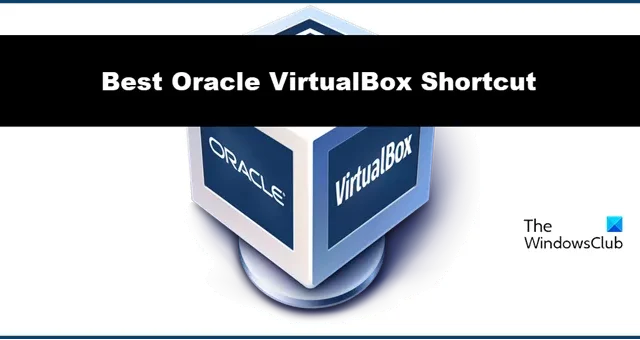
VirtualBox é um software totalmente gratuito e de código aberto para criar Máquinas Virtuais que se tornaram as favoritas das pessoas pelo mesmo motivo. Para facilitar o trabalho com o VirtualBox, existem várias teclas de atalho desconhecidas. Neste artigo veremos alguns dos melhores atalhos de teclado do VirtualBox para melhorar seu desempenho com esta ferramenta.
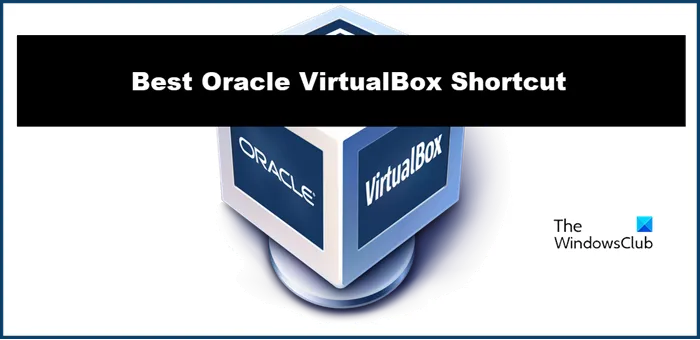
Os melhores atalhos de teclado do VirtualBox para melhorar o desempenho
A seguir estão os melhores atalhos de teclado do Oracle VirtualBox que você deve conhecer.
- Gerenciamento de máquinas
- Para controle
- Para exibição
- Gerenciamento do Windows
- Gerenciamento de pacotes de extensões
- Gerenciamento de armazenamento
- Gerenciamento de registros
- Gerenciamento de rede
- Gerenciamento remoto de nuvem

1] Gerenciamento de Máquina

Gerenciar a máquina virtual é bastante necessário se você deseja aumentar a conveniência e a eficiência, e aqui estão algumas teclas de atalho para isso:
- Alt + M , seguido de Alt + R : Para remover a máquina virtual atual da lista.
- Ctrl + I : Para importar um dispositivo virtual para a lista atual. Da mesma forma, clicar em ‘E’ em vez de ‘I’ pode EXPORTÁ-LO.
- Ctrl + N : Para criar uma nova máquina virtual. E quando você substitui ‘N’ por ‘P’, sua máquina virtual será pausada.
2] Para controle
Existem várias teclas de atalho para você suspender, recarregar e fazer esse tipo de coisa e algumas delas são:
- Ctrl + P direito : para suspender a máquina virtual em execução ou substituir P por R para recarregar a máquina virtual em execução.
- Ctrl + S direito : para abrir a janela de configurações durante a execução da máquina virtual.
- Ctrl + H direito : para enviar um sinal de desligamento para a máquina virtual.
3] Para exibição
Atalhos para exibição:
- Ctrl + C direito : para ativar a exibição dimensionada na máquina virtual em execução.
- Ctrl + L direito : para ativar o modo contínuo para a máquina virtual em execução.
- Ctrl + A direito : para redimensionar a janela de exibição para a resolução atual da máquina virtual em execução.
4]Gerenciamento do Windows

- Ctrl + Alt + Shift + sinal superior ou sinal inferior : Para colocar a mesa, uma em cima da outra ou abaixo.
- Ctrl + Q : Isso encerra a sessão atual do VirtualBox.
5]Gerenciamento de pacote de extensões
Os pacotes de extensão são essenciais para funcionalidades específicas, como integração de webcam virtual e assim por diante. Portanto, ter atalhos para isso é muito importante.
- Ctrl + Shift + I : Esta chave permite aos usuários instalar um novo pacote de extensão na instalação atual. Substituir ‘I’ por ‘U’ desinstala um pacote de extensão existente.
6]Gerenciamento de armazenamento
Alguns atalhos de gerenciamento de armazenamento são:
- Ctrl + Shift + F : Isso recarregará a lista de discos virtuais presentes atualmente para você selecionar.
- Ctrl + Shift + A : Sem perder tempo importando uma imagem de disco virtual existente, os usuários podem importá-la para a instalação atual usando esta tecla de atalho.
- Da mesma forma, se um usuário substituir ‘A’ por ‘C’, ele poderá selecionar e clonar a imagem do disco virtual.
7] Gerenciamento de registros
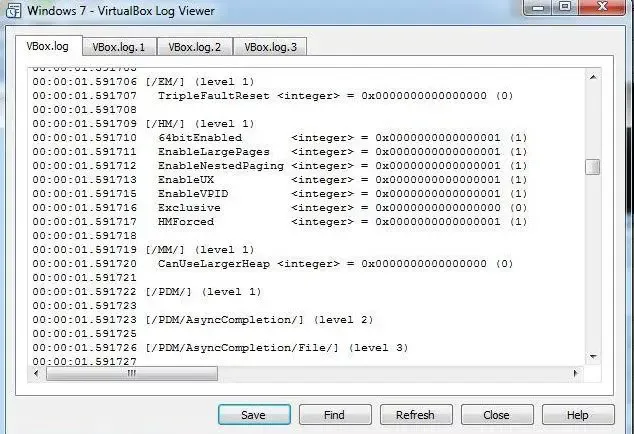
O gerenciamento de logs é necessário quando se trata de solução de problemas, monitoramento, segurança e otimização de desempenho. Portanto, mencionamos abaixo alguns atalhos para facilitar.
- Ctrl + Shift + F : O atalho nos permite iniciar o prompt de pesquisa do Log Viewer ativo.
- Ctrl + Shift + T : Sem realizar longas etapas para realizar uma pesquisa de termos filtrados no Log Viewer ativo no momento, esta tecla de atalho nos ajuda a fazer isso em alguns segundos.
- Ctrl + Shift + D : Encontrar os favoritos disponíveis agora é muito fácil com esta tecla.
- Ctrl + Shift + P : Se você deseja acessar as configurações de exibição disponíveis para o Log Viewer ativo que você está usando, pressione as teclas e pronto, pronto.
8] Gerenciamento de rede
- Ctrl + Shift + P , seguido de Alt + A : Isso abre as configurações específicas do controlador para a rede virtual.
- Ctrl + Shift + C : Se você deseja um novo controlador de rede virtual, esta tecla de atalho é para você.
- Ctrl + Shift + P , seguido por Alt + D : Isso abre as configurações do servidor DHCP do controlador de rede em funcionamento.
9]Gerenciamento remoto de nuvem
- Ctrl + Shift + T : Para abrir a oferta de teste gratuito para acesso remoto à nuvem Oracle.
- Ctrl + Shift + P : Esta tecla permite que os usuários ativem as configurações disponíveis para uma conta remota específica na nuvem.
- Ctrl + Shift + A : Bem, nada melhor do que criar um novo perfil de nuvem remota em três cliques.
É isso!
Como otimizar o desempenho do VirtualBox no Windows 10/11?
Existem várias maneiras pelas quais podemos otimizar o desempenho do VirtualBox . Alguns deles incluem habilitar a virtualização de hardware no BIOS, alocar RAM e núcleos de CPU suficientes, usar armazenamento SSD para VMs e assim por diante. O usuário também pode instalar o VirtualBox Guest Additions, bem como ativar a aceleração SD e 3D para desempenho máximo. Embora nem precise ser dito, mantenha o VirtualBox e o sistema operacional convidado atualizados para que essa coisa simples não receba mensagens de erro.
Como usar mais CPU no VirtualBox?
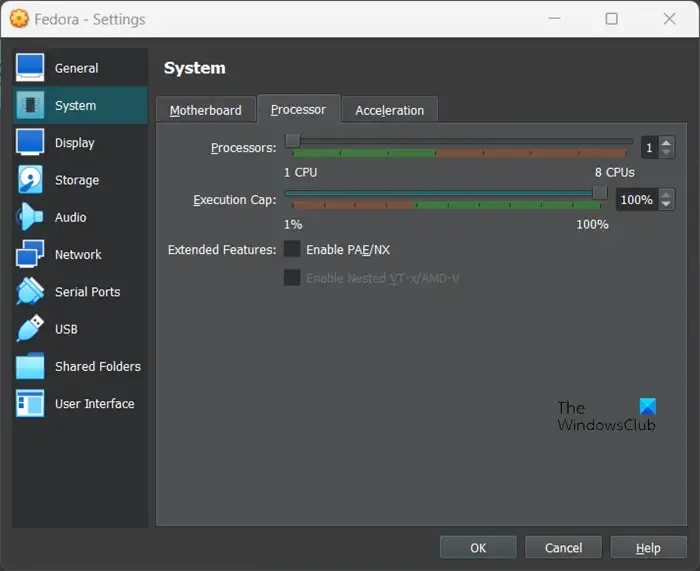
Antes de alocar mais recursos de CPU para uma máquina virtual, certifique-se de que a CPU do sistema host oferece suporte à virtualização de hardware e está habilitada nas configurações do BIOS/UEFI. Veja como fazer o mesmo:
- Primeiramente, feche a máquina virtual e abra o VirtualBox no sistema host.
- Selecione a máquina virtual, clique com o botão direito nela e selecione Configurações.
- Agora clique em Sistema > Processador.
- Você pode então adicionar mais CPU usando o controle deslizante Processador.
- Aperte o botão OK e reinicie a máquina virtual, ela abrirá com mais núcleos de CPU.
Isso fará o trabalho para você.



Deixe um comentário