Melhores soluções para corrigir uma tela embaçada no Windows
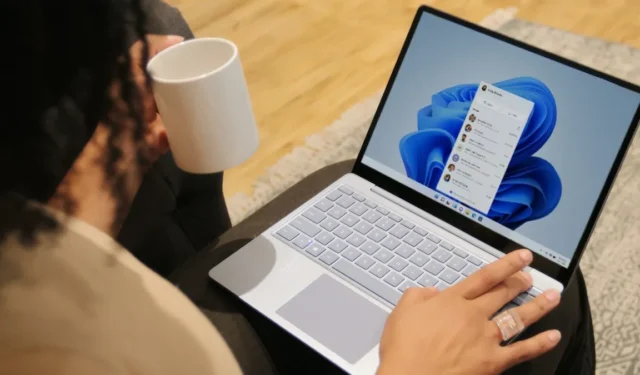
Telas desfocadas podem tornar seu PC inutilizável e, infelizmente, os usuários do Windows estão bem familiarizados com essa experiência. Esse problema, que também abrange uma tela de login embaçada, ícones ou aplicativos da barra de tarefas, geralmente é causado por configurações de resolução incorretas ou dimensionamento de DPI. Felizmente, corrigir o problema é bastante simples, pois você só precisa fazer alguns ajustes no seu sistema.
Como corrigir uma tela de área de trabalho embaçada
Se a tela da área de trabalho estiver borrada, tente estas soluções. Prossiga com o método que melhor se adapta à sua situação.
1. Ajuste as configurações de desempenho
A primeira coisa que recomendamos fazer é ajustar as configurações de desempenho. Neste método, estamos configurando o Windows para obter o melhor desempenho visual.
- Digite “Exibir configurações avançadas do sistema” na pesquisa do Windows e clique em “Abrir”.
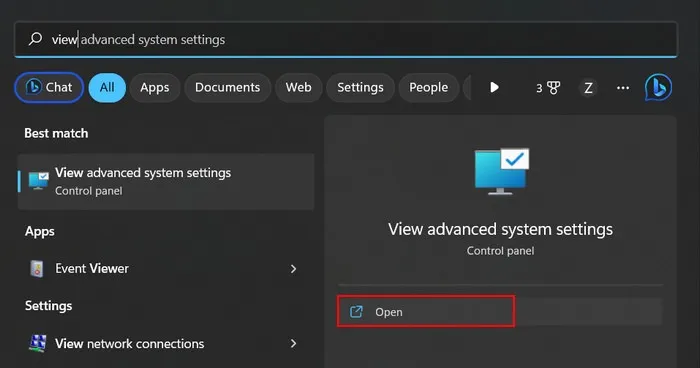
- Na caixa de diálogo Propriedades do sistema, vá para a seção “Avançado” e clique no botão “Configurações” na seção “Desempenho”.
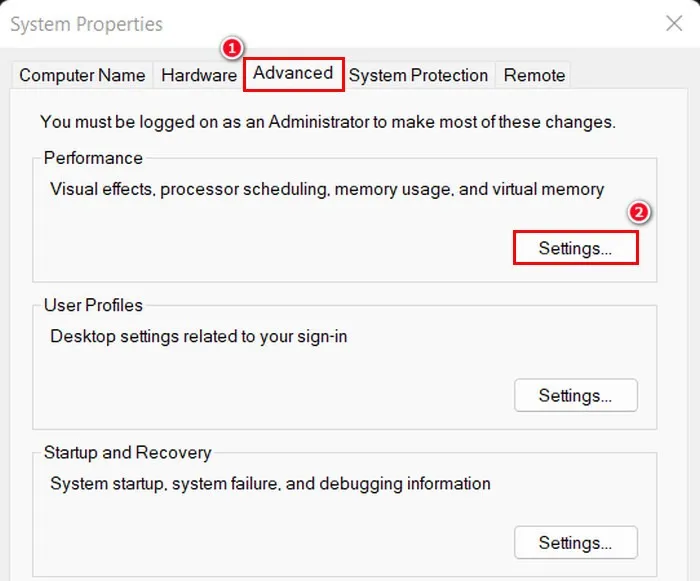
- Navegue até a seção “Efeitos Visuais” e marque a opção “Ajustar para melhor aparência”.
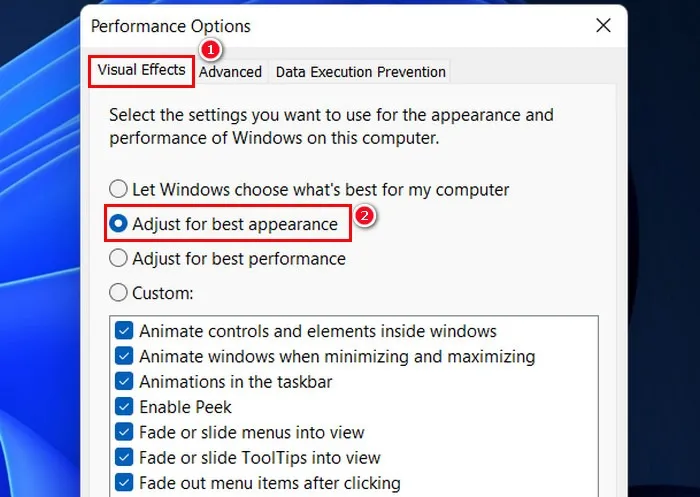
- Clique em “Aplicar -> OK” para salvar as alterações.
2. Atualize seu driver gráfico e muito mais
Pode haver vários outros motivos pelos quais sua área de trabalho está aparecendo desfocada no Windows. Por exemplo, o driver gráfico pode estar desatualizado ou corrompido, falhando na comunicação adequada com a placa gráfica. Drivers desatualizados podem ser responsáveis não apenas por pequenos inconvenientes, como telas embaçadas, mas também podem levar a problemas como imagens distorcidas, oscilação de tela e problemas de cores no Windows, portanto, certifique-se de que eles estejam sempre atualizados.
As configurações de resolução da tela também podem ser ajustadas incorretamente, resultando em uma tela embaçada. Quando a resolução da tela é definida como muito baixa ou muito alta, as imagens e o texto na tela podem ficar borrados ou pixelados. Discutimos esses problemas e suas possíveis soluções em nosso guia de correção de problemas comuns de resolução de tela.
Como corrigir uma tela de login embaçada
Se a tela de login do Windows estiver embaçada, pode ser por causa do efeito de desfoque acrílico, que faz parte dos efeitos de transparência do Windows. Esse recurso foi projetado para adicionar profundidade à interface visual. No entanto, pode fazer com que diferentes partes da tela de login apareçam embaçadas quando ativado.
Isso geralmente acontece quando a imagem da tela de login que você está usando tem muito ruído visual. Uma solução fácil é desativar o recurso de efeito de desfoque acrílico por meio de uma das duas opções a seguir.
1. Use o Editor de Diretiva de Grupo
- Pressione as teclas Windows+ Rpara abrir uma caixa de diálogo Executar.
- Digite
gpedit.msce pressione Enter.
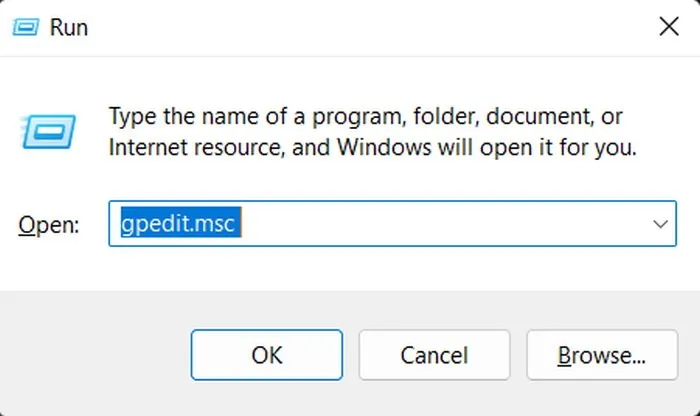
- Clique em “Sim” no prompt de controle de conta de usuário.
- Uma vez dentro do Editor de Diretiva de Grupo, navegue até “Configuração do Computador\Modelos Administrativos\Sistema\Logon”.
- Clique duas vezes na opção “Mostrar plano de fundo de logon claro”.
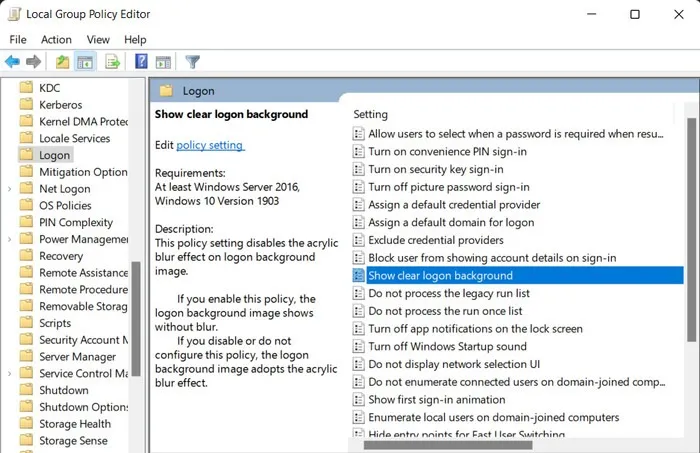
- Clique em “Ativado” na lista de opções, depois em “Aplicar -> OK” para salvar as alterações.
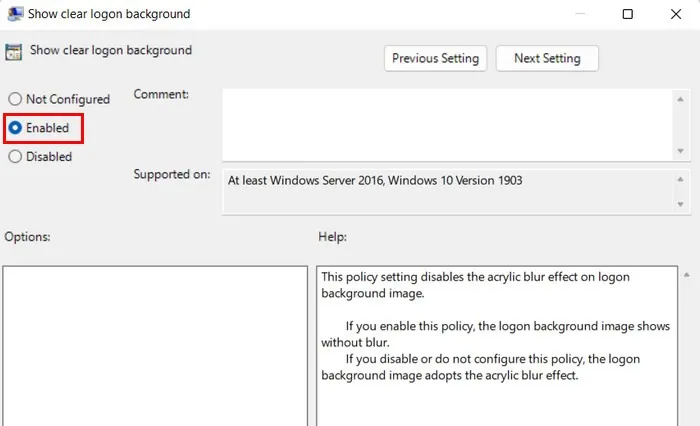
2. Por meio do Editor do Registro
Se estiver tendo problemas com o Editor de Diretiva de Grupo, você também pode usar o Editor do Registro para fazer as mesmas alterações. No entanto, antes de prosseguir, é altamente recomendável criar um backup do Registro, apenas por segurança.
- Pressione as teclas Windows+ Rpara abrir uma caixa de diálogo Executar.
- Digite
regeditExecutar e pressione Enter.
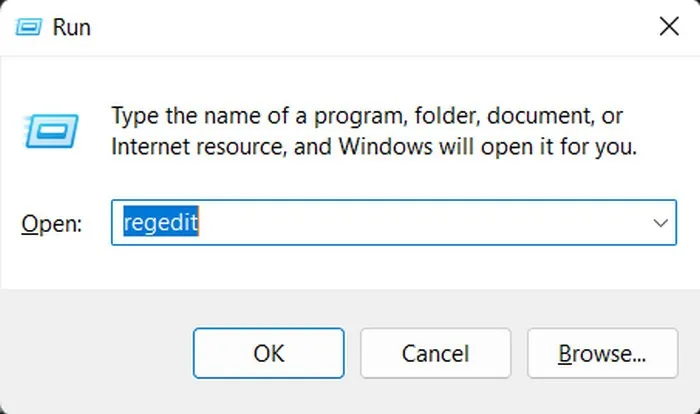
- Clique em “Sim” no prompt do Controle de Conta de Usuário.
- Depois que o Editor do Registro for aberto, navegue até:
HKEY_LOCAL_MACHINE\SOFTWARE\Policies\Microsoft\Windows
- Clique duas vezes na tecla “Sistema” à direita. Se você não conseguir encontrá-lo, clique com o botão direito do mouse na tecla “Windows” à esquerda e selecione “Novo -> Chave”.
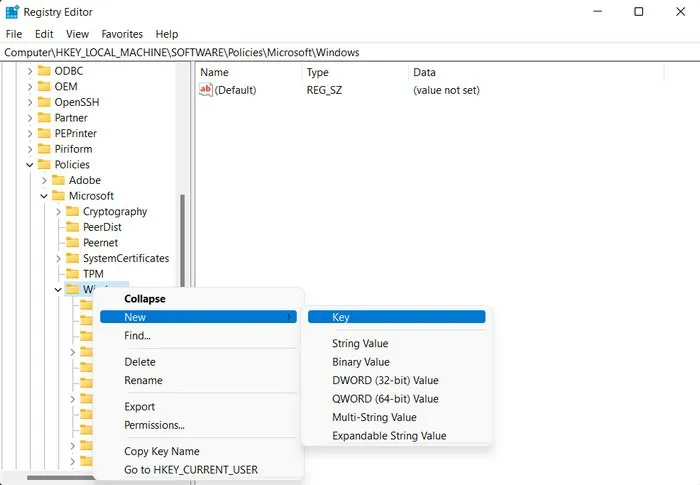
- Nomeie essa chave como “Sistema”.
- Clique duas vezes em “Sistema” no menu à esquerda e clique com o botão direito do mouse em um espaço vazio no painel direito.
- Selecione “Novo -> Valor DWORD (32 bits)”.
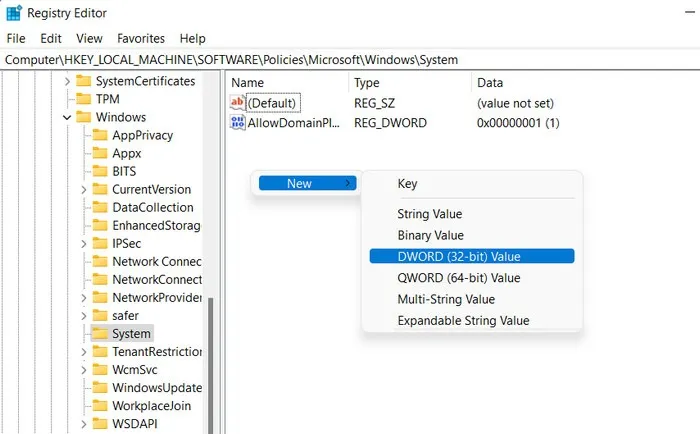
- Renomeie esse valor como “DisableAcrylicBackgroundOnLogon”.
- Clique duas vezes neste valor recém-criado e altere seus “Dados do valor” de 0 para 1.
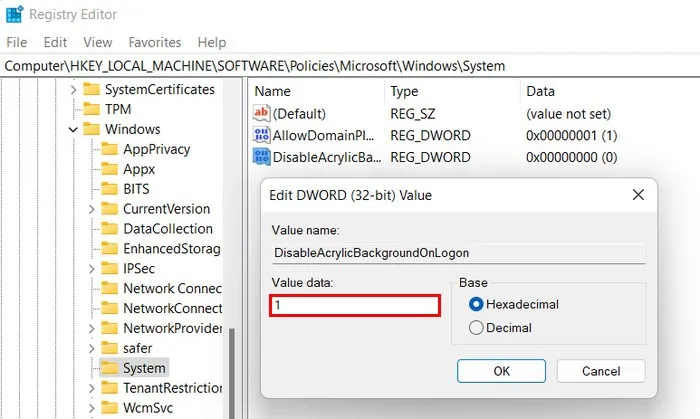
- Clique em “OK” para salvar as alterações e sair do Editor do Registro.
- Depois que o recurso de desfoque acrílico for desativado, a exibição da tela de login deve voltar ao normal.
Como corrigir ícones de aplicativos borrados
Se você estiver lidando com uma tela embaçada em aplicativos específicos (incluindo aplicativos da barra de tarefas), tente estes métodos de solução de problemas para corrigir o problema:
1. Personalize a preferência gráfica
Você pode tentar ajustar as preferências gráficas para o aplicativo em que está vendo borrões. Se você for um usuário do Windows 11, siga estas etapas para prosseguir:
- Inicie o aplicativo Configurações do Windows pressionando as teclas Windows+ I.
- Vá para “Sistema -> Tela”.
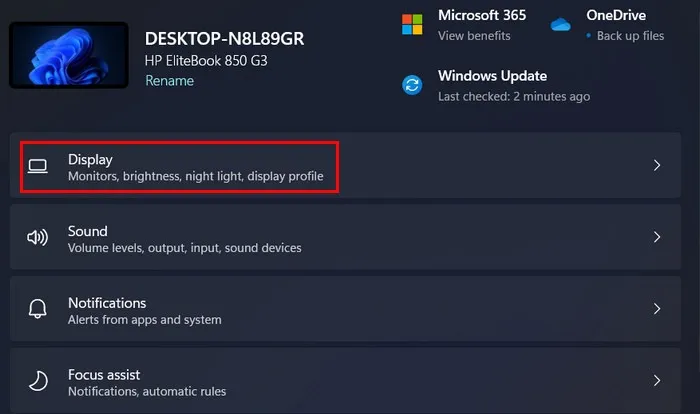
- Navegue até a seção “Configurações relacionadas” e clique na opção “Gráficos”.
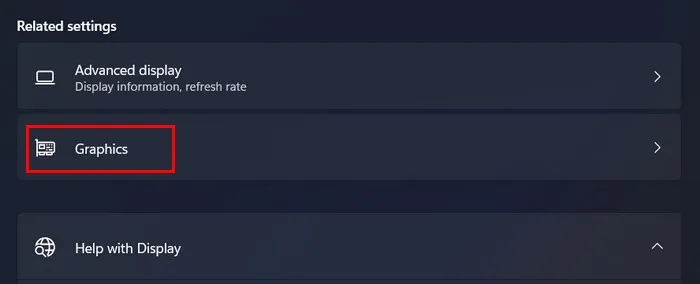
- Clique no aplicativo de destino na próxima tela e, em seguida, no botão “Opções”.

- Selecione o modo “Alto desempenho” e clique em “Salvar” para salvar as alterações.

- Reinicie o computador e verifique se o problema de desfoque foi resolvido.
- Se você estiver usando o Windows 10, vá para “Configurações -> Vídeo -> Configurações gráficas”.
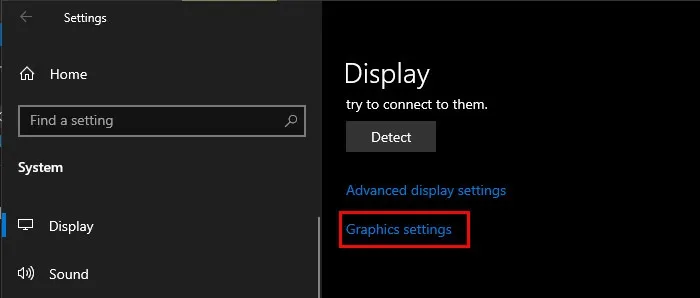
- Você verá um menu suspenso onde poderá escolher o aplicativo padrão ou da Microsoft Store.
- Se o aplicativo de destino for um aplicativo padrão, clique no botão “Procurar” e selecione o. EXE associado ao aplicativo. Se o aplicativo for um aplicativo da Microsoft Store, selecione o aplicativo no segundo menu suspenso que aparece na tela.
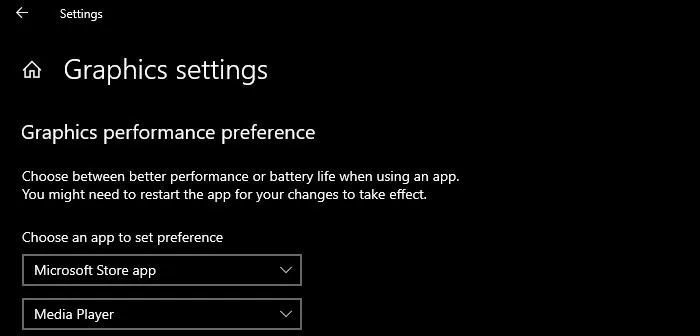
- Clique em “Adicionar -> Opções”.
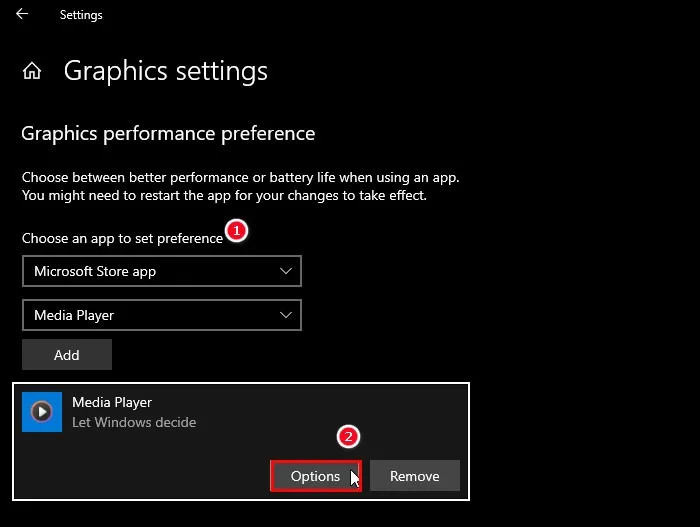
- Opte pela opção “Alto desempenho” e clique no botão “Salvar”.
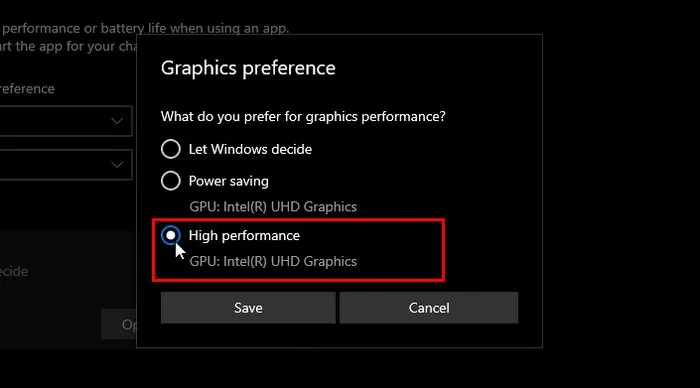
2. Modifique o texto ClearType
Você também pode tentar modificar o texto ClearType no Painel de controle, optando por uma amostra de texto diferente. Isso ajudará a corrigir as fontes borradas em um aplicativo (se houver).
- Digite “Ajustar texto ClearType” na pesquisa do Windows e clique em “Abrir”.
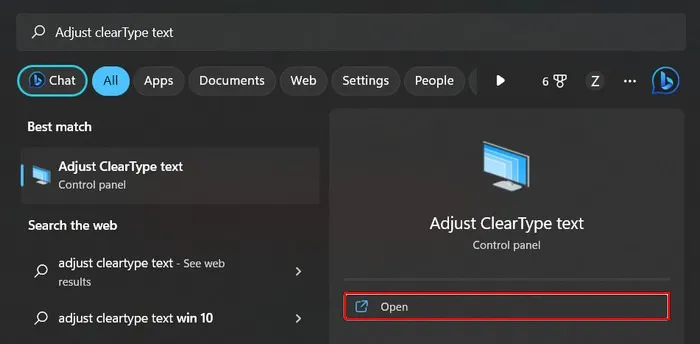
- Selecione a opção “Ativar ClearType” e clique em “Avançar”.
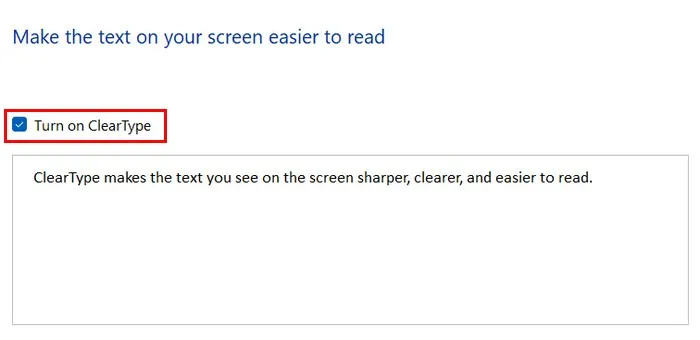
- Clique em “Avançar” novamente.
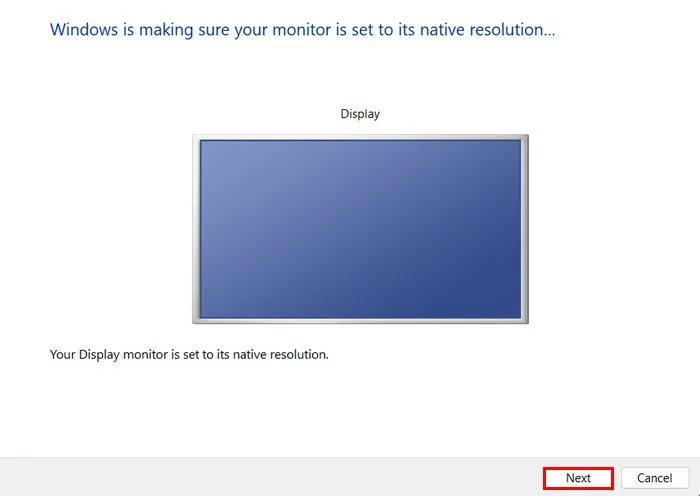
- Escolha a opção de amostra de texto preferida e clique em “Avançar”. Você precisará executar as mesmas etapas para mais algumas telas.
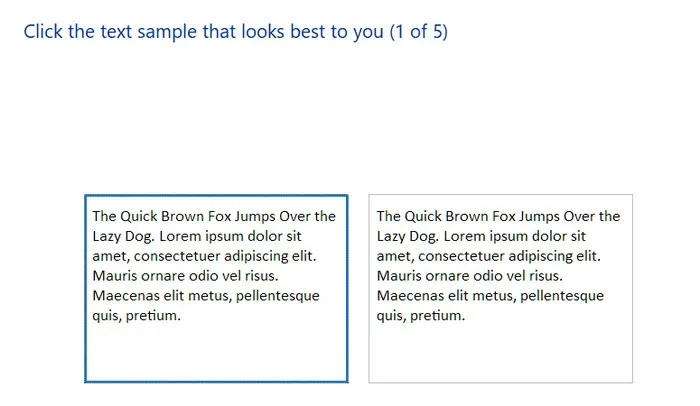
- Depois de selecionar as melhores amostras, clique no botão “Finish” e feche a janela ClearType Text.
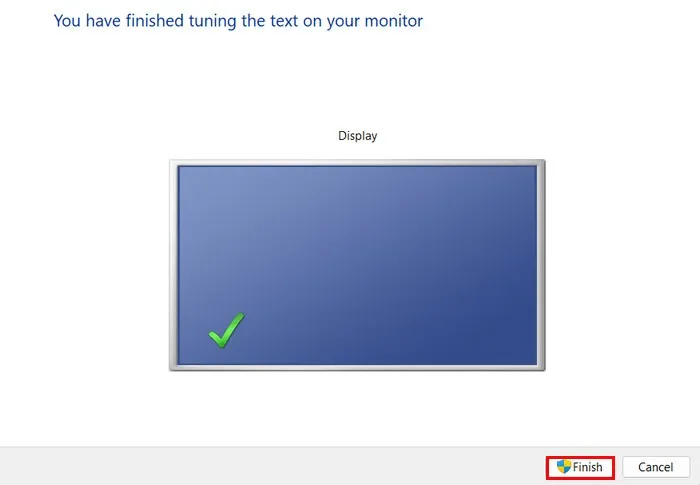
- Reinicie o computador e verifique se o problema foi resolvido.
perguntas frequentes
Como faço para melhorar a visibilidade da tela no Windows?
Existem várias etapas que você pode seguir para melhorar a visibilidade da tela no Windows. Primeiro, certifique-se de que a resolução da tela corresponda à resolução nativa do seu monitor. Você também pode ajustar as configurações de escala para que o texto e os ícones na tela sejam exibidos corretamente. Vá para “Configurações -> Exibição -> Escala e Layout”. Expanda o menu suspenso para “Escala” e escolha a opção recomendada. Além disso, aconselhamos manter seu driver gráfico sempre atualizado.
Quais são algumas opções adicionais para lidar com fontes borradas e pixeladas?
Se você estiver lidando com fontes borradas ou pixeladas em seu computador e o ClearType não ajudar, restaurar as configurações de fonte padrão ou recriar o cache de fonte pode ajudar a resolver o problema. Este guia discute as diferentes soluções para corrigir fontes borradas e pixeladas.
Crédito da imagem: Unsplash . Todas as capturas de tela por Zainab Falak.
- Tweetar



Deixe um comentário