Melhores recursos e funções do PowerPoint para usar em apresentações

Aqueles que realizam apresentações regularmente usando o Microsoft PowerPoint precisam aprender os melhores métodos para fazer uma apresentação para tornar as coisas mais simplificadas e profissionais. A plataforma oferece tudo o que você precisa para impressionar quem está assistindo, basta saber o que fazer. Neste artigo, discutiremos as melhores ferramentas, recursos e funções do Microsoft PowerPoint para fazer uma apresentação. Quando terminar de ler, você certamente se tornará um apresentador mestre, portanto, lembre-se de nós sempre que essa promoção se tornar realidade.
Do nosso ponto de vista, a linguagem e a clareza com que uma pessoa apresenta uma apresentação são as ferramentas mais importantes. O aspecto visual é fundamental, isso é verdade, mas se você não conseguir explicar o que está na tela, sua apresentação falhou efetivamente.
Melhores recursos e funções do PowerPoint para usar em apresentações
Se você está procurando algumas ótimas ferramentas, recursos e funções do PowerPoint para usar durante suas apresentações, aqui está nossa lista:
- Use o recurso Camafeu
- Use a exibição do apresentador do PowerPoint
- Use o recurso Zoom
- Use o recurso Legendas
- Pratique com o apresentador coach
1] Use o recurso Cameo
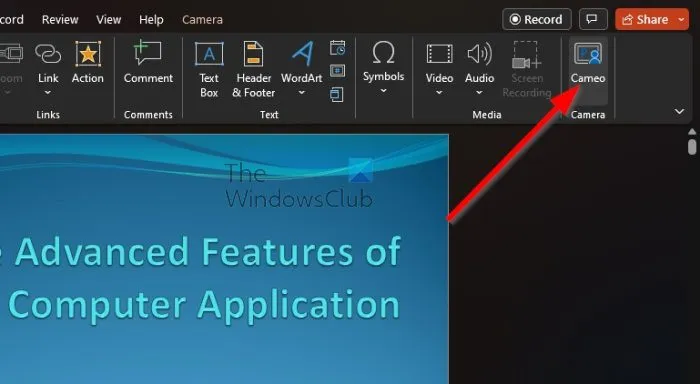
As pessoas que desejam se comunicar visualmente durante uma apresentação devem aproveitar ao máximo o recurso Cameo. É basicamente um feed de câmera ao vivo de você mesmo que permite que aqueles que estão assistindo vejam quem está fazendo a apresentação, em vez de apenas ouvi-los.
Se você quiser aprender como adicionar um feed de câmera ao vivo por meio do recurso Cameo, sugerimos a leitura de nossa postagem sobre como adicionar vídeo de webcam ao vivo a uma apresentação do PowerPoint.
2] Aproveite a exibição do apresentador do PowerPoint

Outro recurso interessante para ver aqui é um chamado Presenter View. Isso permite que o usuário visualize sua apresentação com anotações do orador em um computador, enquanto, ao mesmo tempo, o público visualiza a apresentação sem anotações em um monitor de computador diferente.
3] Dê uma olhada no recurso Zoom

Ao fazer uma apresentação, há momentos em que faz sentido aumentar o zoom em certas seções de um slide. É aqui que entra em ação o recurso Zoom, um botão simples que pode ser clicado para que as coisas se movam na direção certa.
Você vê, quando o botão é clicado, você verá um retângulo na tela, indicando a área de zoom. Este ponto retangular pode ser movido, ampliado ou diminuído sob comando.
Aprenda a usar o recurso Zoom no Microsoft PowerPoint lendo: Como ampliar a imagem durante a apresentação do PowerPoint.
4] Use o recurso Legendas
Um dos melhores recursos que foram esquecidos durante uma apresentação do PowerPoint é o recurso Legendas. É capaz de converter palavras faladas em texto para aqueles que têm certas deficiências.
Não apenas isso, mas esse recurso é capaz de traduzir palavras faladas para um idioma diferente. É bastante impressionante, por isso deve fazer parte do arsenal de todo apresentador.
5] Pratique com o apresentador coach
Nem todo mundo é mestre em fazer a apresentação perfeita. Em uma situação como essa, sua melhor aposta é praticar antes de ir ao vivo. Se você não tem outra pessoa para ajudá-lo, o Presenter Coach é seu melhor amigo aqui.
Ele lhe dará feedback sobre seu desempenho em tempo real, para que você sempre saiba se está no caminho certo.
Aprenda como usar o Presenter Coach de forma eficaz lendo: Como usar o Presenter Coach no Microsoft PowerPoint Online.
Qual é a parte mais importante de um PowerPoint?
A parte mais importante de uma apresentação é a introdução, pois ela define o tom de todo o evento. Seu principal objetivo é atrair a atenção do público, geralmente nos primeiros 15 a 20 segundos. Certifique-se de que as primeiras palavras causem impacto, pois a falha em fazer isso pode destruir o restante da apresentação.
LEIA: Como salvar GIFs animados do PowerPoint.



Deixe um comentário