Melhores configurações do painel de controle Nvidia para jogos
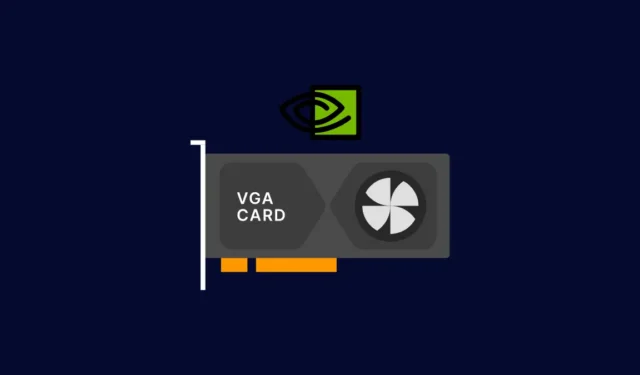
Jogar no PC é o limite. Uma das razões pelas quais ainda supera os consoles é a ampla gama de configurações gráficas que os usuários podem alterar com base em como desejam configurar seus jogos.
Para aqueles com placas gráficas Nvidia, todas essas configurações são encontradas no aplicativo Nvidia Control Panel. Na maioria dos casos, as configurações padrão funcionam bem o suficiente para otimizar o desempenho do jogo, qualidade ou um equilíbrio entre os dois, com base na sua configuração.
Mas se você deseja maximizar o desempenho do seu jogo, saber quais alterar e quais deixar em paz é crucial. O guia a seguir ilustrará o que cada uma dessas configurações faz e como você pode configurá-las da melhor maneira para desfrutar de quadros por segundo mais altos no jogo. Então vamos começar.
Painel de controle Nvidia vs Nvidia GeForce
A Nvidia tem dois aplicativos separados – Nvidia Control Panel e Nvidia GeForce. Ambos oferecem uma ampla gama de ajustes e personalizações de GPU para todos os tipos de jogadores. Mas eles não são iguais.
A GeForce da Nvidia tem uma interface melhor, atualiza drivers automaticamente, grava e transmite seus jogos e pode otimizar jogos para desempenho ou qualidade. Mas se você deseja entrar no meio das coisas e alterar configurações como antialiasing, filtragem de textura, sincronização vertical etc.
1. Atualize os drivers gráficos da Nvidia
Antes de começarmos, é altamente recomendável que você atualize seus drivers gráficos, especialmente se não se lembra de ter feito isso recentemente. A Nvidia atualiza regularmente seus drivers de GPU para corrigir bugs e otimizar melhor sua experiência de jogo.
Método 1: Usando o aplicativo Nvidia GeForce Experience
A maneira mais fácil de fazer isso é por meio do aplicativo Nvidia GeForce. Se você não possui Nvidia GeForce por algum motivo, pode baixá-lo aqui .
Na bandeja do sistema, clique com o botão direito do mouse no logotipo da Nvidia e selecione Nvidia GeForce Experience.
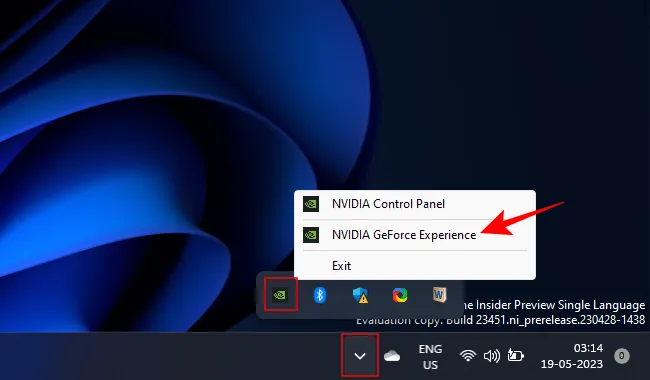
Na guia Drivers , vá para o menu de três pontos e escolha Game Ready Drivers.
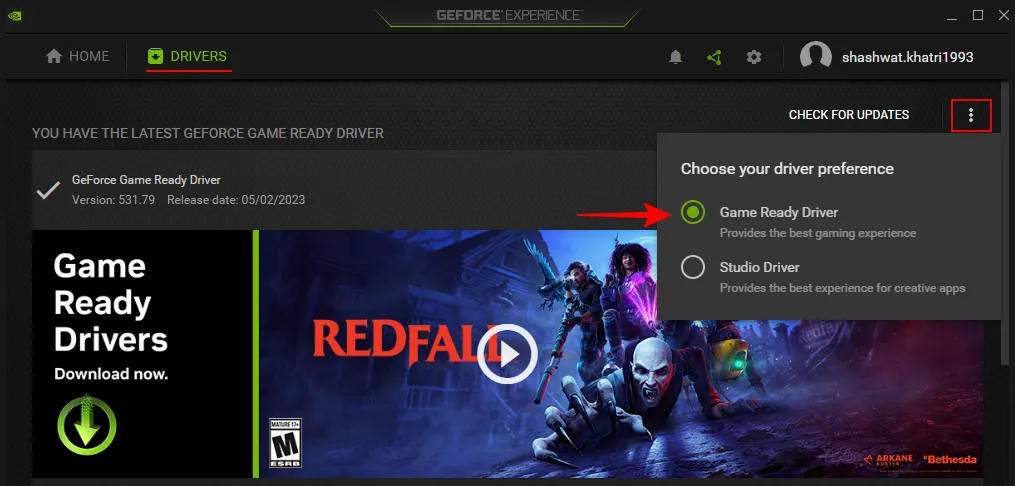
Em seguida, clique em Verificar se há atualizações .
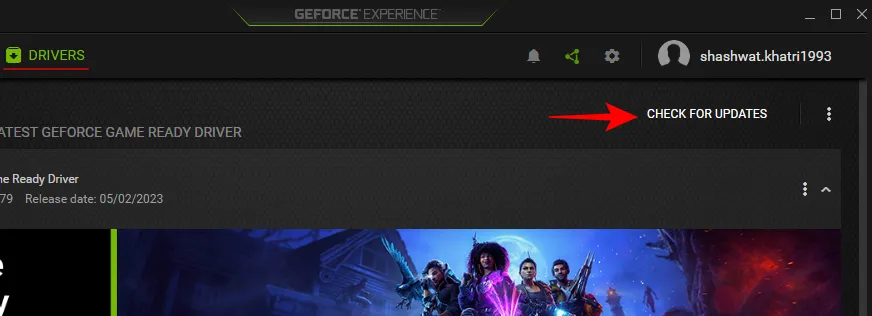
2. Usando o Gerenciador de Dispositivos
Como alternativa, você pode atualizar os drivers da GPU no Gerenciador de dispositivos do sistema. Clique com o botão direito do mouse em Iniciar e abra o Gerenciador de dispositivos .
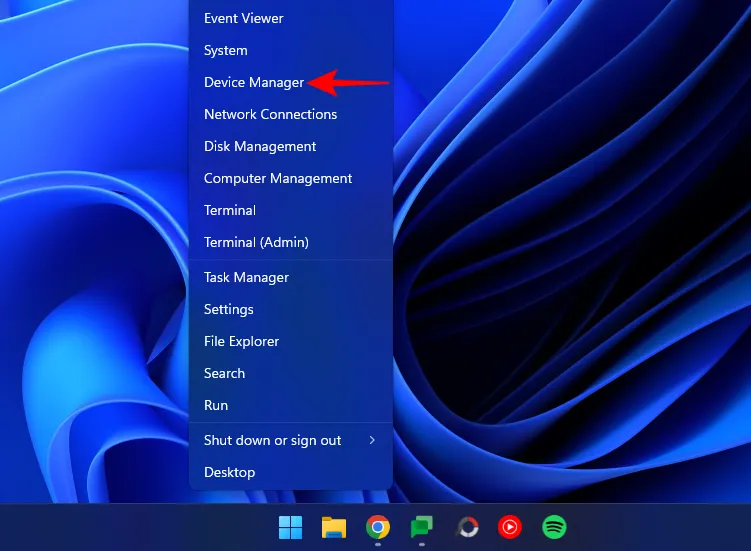
Expanda a ramificação ‘Adaptadores de vídeo’, clique com o botão direito do mouse em sua GPU e selecione Atualizar driver .
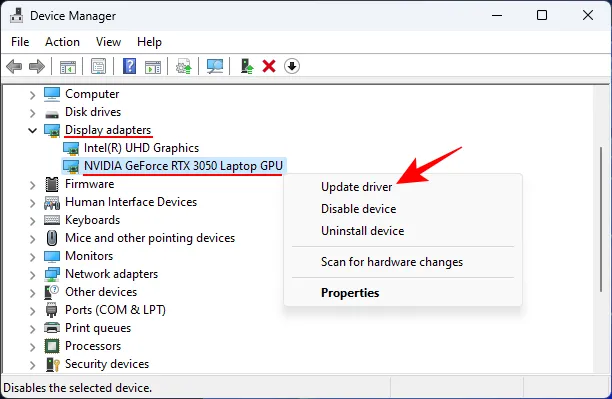
Selecione Pesquisar drivers automaticamente e deixe o Windows cuidar do resto.
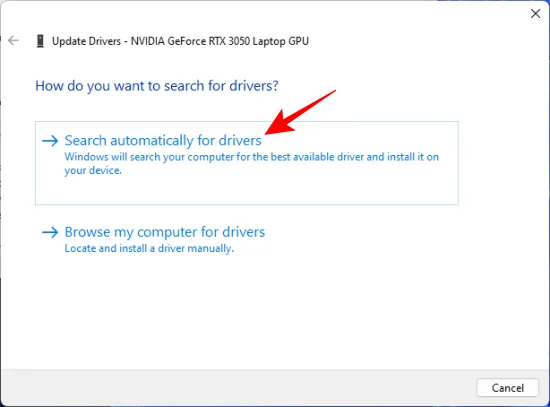
Feito isso, reinicie o sistema.
3. Usando o site da Nvidia
Vá para a página de drivers da Nvidia e escolha a configuração do seu sistema e GPU nos menus suspensos. Em seguida, clique em Pesquisar .
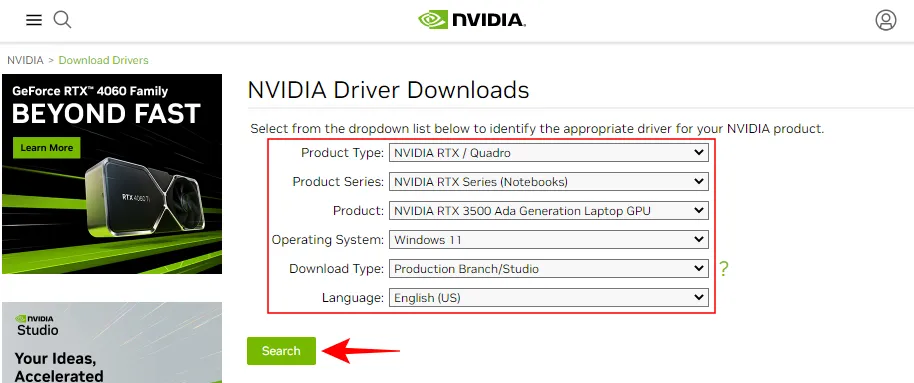
Baixe os drivers e instale-os.
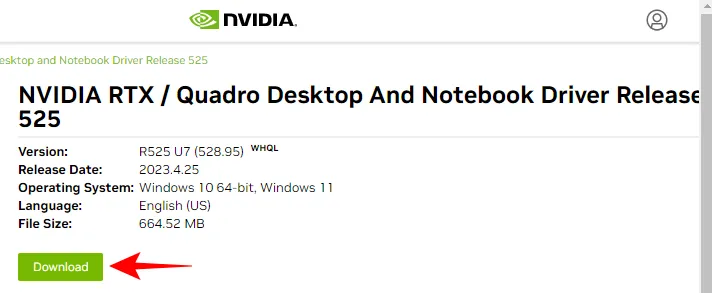
2. Melhores configurações do painel de controle Nvidia
Como o aplicativo Geforce Experience, o Painel de controle da Nvidia está alojado em seu ícone na bandeja do sistema.

Você também pode acessá-lo no menu de contexto da área de trabalho (> Mostrar mais opções).
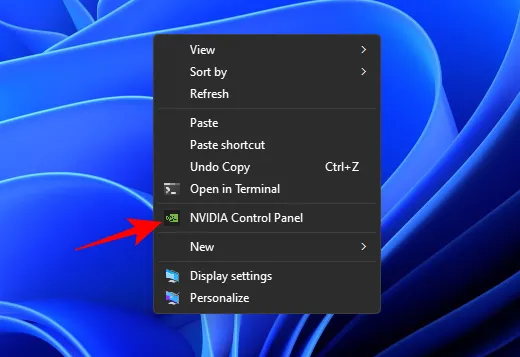
Uma vez aberto, vá para Ajustar configurações de imagem com visualização em “Configurações 3D” no painel esquerdo, se ainda não estiver selecionado.
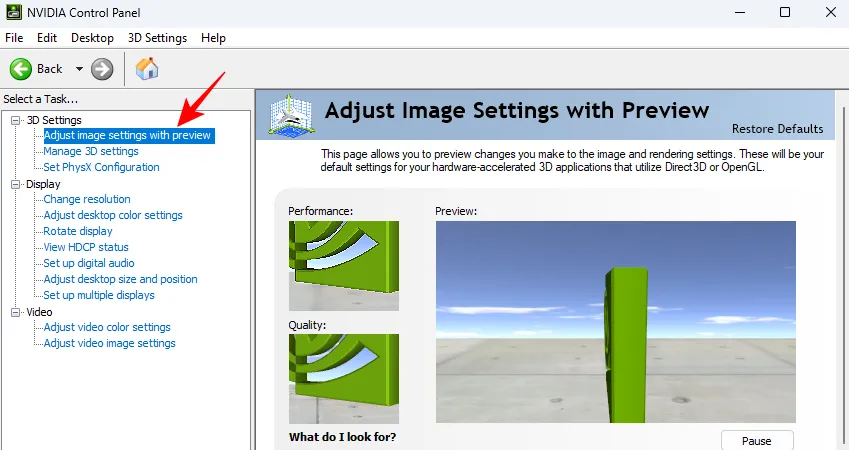
À direita, escolha Usar as configurações avançadas de imagem 3D e clique em Aplicar .

Em seguida, clique em “Leve-me lá” para começar a ajustar as configurações ou clique em Gerenciar configurações 3D no painel esquerdo.
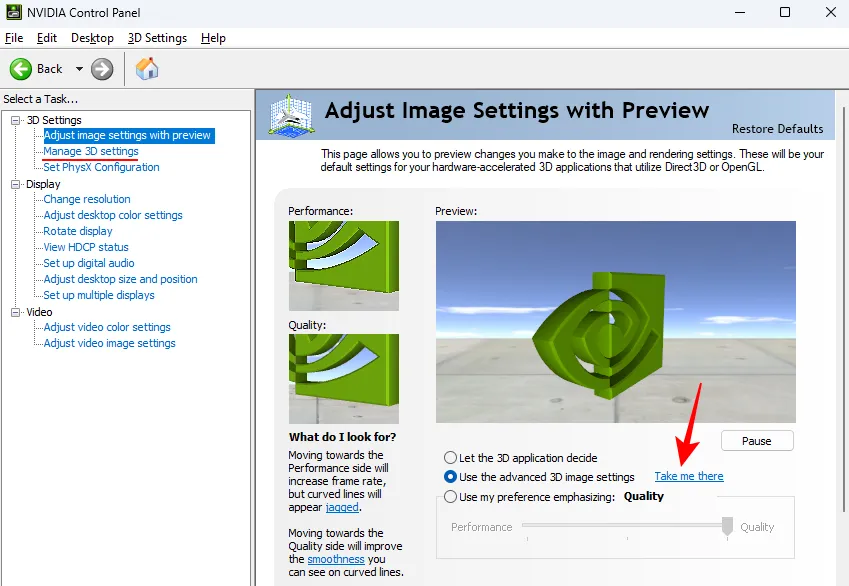
Gerenciar configurações 3D (global)
Em “Configurações 3D”, a opção Gerenciar configurações 3D é onde está a maioria dos recursos avançados da GPU. Antes de chegarmos a essas configurações, certifique-se de selecionar seu ‘processador gráfico preferido no menu suspenso à direita.
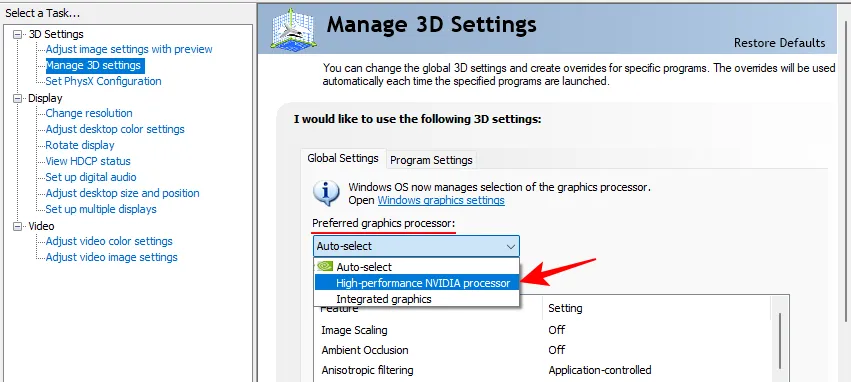
Agora, você pode prosseguir com a alteração das configurações do recurso. Para simplificar, aqui está uma referência rápida de como você deve definir esses recursos.
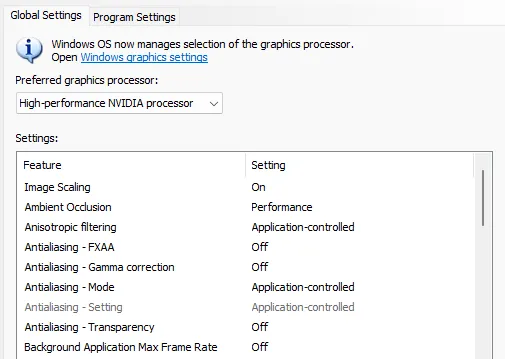

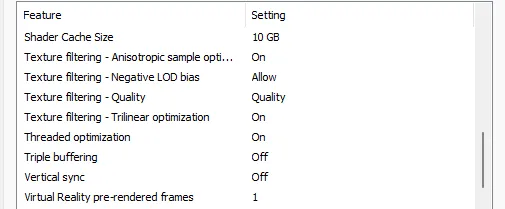
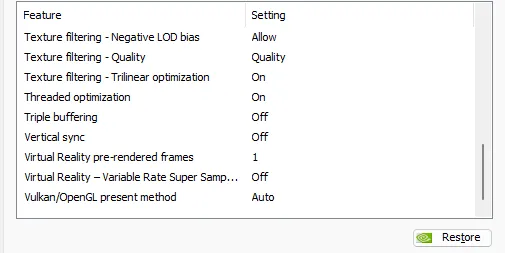
Dependendo se você está em um laptop ou desktop, alguns deles podem não estar disponíveis para você. Mas não se preocupe; basta alterar os que aparecem. Continue lendo para entender melhor o que todos esses recursos fazem e por que é recomendável alterá-los conforme mostrado acima.
Observação: para este guia, o foco está em ‘Configurações globais’. Mas há algumas configurações que são melhor ajustadas por programa. Para isso, você precisará fazer os ajustes na guia ‘Configurações do programa’. Faremos questão de mencionar qual dessas configurações você pode querer testar para jogos diferentes.
1. Escala de imagem
O Image Scaling pode fornecer uma melhoria considerável em termos de FPS. Quando ativado, seus jogos serão executados em uma resolução mais baixa, o que aumenta o FPS, mas você não notará uma queda na qualidade da imagem. Isso ocorre porque sua GPU redimensionará a imagem, além de aumentar a nitidez, os detalhes e a clareza das imagens. Dessa forma, você obtém praticamente o mesmo nível de qualidade de imagem além dos quadros extras que acompanham a reprodução em uma resolução reduzida.
Deixe a nitidez ficar em 50% para obter o máximo desempenho sem sacrificar muito a qualidade. É um truque legal que permite obter melhores desempenhos em uma série de jogos e que você definitivamente deve manter o tempo todo.
Defina-o como Ativado e clique em OK .

2. Oclusão de ambiente
Ambient Occlusion adiciona sombras sutis a objetos de diferentes formas e superfícies, como se fossem iluminados por iluminação indireta, o que melhora a percepção da profundidade de campo e torna as imagens realistas.
Ele também suaviza a luz onde ela é muito dura e combina os efeitos de sombra com o local onde o objeto está em relação à luz, bem como na cena.
Você pode mantê-lo desligado se não quiser sobrecarregar sua GPU. Mas o melhor é configurá-lo para “Performace”, o que garantirá que a GPU se incline para o desempenho e ofereça um bom equilíbrio entre jogabilidade amanteigada e gráficos realistas.
Defina-o como Desempenho .
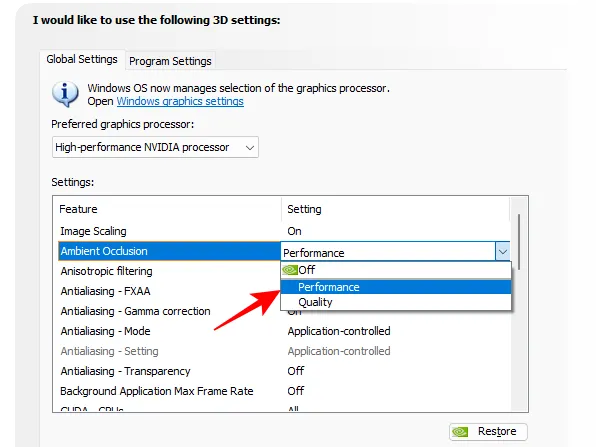
3. Filtragem anisotrópica
A filtragem anisotrópica melhora a qualidade da textura de objetos 3D quando a luz os atinge em ângulos agudos e oblíquos. O resultado é um desfoque reduzido dos objetos e visuais mais suaves como um todo.
No entanto, como alguém poderia imaginar, isso ocorre às custas do desempenho. Se você está procurando gráficos melhores, vá em frente e maximize em 16x. Mas, para melhorar o desempenho, é melhor deixar seu jogo controlar esse recurso da Nvidia, pois a maioria dos jogos vem com suas próprias opções de filtragem anisotrópica no jogo e o otimizará bem o suficiente, dependendo dos recursos da sua GPU.
Defina-o como controlado por aplicativo .
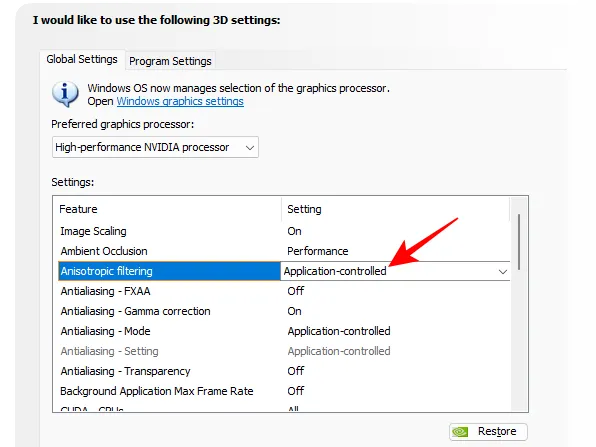
4. Antialiasing – FXAA, correção de gama, modo, configuração e transparência
Freqüentemente, quando sua tela não é capaz de gerar imagens de alta qualidade, você experimentará bordas irregulares e ásperas em texturas que, de outra forma, deveriam ser perfeitas. Isso é conhecido como Aliasing, ou efeito de escada. A Nvidia tem algumas configurações de anti-aliasing que corrigem isso e melhoram a qualidade da imagem.
O anti-aliasing aproximado rápido (FXAA) é uma dessas configurações que aplica algoritmos de anti-aliasing para determinar quanto desfoque ou descoloração de linha precisa ser adicionado para tornar os objetos mais suaves.
Obviamente, isso consome recursos da GPU que seriam melhor gastos em outro lugar. Além disso, não é algo que você deva se preocupar em habilitar globalmente. Portanto, se você não vê muitas bordas irregulares nos objetos quando esse recurso está desativado, deixe estar.
FXAA – definido como Desligado
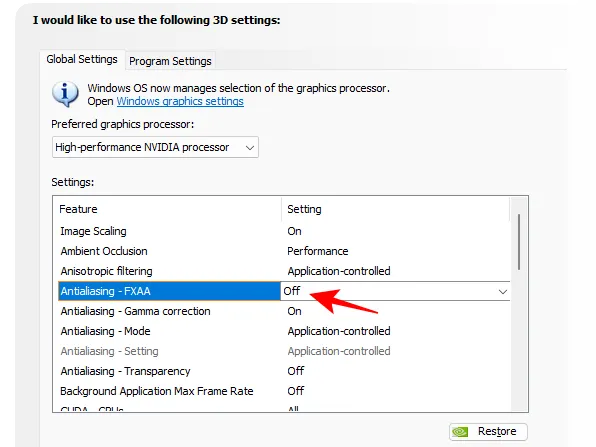
A correção de gama é um subconjunto do recurso anti-aliasing que corrige especificamente a qualidade da cor das imagens 3D, determinando o brilho que as imagens precisam ter. Mas como ele faz isso especificamente para programas OpenGL, muitos usuários o deixam desativado globalmente.
Correção Gama – Desligado
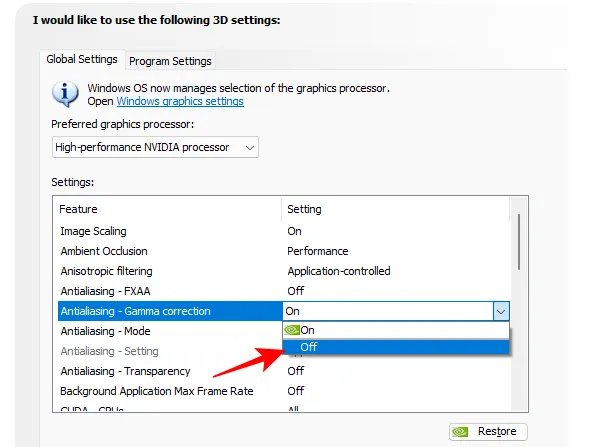
Antialiasing Mode e Setting são configurações gerais que determinam exatamente como o recurso anti-aliasing é usado para corrigir o fenômeno de aliasing. É melhor deixar o jogo decidir o que é ideal do ponto de vista do desempenho.
Modo e configuração – controlado por aplicativo
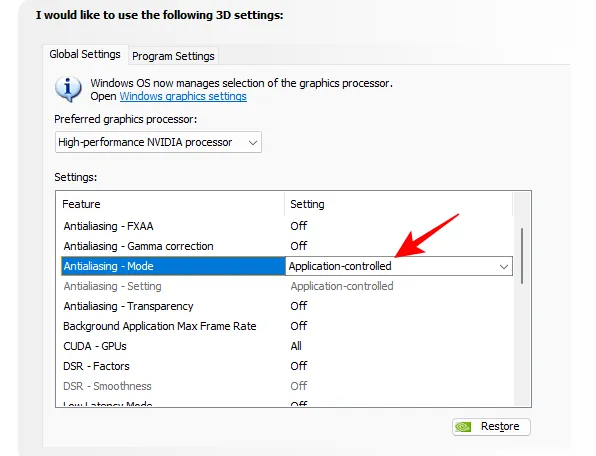
O último dos recursos AA, Transparência, aplica-se a imagens com texturas parcialmente transparentes, como folhas ou fios. Para funcionar, ele precisa que a forma padrão de anti-aliasing seja ativada primeiro. Por uma questão de desempenho, desligue-o, a menos que você tenha uma boa quantidade de recursos de GPU de sobra.
Transparência – Desligado
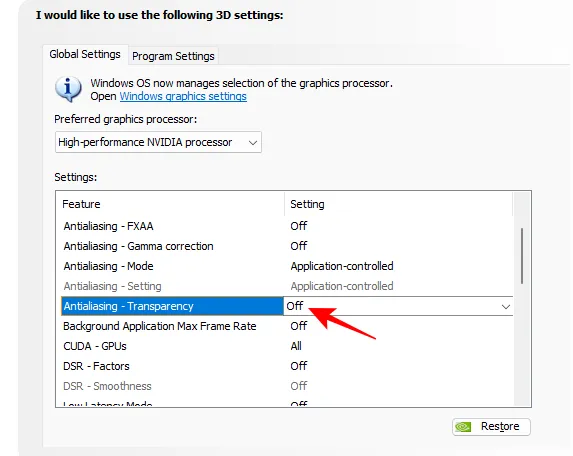
5. Taxa máxima de quadros do aplicativo em segundo plano
Como o nome sugere, essa configuração controla quantos quadros por segundo você deseja fornecer aos aplicativos em segundo plano. A menos que você esteja enfrentando problemas de desempenho, não precisará ativar isso. Desnecessário dizer que, se você decidir ativá-lo, defina-o no mínimo, que é 20 FPS. Ou melhor ainda, feche os aplicativos em segundo plano se eles não forem necessários.
Taxa máxima de quadros do aplicativo em segundo plano – Desativado . Se ativado, defina o valor mais baixo (20)
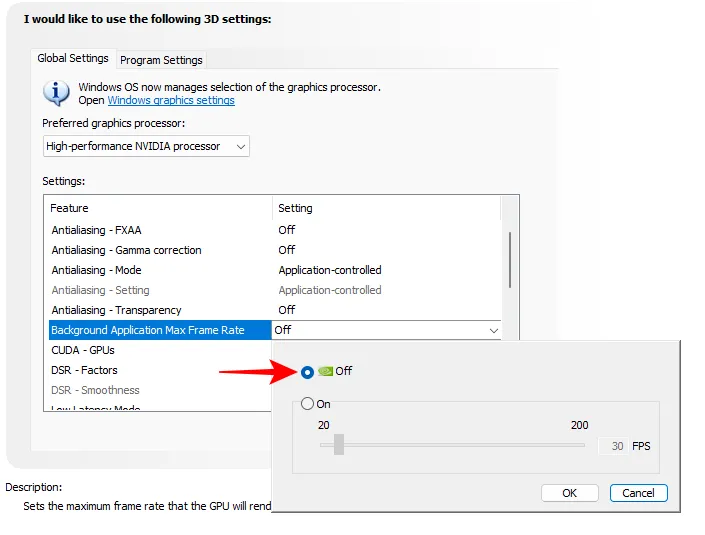
6. CUDA – GPUs
Compute Unified Device Architecture (ou CUDA) é a plataforma de computação geral da Nvidia que permite que os aplicativos utilizem sua GPU. A configuração do painel de controle permite selecionar qual GPU (e seus núcleos) pode ser usado para processamento gráfico. Quer você tenha ou não várias GPUs em seu sistema, mantenha-o definido como ‘All’.
CUDA-GPUs – Todos
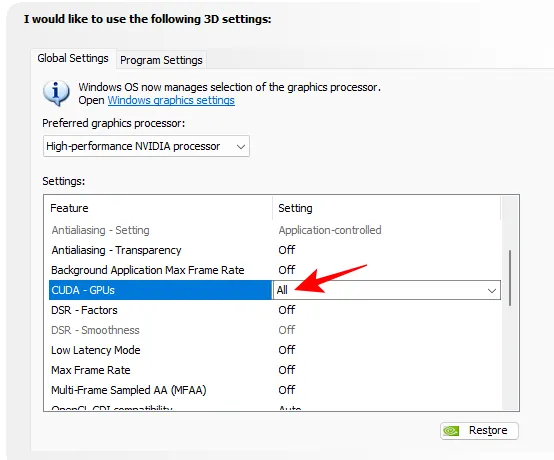
7. DSR – Fatores e Suavidade
A Super Resolução Dinâmica, ou DSR, melhora a suavidade da imagem, primeiro renderizando o jogo em resoluções mais altas e, em seguida, redimensionando-o para a resolução do seu monitor. Mas esse recurso é melhor usado apenas quando não há configurações de antialiasing no jogo ou quando elas não são suficientes.
Desativado _

8. Modo de baixa latência
O modo de baixa latência é um recurso da Nvidia que limita os quadros que sua CPU pode preparar e entregar antes de serem processados pela GPU. Dessa forma, os quadros são enviados ‘just in time’ para a GPU processar, reduzindo assim o tempo que o sistema leva para renderizar as imagens.
Definir como Ligado ou Ultra
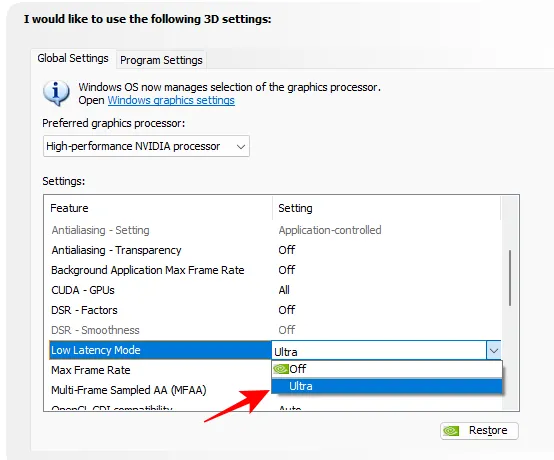
9. Taxa máxima de quadros
Como o nome sugere, esse recurso limita a taxa de quadros que sua GPU pode renderizar. Mas decidir limitar o FPS do seu jogo é complicado. Na maioria dos casos, você pode não querer fazer isso. Mas se você estiver jogando online ou procurando preservar a duração da bateria, convém definir uma taxa de quadros máxima para reduzir a latência.
Desativado _
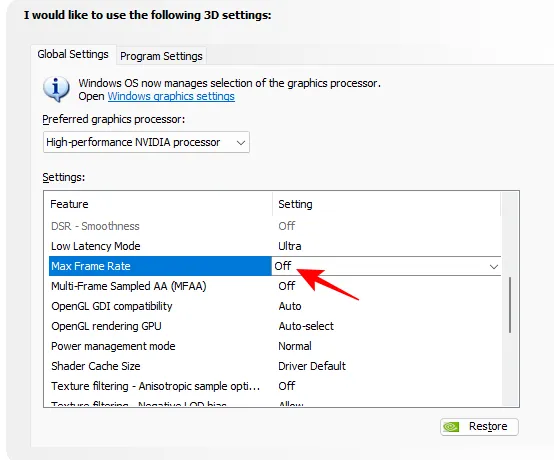
10. AA amostrado em vários quadros (MFAA)
MFAA é outro dos truques da Nvidia para reduzir os artefatos irregulares de aliasing, onde os locais de amostra de imagem são reprogramados em pixels dentro do mesmo quadro, bem como entre quadros.
Os resultados variam consideravelmente de jogo para jogo. Em certos jogos, como Death Stranding, onde não há anti-aliasing suficiente, você pode ver uma diferença apreciável com o MFAA ativado. Mas na maioria dos jogos, não é recomendado.
Se desejar, você pode experimentá-lo para diferentes títulos indo até a guia ‘Configurações do programa’ e ativando-o para um jogo específico. Mas é melhor não ativá-lo globalmente.
Desativado _
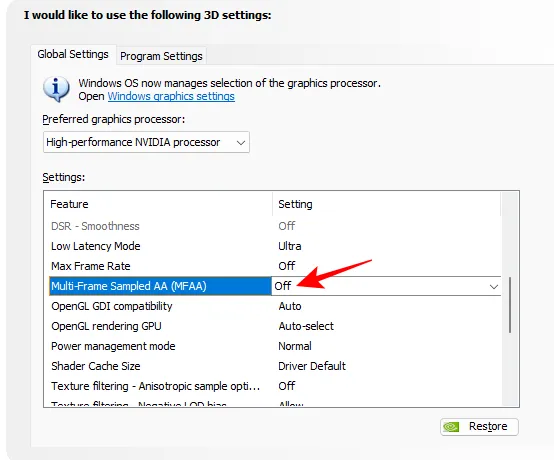
11. Compatibilidade OpenGL GDI
Esse recurso é particularmente útil para laptops e notebooks, pois permite selecionar entre otimizações de desempenho e energia em janelas OpenGL. No entanto, escolher um ou outro pode atrapalhar os aplicativos que usam a renderização OpenGL e GDI. Se você tiver um laptop, basta configurá-lo para ‘Auto’ e deixar que o driver determine o comportamento correto.
Definir como automático
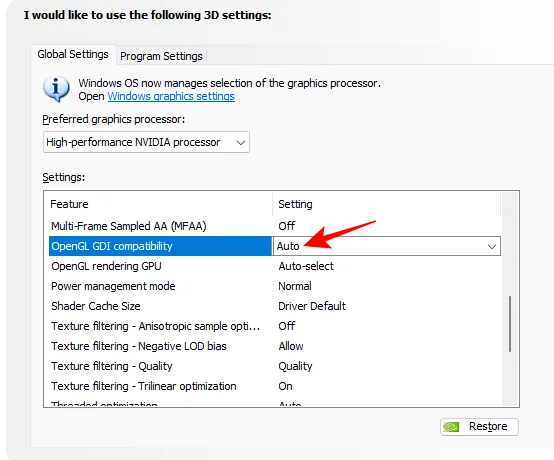
12. GPU de renderização OpenGL
Se você tiver mais de uma placa gráfica, essa configuração permite selecionar qual GPU deseja usar para jogos e aplicativos OpenGL. Idealmente, você gostaria de selecionar sua GPU mais poderosa para obter o melhor desempenho globalmente.
Definir como GPU Nvidia
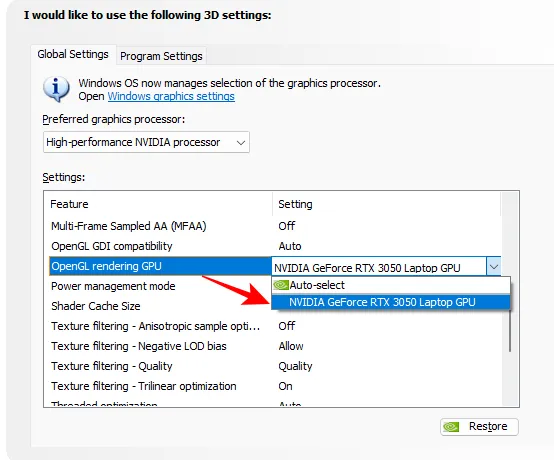
13. Modo de gerenciamento de energia
Os usuários de laptop devem deixar este ser. Embora definir o modo de gerenciamento de energia como ‘desempenho máximo’ proporcione um melhor desempenho nos jogos, ele sobrecarrega sua GPU o tempo todo. Você não quer que sua GPU fique quente de forma consistente.
Se você realmente deseja esse aumento de FPS, é melhor alterar isso em “Configurações do programa”.
Defina como Normal (ou ‘Preferir desempenho máximo’ em Configurações do programa)
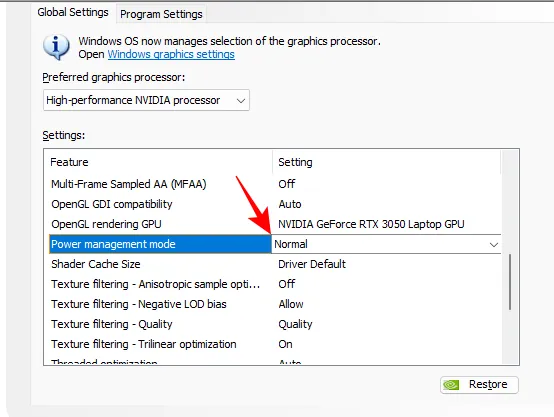
14. Tamanho do cache do sombreador
O cache do sombreador é gerado quando você executa o jogo pela primeira vez para que, em cada execução subsequente, em vez de executar compilações do sombreador, a GPU possa contar com o cache do sombreador gerado anteriormente e evitar a necessidade de processar do zero. Para obter melhores resultados, defina o tamanho máximo do cache do sombreador para 10 GB, que é um bom ponto ideal.
Definir para 10 GB
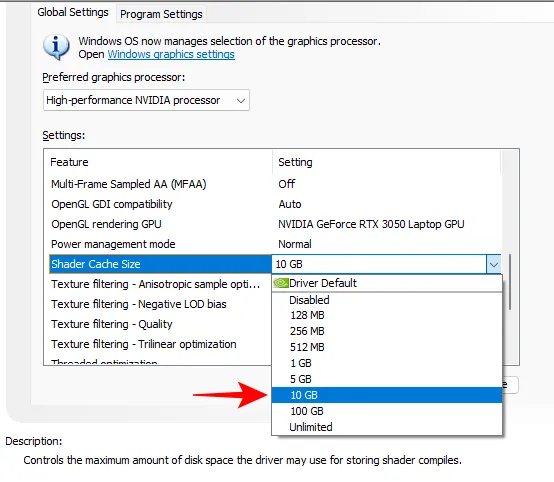
15. Filtragem de textura – Otimização de amostra anisotrópica, viés de LOD negativo, qualidade e otimização trilinear
A filtragem de textura é um recurso super importante do NVCP que, como o próprio nome sugere, melhora a qualidade das texturas, tornando-as menos atarracadas ou parecidas com caixas. Sem ele, até mesmo o efeito de aliasing parece pior.
A otimização de amostra anisotrópica é um bom recurso de filtragem de textura que melhora muito a qualidade da imagem sem causar muito impacto no desempenho. Na busca por uma contagem de FPS mais alta, não queremos comprometer muito a qualidade da imagem.
Definir como ativado
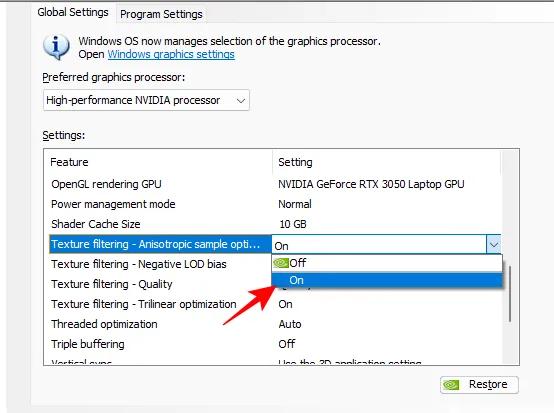
Viés de LOD negativo , em que LOD significa nível de detalhe, aplica a filtragem de textura para melhorar a qualidade da imagem dos objetos de forma que pareçam mais nítidos quando estão estacionários. No entanto, isso pode custar algum desempenho, portanto, é melhor impedir que os aplicativos usem esse recurso.
Definir para braçadeira
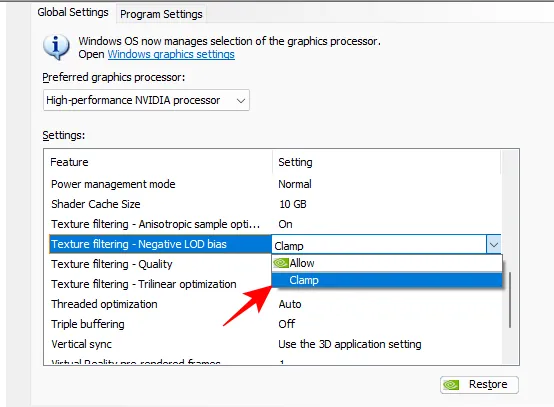
A qualidade da filtragem de textura é óbvia. Ele permite ajustar o nível de filtragem de textura e definir uma preferência por desempenho ou qualidade.
Definir para alto desempenho
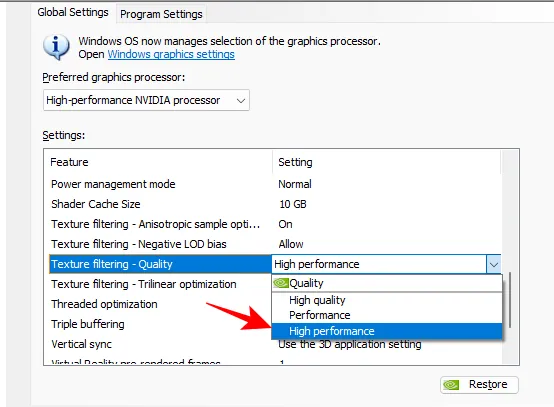
A otimização trilinear otimizará seus jogos permitindo filtragem bilinear onde a filtragem trilinear não é necessária. Isso pode economizar recursos preciosos da GPU. Freqüentemente, a filtragem bilinear onde é necessária realmente aguçará as texturas e também provará ser um reforço de desempenho.
Definir como ativado
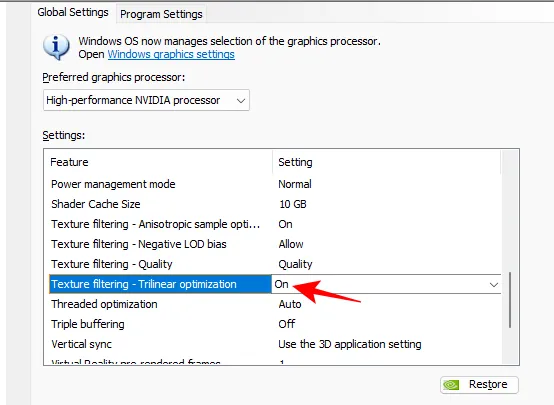
16. Otimização segmentada
Essa configuração basicamente permite que os jogos usem vários núcleos de CPU para melhorar o desempenho. Você pode deixar isso ficar em ‘Auto’. Mas se você quiser garantir que todos os núcleos da CPU estejam sendo utilizados pelos jogos, ligue-o.
Definir como ativado
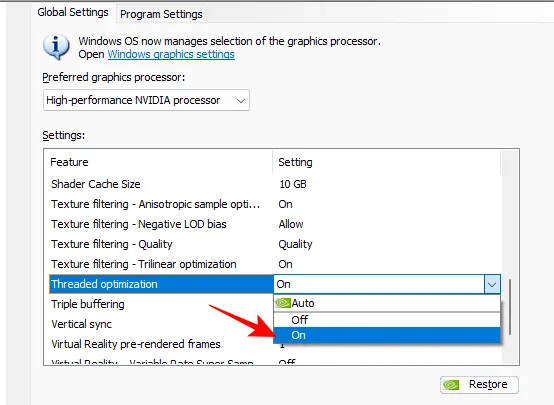
17. Buffer triplo
O buffer triplo é outro bom recurso a ser ativado para melhorar as taxas de quadros. Seu buffer de quadro paralelo melhora o desempenho, especialmente para títulos AAA, e também quando a sincronização vertical também está ativada. Também pode ser útil se você estiver enfrentando rasgos na tela.
A desvantagem, no entanto, como costuma acontecer com recursos avançados que buscam oferecer desempenho, é o consumo de energia da GPU.
Se preferir salvar seus recursos de GPU para outras configurações de aumento de desempenho, o que recomendamos, desative-o.
Defina como Desativado (Ativado se houver quebra de tela).

18. Sincronização Vertical
A sincronização vertical sincroniza a taxa de quadros do jogo com a taxa de atualização do seu monitor. Como pode colocar um limite no seu FPS, é melhor deixá-lo desligado. Mas se você tiver rasgos na tela, poderá se beneficiar ao ativar o V-Sync.
Defina como Desligado (Ligado se a tela rasgar)
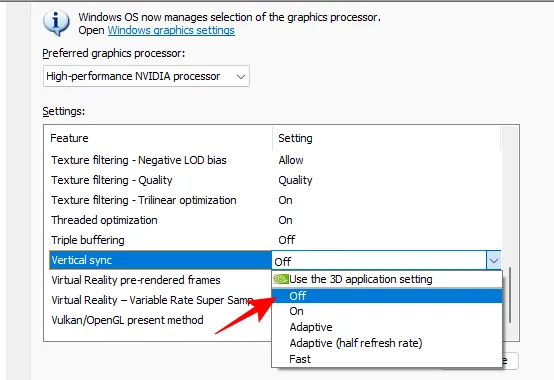
Observação: se o problema de tela rasgada persistir, pode muito bem ser devido a um driver com defeito. Portanto, certifique-se de atualizar seus drivers primeiro (ou revertê-los se o rasgo da tela se tornar aparente após a atualização).
19. Quadros pré-renderizados de VR e Super Sampling de Taxa Variável
Essas duas configurações são para jogos com headsets de realidade virtual. O primeiro, quadros pré-renderizados de RV , limita os quadros que a CPU pode enfileirar antes que a GPU os processe. Isso reduz o tempo necessário para renderizá-los.
No entanto, para jogos que dependem mais da CPU, como CS:GO, você não achará muito útil. Para esses jogos, defina-o como ‘Usar a configuração do aplicativo 3D’. De outra forma…
Definir como 1
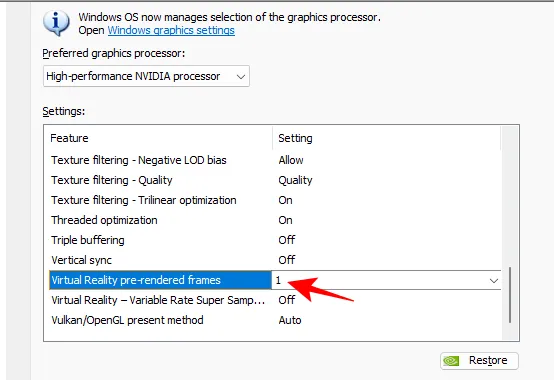
A configuração Super Sampling de taxa variável VR, por outro lado, é principalmente para melhorar a qualidade da imagem, concentrando sua amostragem em regiões onde realmente importa para VR. Mas, por sua natureza, isso necessariamente prejudicará o desempenho.
Desativado _
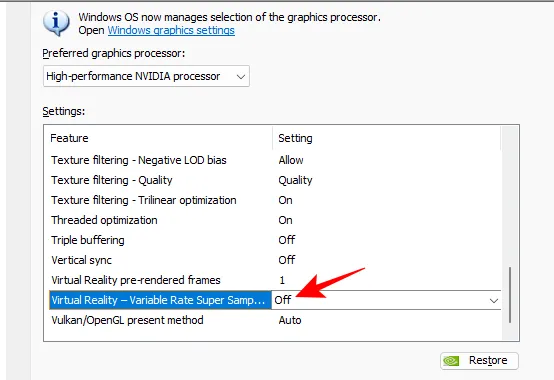
20. Vulkan/OpenGL apresentam método
Por fim, temos o método presente Vulkan/OpenGL, uma configuração relativamente mais recente da qual os jogos Vulkan ou OpenGL podem se beneficiar. No entanto, as vantagens geralmente são muito pequenas e não vale a pena definir globalmente. Além disso, sempre existe a possibilidade de você ter problemas de uma forma ou de outra se escolher algo diferente de auto.
Definir como automático
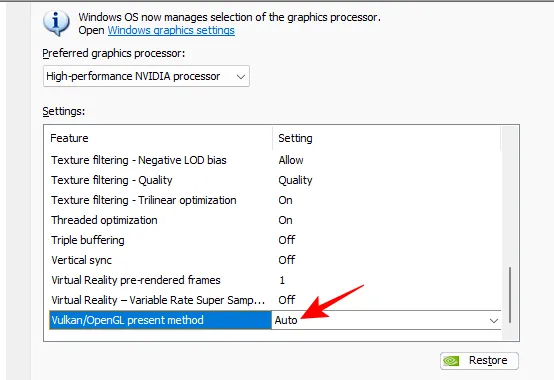
Depois de definir todos esses recursos, não se esqueça de clicar em Aplicar.
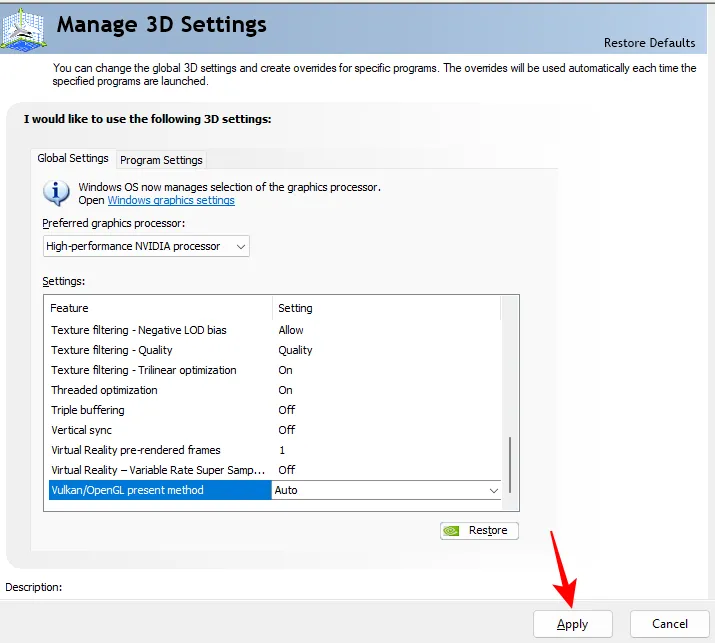
Definir configuração do PhysX
Os jogos que oferecem suporte ao processamento PhysX, e há muitos que o fazem, se beneficiarão tremendamente se você selecionar sua GPU como o principal processador PhysX. Para fazer isso, clique em Set PhysX Configuration no painel esquerdo em “Configurações 3D”.
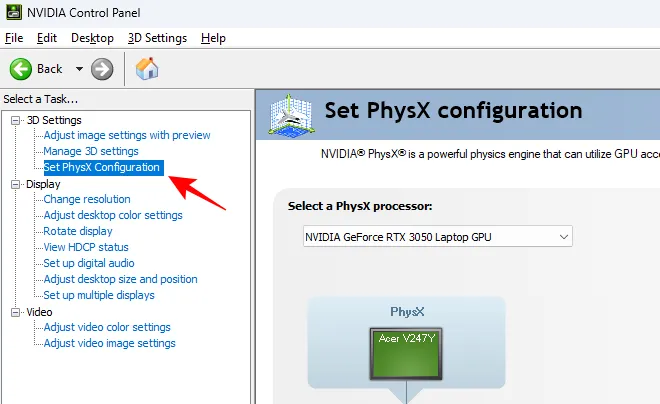
Em seguida, clique no menu suspenso e selecione sua GPU NVIDIA.
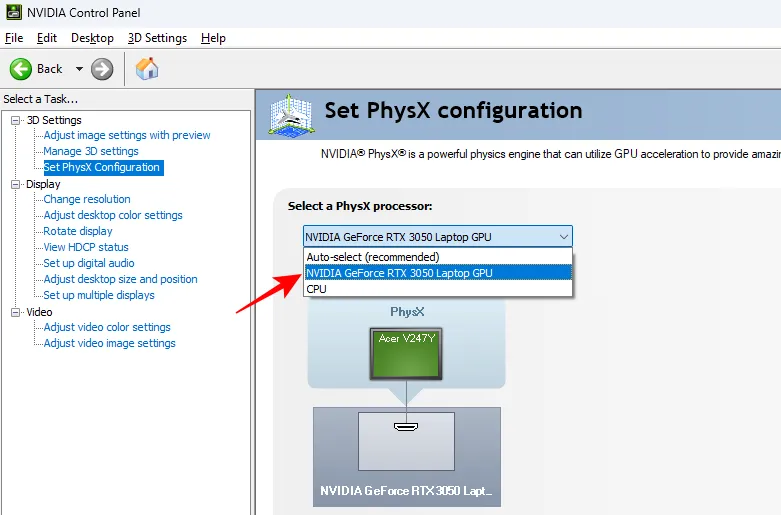
Por fim, clique em Aplicar antes de prosseguir.
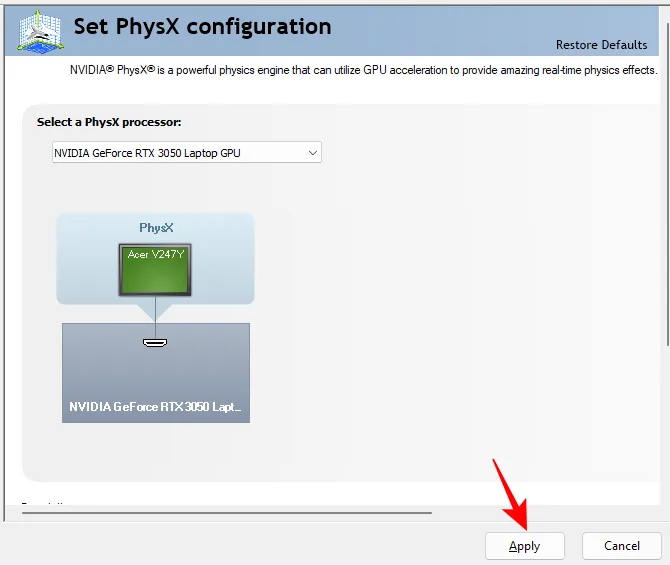
Alterar configurações de exibição
Para alterar as configurações de exibição, você terá que ter um monitor externo conectado. Você não verá essas configurações de ‘Tela’ se estiver em um laptop sem uma tela adicional.
Se estiver, clique em Alterar resolução em ‘Exibir’.

À direita, certifique-se de selecionar sua resolução nativa e a maior ‘taxa de atualização’ disponível para o seu monitor.

Em seguida, role para baixo e clique em Usar configurações de cores da NVIDIA . Em seguida, certifique-se de que a ‘Profundidade de cor da área de trabalho’ esteja definida como Máxima (32 bits) , o ‘Formato de cor de saída’ seja RGB e a ‘Faixa dinâmica de saída’ esteja definida como Total .
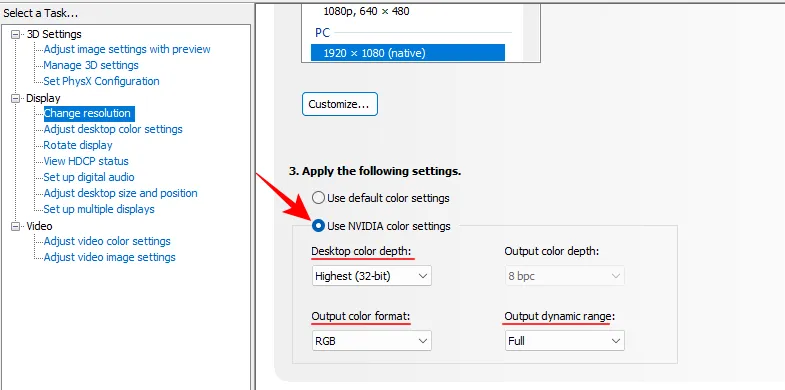
Como sempre, clique em Aplicar .
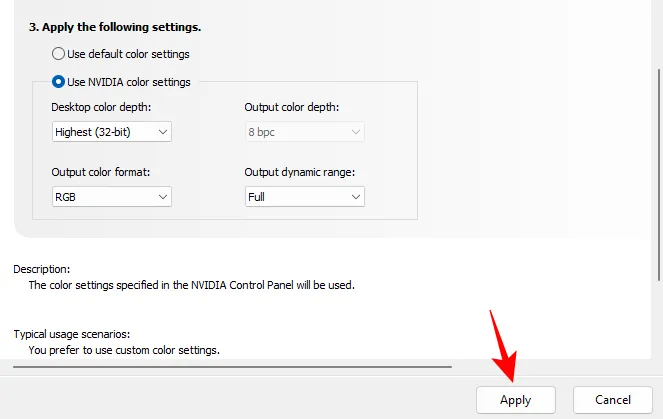
Gerenciar configurações 3D para jogos/programas específicos
Se houver certos recursos, como MFAA ou Vertical Sync, que você gostaria de experimentar em determinados jogos, poderá fazê-lo na guia ‘Configurações do programa’.
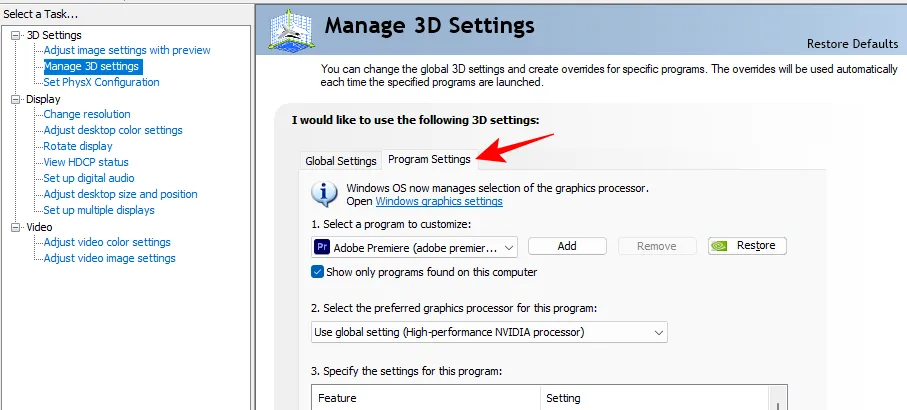
Aqui, selecione seu jogo no menu suspenso.
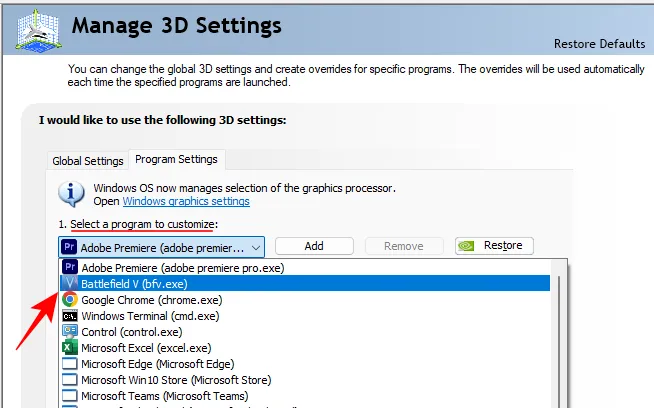
Selecione sua GPU Nvidia para o programa no menu suspenso.
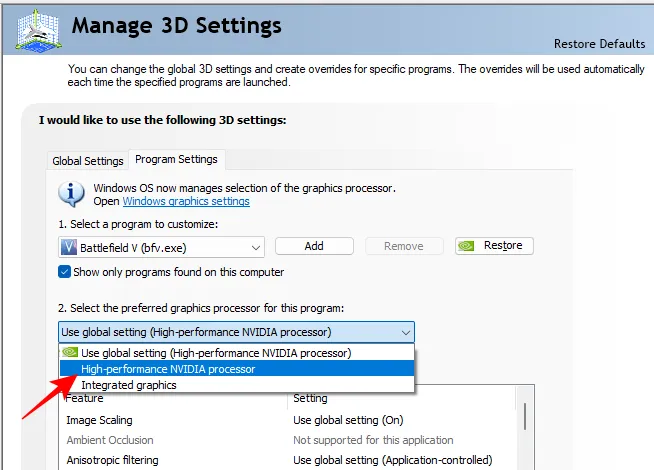
Altere o recurso que deseja alterar.

Por fim, clique em Aplicar .
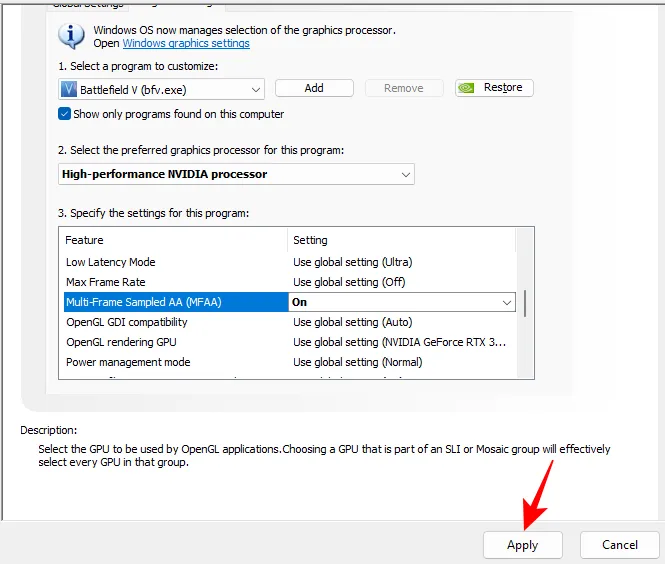
Configurações da Nvidia GeForce Experience
Embora tenhamos nos concentrado principalmente no NVCP, o aplicativo GeForce Experience também merece ser mencionado, mesmo que apenas por sua simplicidade. Ao selecionar um jogo, você pode clicar no ícone de chave inglesa para otimizar ainda mais seu jogo.
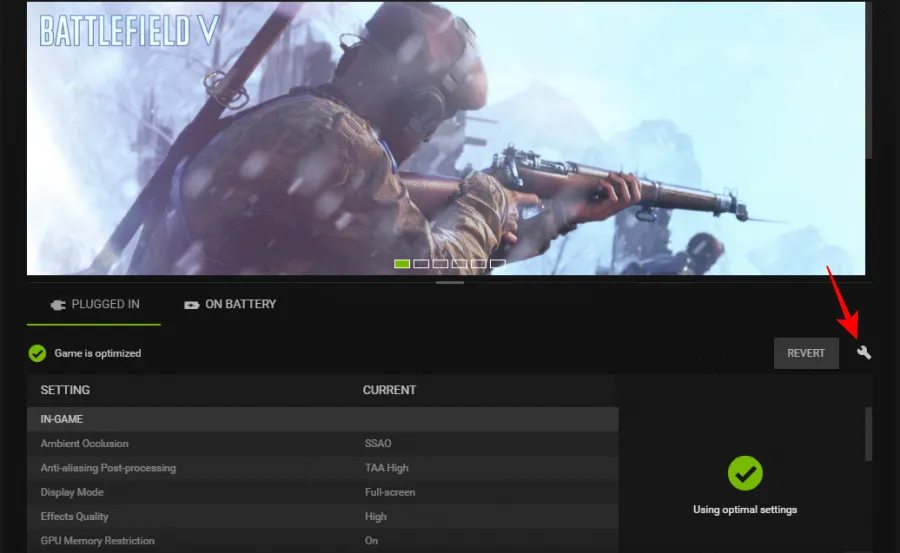
Aqui, você verá que o jogo pode ser otimizado para desempenho ou qualidade em um espectro. Arrastá-lo para a esquerda ou para a direita ativará ou desativará alguns recursos. Se você está procurando um melhor desempenho, você o deslizará principalmente para a esquerda.
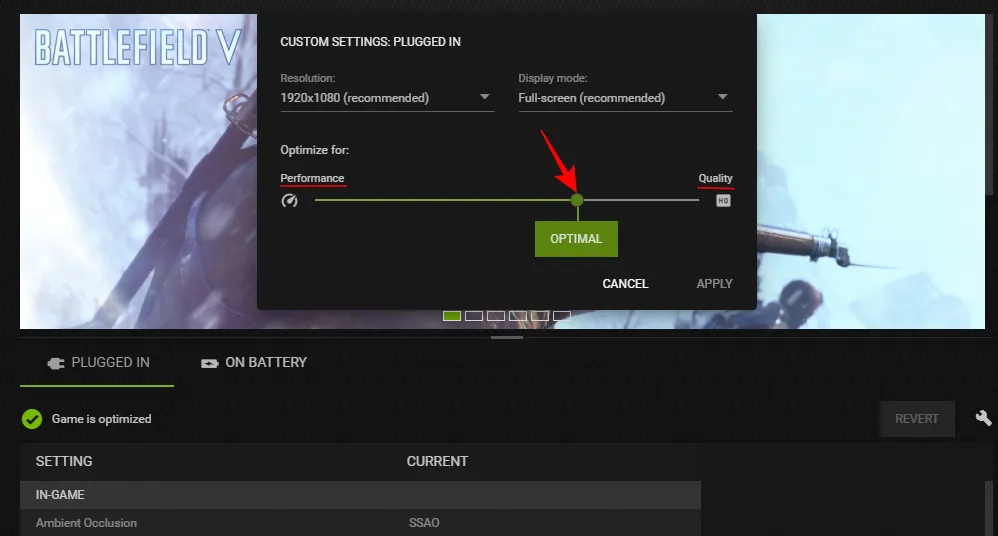
A parte divertida é que, ao fazer isso, você pode ver exatamente quais configurações estão sendo alteradas.
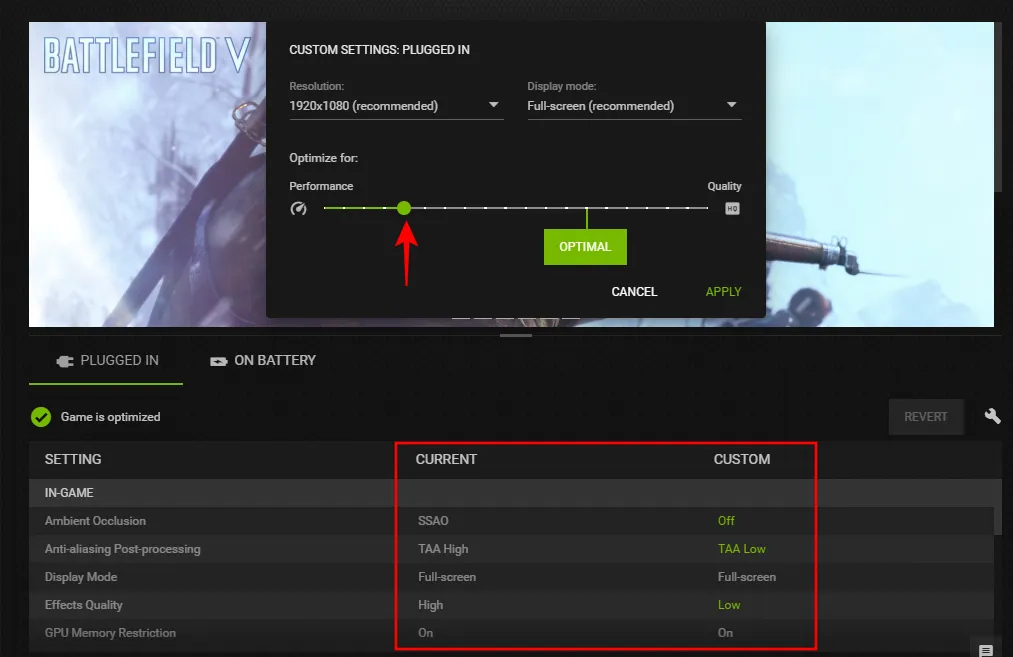
E se você passar o mouse sobre um, verá até o que cada uma dessas configurações faz.
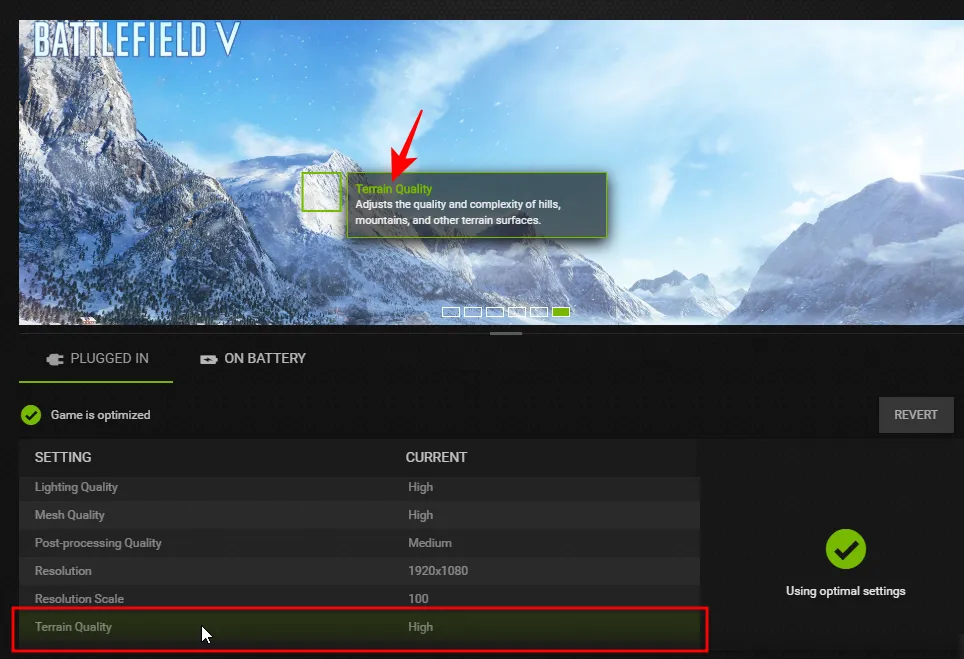
Apenas para essa demonstração visual, o GeForce Experience é um ótimo aplicativo.
Obviamente, eles precisarão ser alterados individualmente para cada jogo, pois não há configurações globais que você possa aplicar uma vez e descansar.
Mas, como fornece apenas o que você precisa saber para melhorar o desempenho do jogo e não há muitas configurações que você pode alterar, a GeForce Experience pode ser mais adequada para certos jogadores que desejam jogar casualmente sem entrar no tecnicalidades do NVCP.
Perguntas frequentes
Aqui estão algumas perguntas frequentes sobre como definir as configurações do painel de controle da Nvidia para obter o melhor desempenho.
Como maximizo o desempenho da minha GPU NVIDIA?
Para maximizar o desempenho de sua GPU Nvidia, altere as configurações de recursos em “Gerenciar configurações 3D” no aplicativo Painel de controle da Nvidia. Consulte o guia acima para saber quais configurações alterar para obter o melhor desempenho.
Qual é a melhor configuração de dimensionamento da NVIDIA para jogos?
Para obter um aumento de FPS, a configuração Image Scaling deve ser ativada com Nitidez em 50%. Você pode tentar ir até 70% sem perda significativa de FPS.
Para aqueles da equipe verde, o Painel de Controle da Nvidia ainda é o aplicativo ideal para ajustar e ajustar as configurações da GPU e outros detalhes para obter a melhor experiência de jogo possível. Esperamos que este guia tenha sido útil para você aproveitar ao máximo sua GPU Nvidia. Até a próxima vez!



Deixe um comentário