Melhores alternativas de luz noturna para Windows 11/10
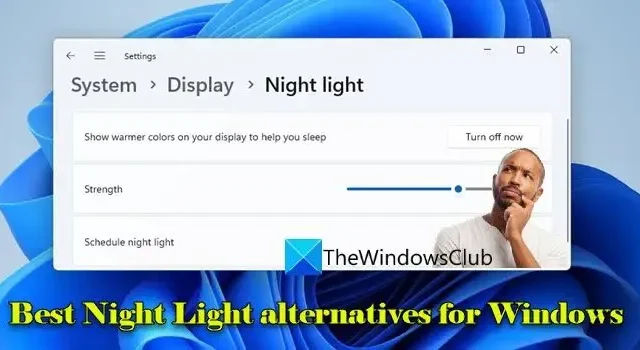
Esta postagem lista as melhores alternativas de luz noturna para PC com Windows. Luz noturna é um recurso do Windows que reduz a quantidade de luz azul produzida pela tela de um sistema. A luz azul causa desconforto ocular e perturba os padrões de sono. Portanto, o Night Light muda as cores da tela para tons mais quentes para minimizar o impacto da navegação com luz forte durante a noite.
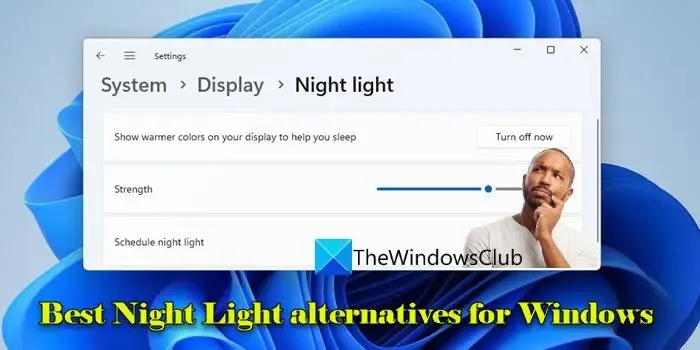
O Night Light do Windows é um recurso bastante simples. Você pode ligá-lo, programá-lo para ativação durante a noite e ajustar sua intensidade para atender às suas necessidades. No entanto, se você quiser ter mais controle sobre o filtro de luz noturna ou se o Windows Night Light não estiver funcionando, continue lendo.
Melhores alternativas de luz noturna para PC com Windows
Aqui estão algumas das melhores alternativas de Night Light para Windows que você pode experimentar:
- fluxo
- Protetor de olhos
- Temperatura da tela
- Lâmpada elétrica
Vamos dar uma olhada detalhada neles.
1] f.lux
f.lux é uma alternativa leve ao Night Light que aquece automaticamente a tela do seu PC em condições de pouca luz. O objetivo é minimizar a exposição à luz azul durante o entardecer e a noite, que pode afetar seu ritmo circadiano e dificultar o adormecimento.
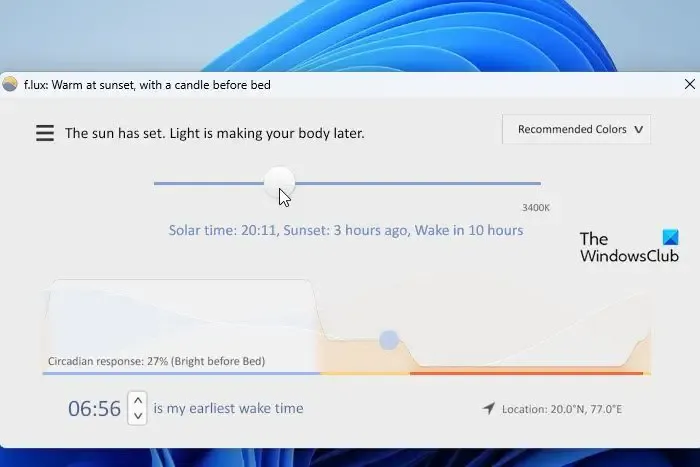
f.lux usa sua localização geográfica para determinar a hora do nascer e do pôr do sol na sua região. Em seguida, ele usa essas informações para exibir cores mais frias na tela durante o dia e muda a temperatura da cor para tons avermelhados à medida que a noite avança. Ele permite ajustar o grau de temperatura da cor e o tempo de transição. Depois de configurado, ele é executado em segundo plano para ajustar automaticamente as cores da tela ao longo do dia. Para baixar f.lux, visite Microsoft Sstore ou justgetflux.com.
2] Protetor de olhos
Eye Saver é um software de proteção ocular que filtra a luz azul prejudicial emitida pela tela do seu monitor. Reduz a luz emitida no espectro azul e muda a temperatura da cor para tons mais quentes. Também ajuda a prevenir cansaço visual e dores de cabeça, eliminando a oscilação invisível da luz de fundo da tela.
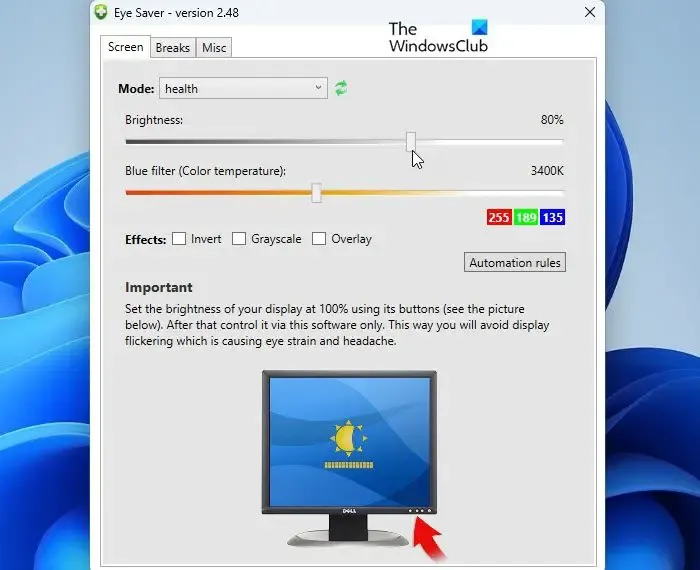
Você pode baixar o Eye Saver usando este link. Depois de instalar o software em seu PC com Windows 11/10, você pode usá-lo para controlar as configurações de cores do seu monitor e reduzir a emissão de luz azul. Ele também permite criar regras para alternar automaticamente entre diferentes modos de tela quando um aplicativo específico está em execução. Além disso, lembra você de afastar o olhar do monitor em determinados intervalos e oferece conselhos para manter uma boa saúde enquanto trabalha no computador.
3]Temperatura da tela
ScreenTemperature é outra ferramenta leve que ajuda a alterar a temperatura da cor da tela no PC com Windows 11/10. Ele permite que você use o algoritmo de Tanner Helland para ajustar automaticamente a temperatura da cor ou use cores personalizadas< a i=5> para definir os tons adequados aos seus olhos.
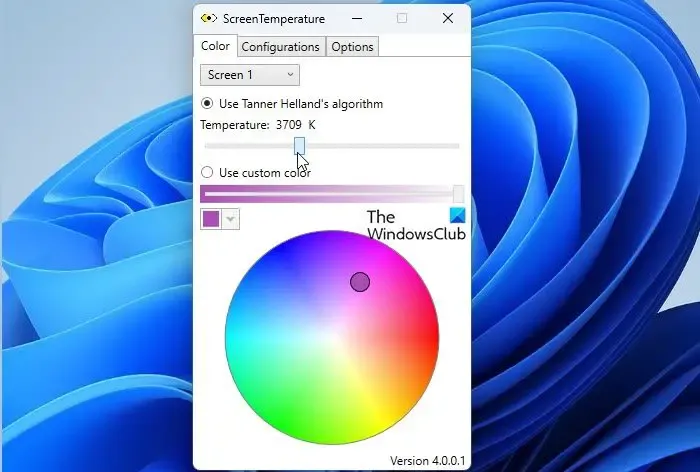
ScreenTempertaure oferece suporte multitela e permite alterar a temperatura da cor de várias telas conectadas ao mesmo PC. Uma vez instalado, ele permanece silenciosamente na área da bandeja do sistema até ser invocado manualmente. Dá ao usuário a capacidade de criar e salvar múltiplas configurações de cores e a possibilidade de alterar cada cor da tela individualmente.
4] Lâmpada
LightBulb é outro freeware projetado para reduzir o brilho da tela do computador e ajustar a temperatura da cor da tela em um PC com Windows 11/10. Ele ajusta constantemente a faixa gama para fazer a transição das cores da tela do azul frio à tarde para o amarelo quente durante a noite.
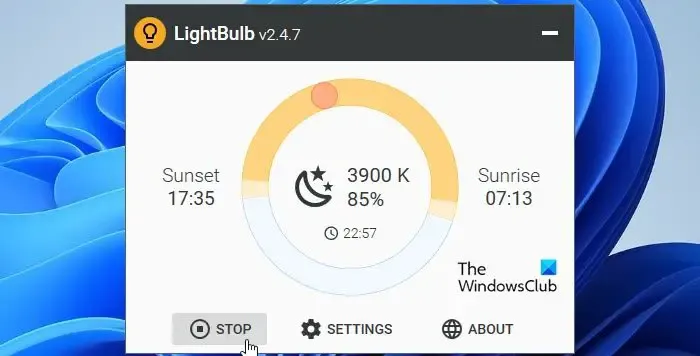
Lâmpada requer. NET runtime, Desktop v8.0.0 para funcionar corretamente. Uma vez instalado, ele solicitará que você desbloqueie a faixa gama estendida se ainda não estiver habilitada em seu sistema. Em seguida, permite que você insira a configuração solar (horas do nascer e do pôr do sol) para poder ajustar as temperaturas das cores diurnas e noturnas na tela. Também permite modificar a duração da transição e ver uma breve visualização animada das flutuações de 24 horas na temperatura da cor.
Isso é tudo! Espero que você ache isso útil.
A luz noturna do Windows é melhor para os seus olhos?
Night Light foi projetado para reduzir o cansaço visual e o desconforto causado pela exposição à luz azul, especialmente à noite e durante a noite. A exposição constante à luz azul prejudicial pode causar problemas visuais e interferir nos ciclos do sono. A Luz Noturna reduz o cansaço visual, melhora a qualidade do sono e promove uma boa saúde ocular, diminuindo a quantidade de luz azul gerada pelas telas dos computadores.
Como mantenho a luz noturna do Windows acesa o tempo todo?
Clique no ícone do botão Iniciar e selecione Configurações . Vá para Sistema > Exibir > Luz noturna. Ative o botão ao lado da opção Programar luz noturna. Selecione a opção Definir horário e use os botões Ativar e opções para definir uma programação de 24 horas para manter a luz noturna acesa o tempo todo.Desative



Deixe um comentário