Melhores dicas e truques do Microsoft Copilot que você deve conhecer
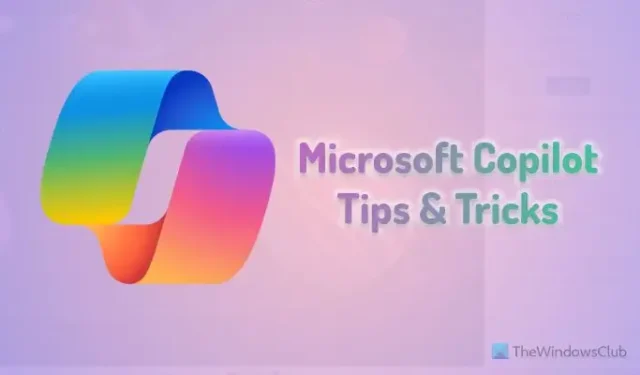
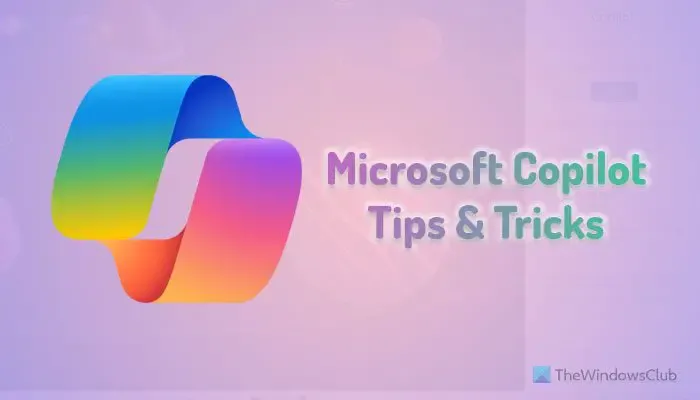
Melhores dicas e truques do Microsoft Copilot que você deve conhecer
Algumas das melhores dicas e truques do Microsoft Copilot são:
- Escolha um estilo de conversa
- Adicionar Copilot ao menu de contexto
- Use o Copilot para abrir aplicativos
- Use o Copilot para ativar/desativar configurações
- Pesquisa por voz
- Pesquisa de imagem
- Gerar imagem de IA
- Resuma parágrafos longos
- Faça uma pergunta definitiva
- Use o Copilot em aplicativos do Office.
1] Escolha um estilo de conversa
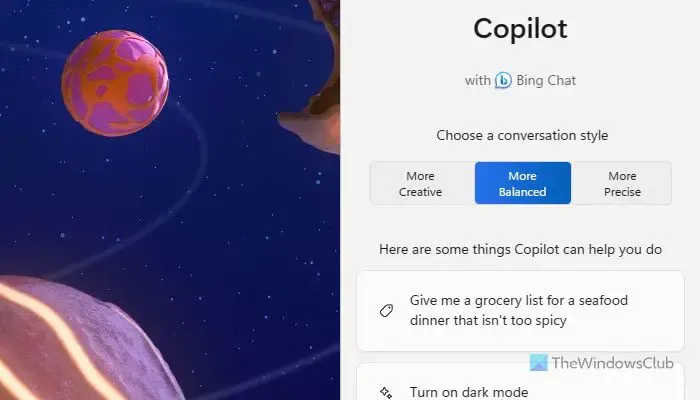
Quando você abre o Microsoft Copilot pela primeira vez, ele faz apenas uma pergunta para começar – estilo conversa. O estilo de conversa nada mais é do que uma forma de obter suas respostas. Existem três estilos – Mais Criativo, Mais Equilibrado e , pois ela cria respostas semelhantes às humanas.Mais Equilibrada. Se você está procurando um emprego de alto nível, é recomendável escolher a opção Mais preciso
Por outro lado, o estilo Mais Preciso é para quem quer usar algumas coisas específicas como cálculos matemáticos, listas de algo muito específico, escrever algo sobre um tema específico, etc.
2]Adicionar Copilot ao menu de contexto
Por padrão, o Microsoft Copilot aparece no lado direito da tela quando você pressiona Win+C ou clica no respectivo ícone da barra de tarefas. No entanto, se você quiser usá-lo diretamente no menu de contexto, isso também é possível. Para isso, você precisa da ajuda do Editor do Registro.
3] Use o Copilot para abrir aplicativos
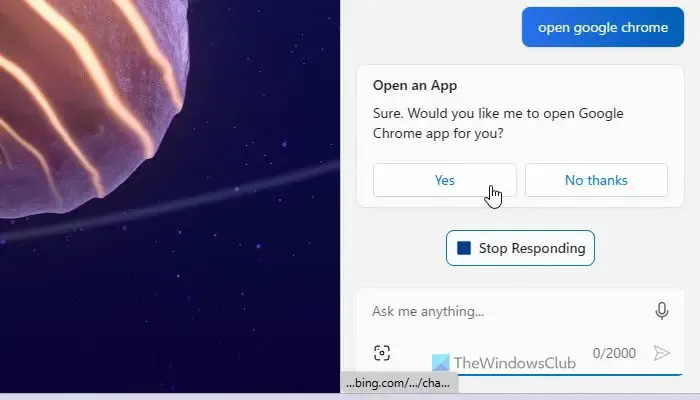
Não apenas para encontrar respostas, o Copilot também pode ser usado para abrir aplicativos. Por exemplo, você deseja abrir um navegador ou um aplicativo do Office, como Word, Excel ou PowerPoint. Nessas situações, você pode pedir ao seu companheiro de IA para abri-lo para você. Tudo que você precisa é de um comando simples, como abrir o Microsoft Word ou abrir o Google Chrome. Inicie o comando com “abrir” para abrir um aplicativo.
No entanto, não é possível fechar um aplicativo aberto usando o Copilot. Se você inserir um comando começando com “fechar”, ele retornará uma resposta incorreta.
4] Use o Copilot para ativar/desativar as configurações
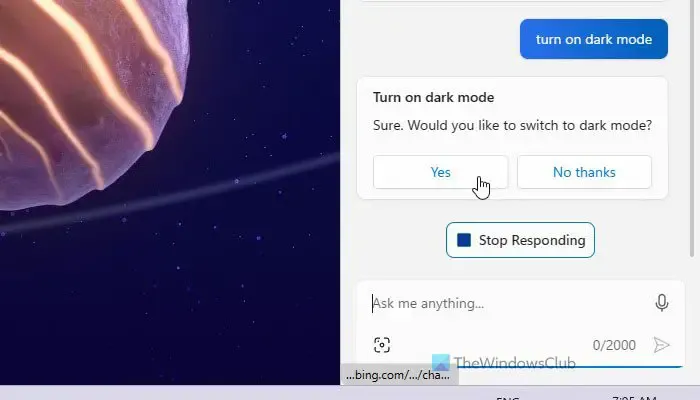
Além de abrir aplicativos, você pode usar o Copilot para ativar ou desativar as configurações do sistema. Como as Configurações do Windows vêm com muitas coisas aqui e ali, pode ser difícil lembrar a localização de uma opção específica. Nesse caso, você não precisa abrir o painel Configurações do Windows para ativar ou desativar uma opção específica.
Em vez disso, você pode usar o Copilot para realizar o trabalho. Por exemplo, se quiser ativar o modo escuro, você pode simplesmente dar um comando como este – ativar o modo escuro. Por outro lado, se quiser desativar o modo escuro, você pode usar o termo “desligar”.
5] Pesquisa por voz
Se você está cansado de digitar, você sempre pode usar a opção de pesquisa por voz. Para isso, é necessário habilitar o microfone a ser utilizado pelo Copilot. Feito isso, você pode clicar no ícone do microfone e começar a dar seu comando. Não importa o que você deseja obter, você pode perguntar usando seu microfone.
6] Pesquisa de imagens

É uma das melhores coisas que o Copilot já abrigou até agora. Às vezes, você pode querer saber do que se trata uma imagem. Por exemplo, você tem a imagem de uma fruta no Facebook, mas não sabe o nome dela. Nessas situações, você carrega a imagem ou fornece o link direto para ela e pede ao Copilot para encontrar o nome. Alternativamente, se você tiver uma imagem de texto, também poderá extraí-la.
Para usar esta opção, você precisa clicar no ícone de pesquisa de imagens e fazer upload da imagem ou compartilhar o link. Então, você pode fazer sua pergunta manualmente.
7] Gerar imagem de IA
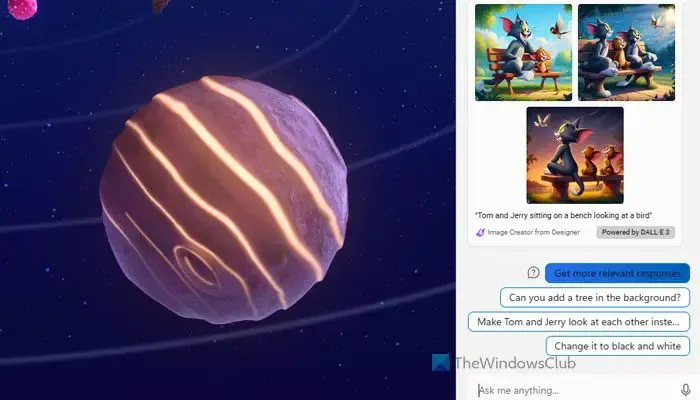
É outra forma de usar o Copilot. Digamos que você queira obter uma imagem de algo e não esteja satisfeito com as imagens online disponíveis. Nesses momentos, você pode gerar uma imagem de IA. Para isso, você deve fornecer as informações precisas que deseja incluir em uma imagem. Dito isto, em vez de dizer “crie uma imagem de Tom e Jerry”, diga “crie uma imagem de Tom e Jerry sentados em um banco olhando para um pássaro”.
Pode demorar um pouco, mas o resultado será incrível. Depois de ver as imagens, você pode clicar nelas para baixar a foto para o seu computador.
8] Resuma parágrafos longos
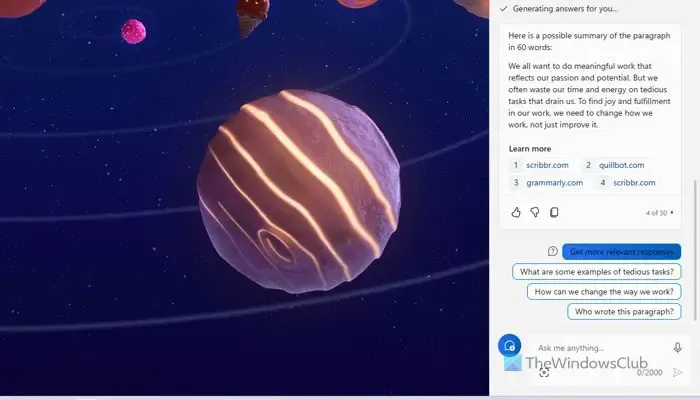
Muitas vezes não queremos ler parágrafos longos – especialmente quando não é um tema interessante. Sem problemas! O Copilot também pode ser usado para resumir seus parágrafos enfadonhos. Tudo que você precisa fazer é inserir o texto que deseja encurtar e dar um comando como “resuma este parágrafo em N palavras”.
O resultado é instantâneo. Mais importante ainda, você aprenderia o que o parágrafo diz na contagem de palavras desejada.
9] Faça uma pergunta definitiva
É a coisa mais importante que você deve lembrar ao usar o Copilot. Esta ferramenta de IA mostra respostas com base nas perguntas que você faz. Portanto, você precisa se lembrar de algumas coisas:
- Faça uma plataforma primeiro. Dito isto, em vez de escrever um pedido de licença médica, peça para escrever algo assim – escreva um pedido de licença médica de 12 a 20 de dezembro descrevendo [seu problema médico].
- Edite seu resultado. Depois de obter o resultado, mas não estiver satisfeito com ele, você pode fornecer mais informações sobre o que deseja, como deseja, etc.
10] Use o Copilot em aplicativos do Office
Também é possível usar o Copilot em outros aplicativos. Por exemplo, você pode usar o Copilot na maioria dos aplicativos do Office, incluindo Word, Excel, PowerPoint, Teams, OneNote, Outlook, etc.
- Como usar o Copilot no PowerPoint
- Como usar o Microsoft Copilot no Word
- Como usar o Copilot no Excel
- Como usar o Copilot no Outlook
- Como usar o Copilot no OneNote
Isso é tudo! Espero que essas dicas ajudem você a usar o Copilot.
Qual é a melhor maneira de usar o Microsoft Copilot?
O Microsoft Copilot pode ser usado de várias maneiras em seu computador. Porém, se quiser obter os melhores resultados, você deve seguir alguns parâmetros. Por exemplo, você deve sempre fazer perguntas definidas em vez de perguntas aleatórias para obter exatamente o que procura. Além disso, você também pode seguir as dicas e truques mencionados para usar o Microsoft Copilot da melhor maneira possível.
Como posso experimentar o Microsoft Copilot?
Para usar ou experimentar o Microsoft Copilot no Windows 11, você precisa atualizar seu computador para a versão mais recente. Por se tratar de uma funcionalidade integrada, não há opção de download do aplicativo. Quando estiver com a versão mais recente, você pode pressionar Win+C para abrir o Copilot.



Deixe um comentário