Melhores configurações de brilho e contraste para o seu monitor
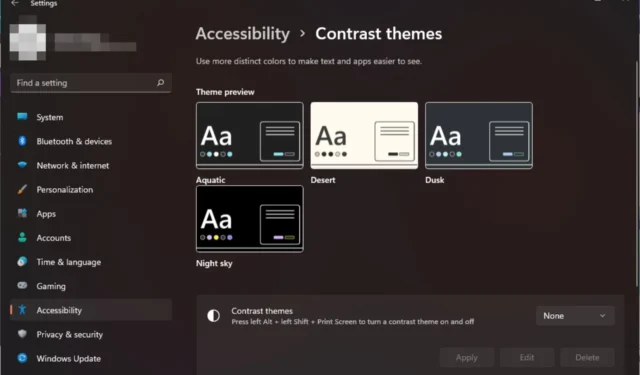

As melhores configurações de brilho e contraste para o seu monitor dependerão das variáveis selecionadas. No entanto, serão diferentes para cada pessoa, pois a preferência desempenha um papel importante.
Outros fatores que entram em jogo ao escolher as configurações de brilho e contraste incluem as condições de iluminação ambiente, o modelo e a calibração específicos do monitor, bem como o nível de conforto/tensão ocular.
Quais são as melhores configurações de brilho e contraste para o seu monitor?
Brilho
1. Brilho adaptativo
- Pressione Windows + R para abrir Executar, digite painel de controle e clique em Enter .
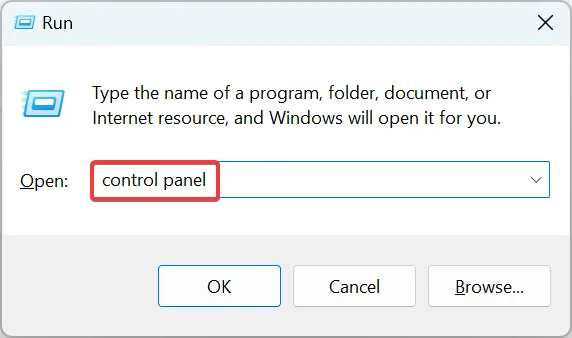
- Clique em Sistema e Segurança.
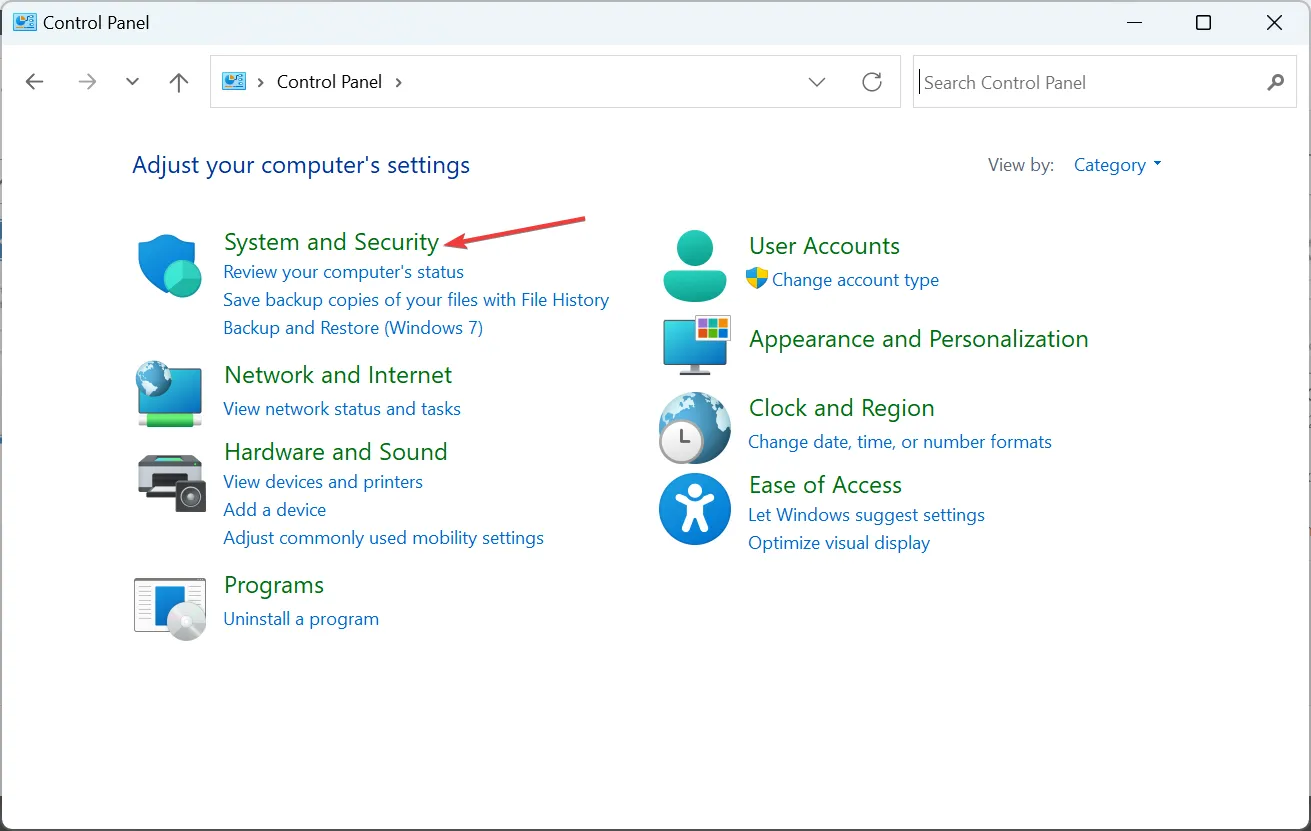
- Em seguida, clique em Opções de energia.

- Clique em Alterar configurações do plano ao lado do seu plano de energia ativo.
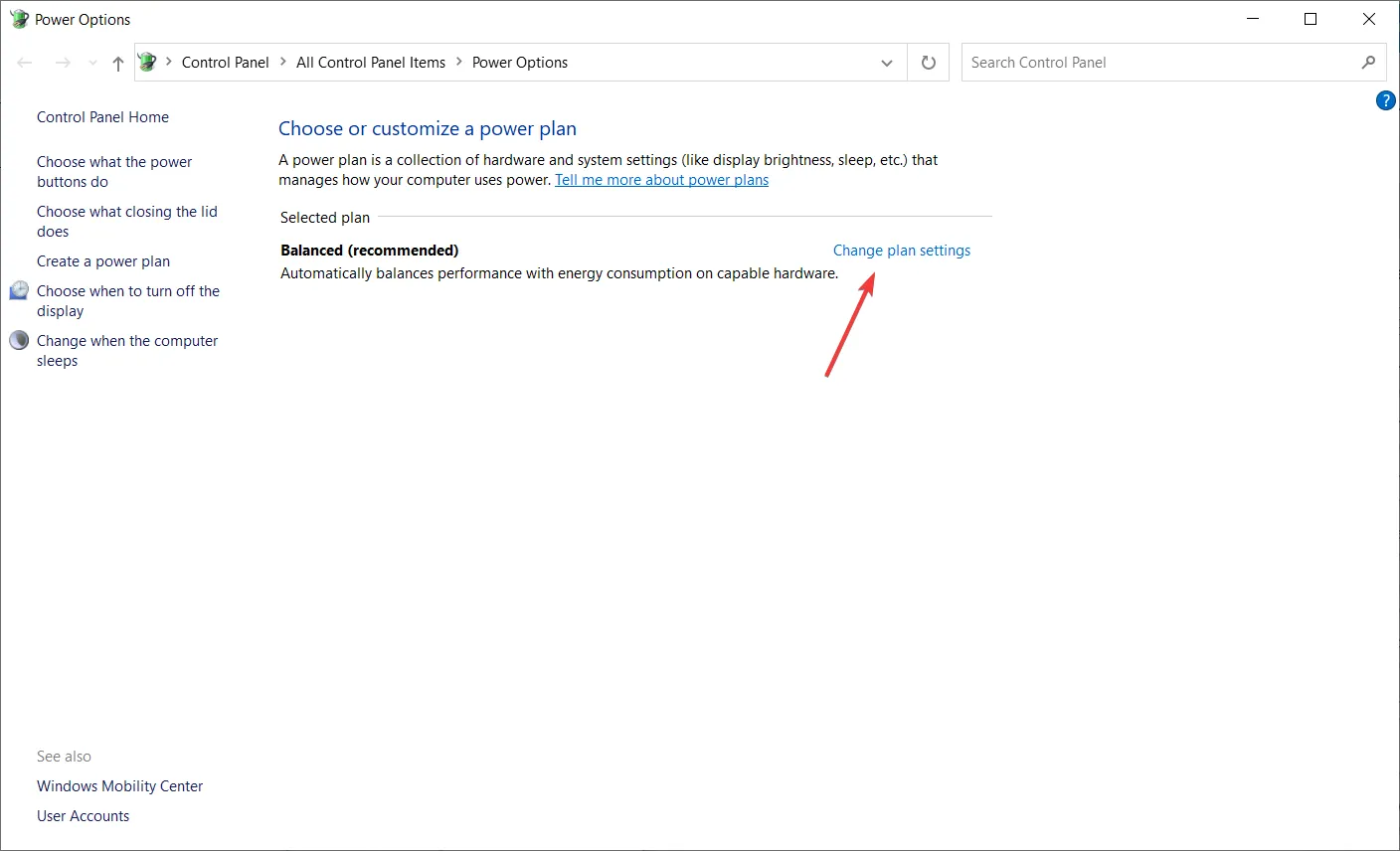
- Agora clique em Alterar configurações avançadas de energia.

- Depois que a janela Opções de energia abrir, clique duas vezes em Tela < uma i=4>opção para expandi-lo.
- Além disso, expanda a opção Ativar brilho adaptável clicando duas vezes nela.
- Altere a opção Configurações para Desativado no menu suspenso.
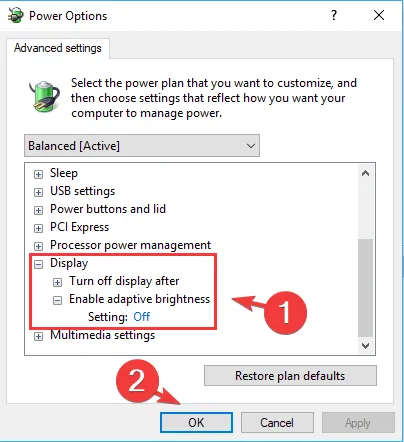
- Quando terminar, clique em OK.
O brilho adaptável ajusta automaticamente o nível de brilho do seu monitor com base no conteúdo exibido e nas condições de iluminação ambiente. É importante encontrar um equilíbrio que proporcione visibilidade confortável e minimize o cansaço visual para suas necessidades individuais.
Em ambientes bem iluminados, uma configuração de brilho mais alta pode ser mais adequada, enquanto em ambientes pouco iluminados, reduzir o brilho pode ajudar a reduzir o cansaço visual. O software de controle de brilho também pode ajudar você onde o brilho adaptável falha.
2. Luz noturna
- Pressione Windows + I para iniciar o aplicativo Configurações e clique em Exibir à direita na aba Sistema.
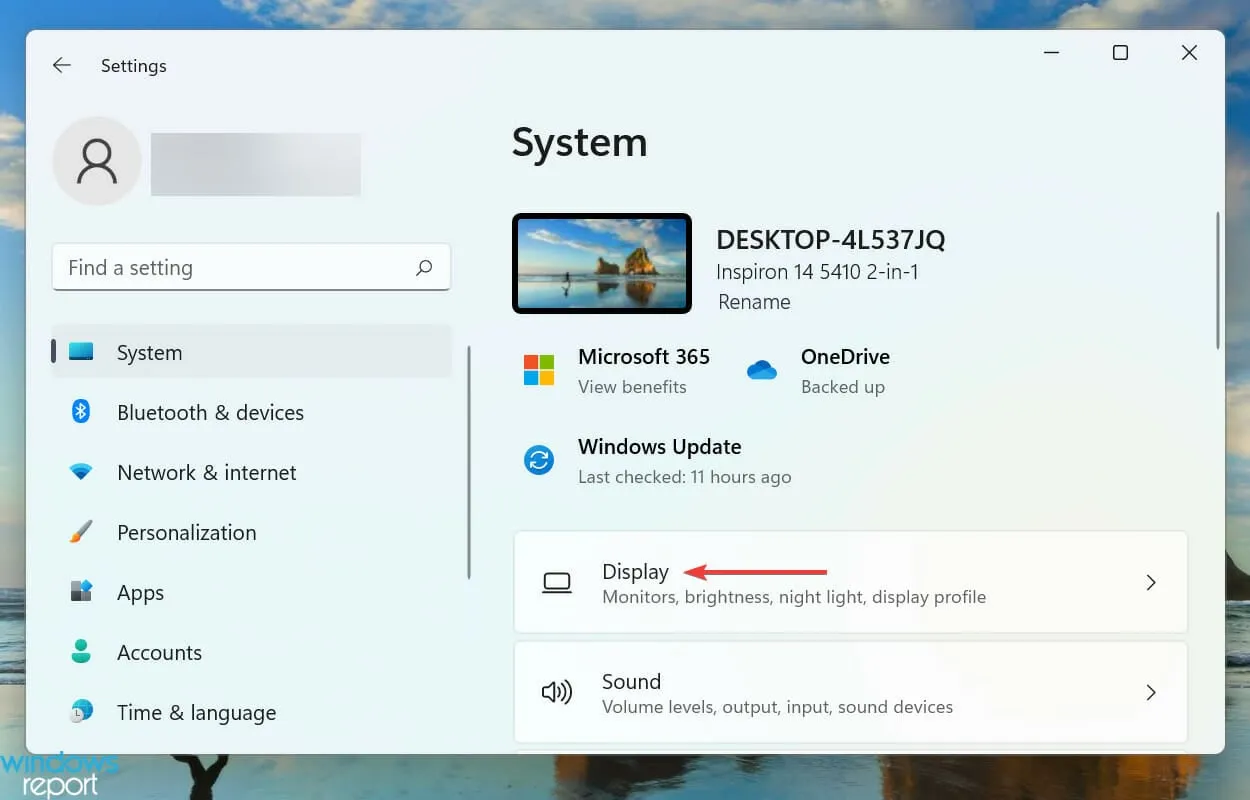
- Clique na opção Luz noturna e ative-a.

- Agora, verifique se a opção Programar luz noturna está ativada.
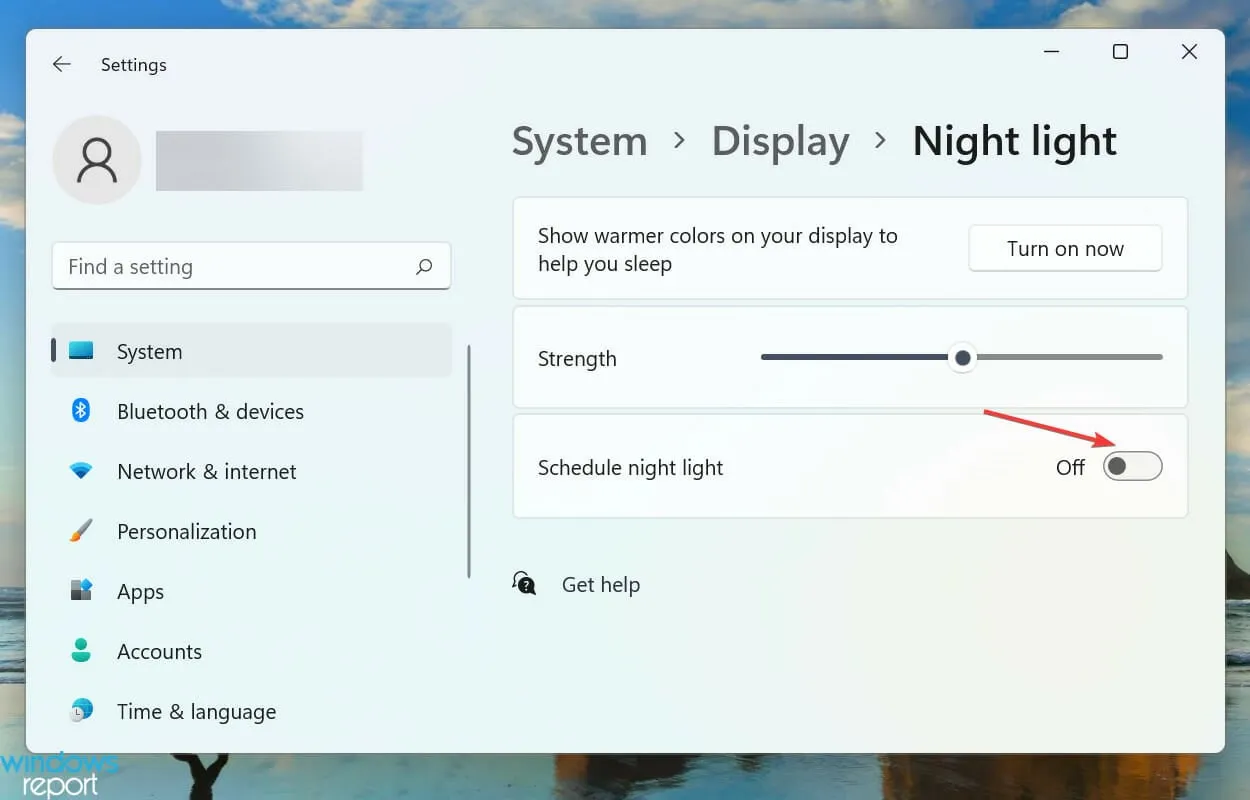
A luz noturna ajusta a temperatura da cor da tela para reduzir a luz azul e facilitar a visão em ambientes com pouca luz. Além disso, quando o brilho adaptável e o recurso de luz noturna estiverem ativados, você poderá notar que a tela escurece ou o brilho continua mudando.
Nesse caso, você terá que ajustar manualmente as configurações de brilho para um nível que funcione para você, mas tome cuidado para não fazer isso. defina-o com muito brilho. Essas configurações podem facilmente levar a um HDR desbotado, dificultando a leitura dos itens na tela.
Contraste
1. Tema de alto contraste
- Pressione Windows + I para abrir Configurações, vá para Acessibilidade no painel de navegação e selecione Temas de contraste.

- Escolha um dos temas de alto contraste no menu suspenso. Você também pode verificar a aparência nas visualizações.
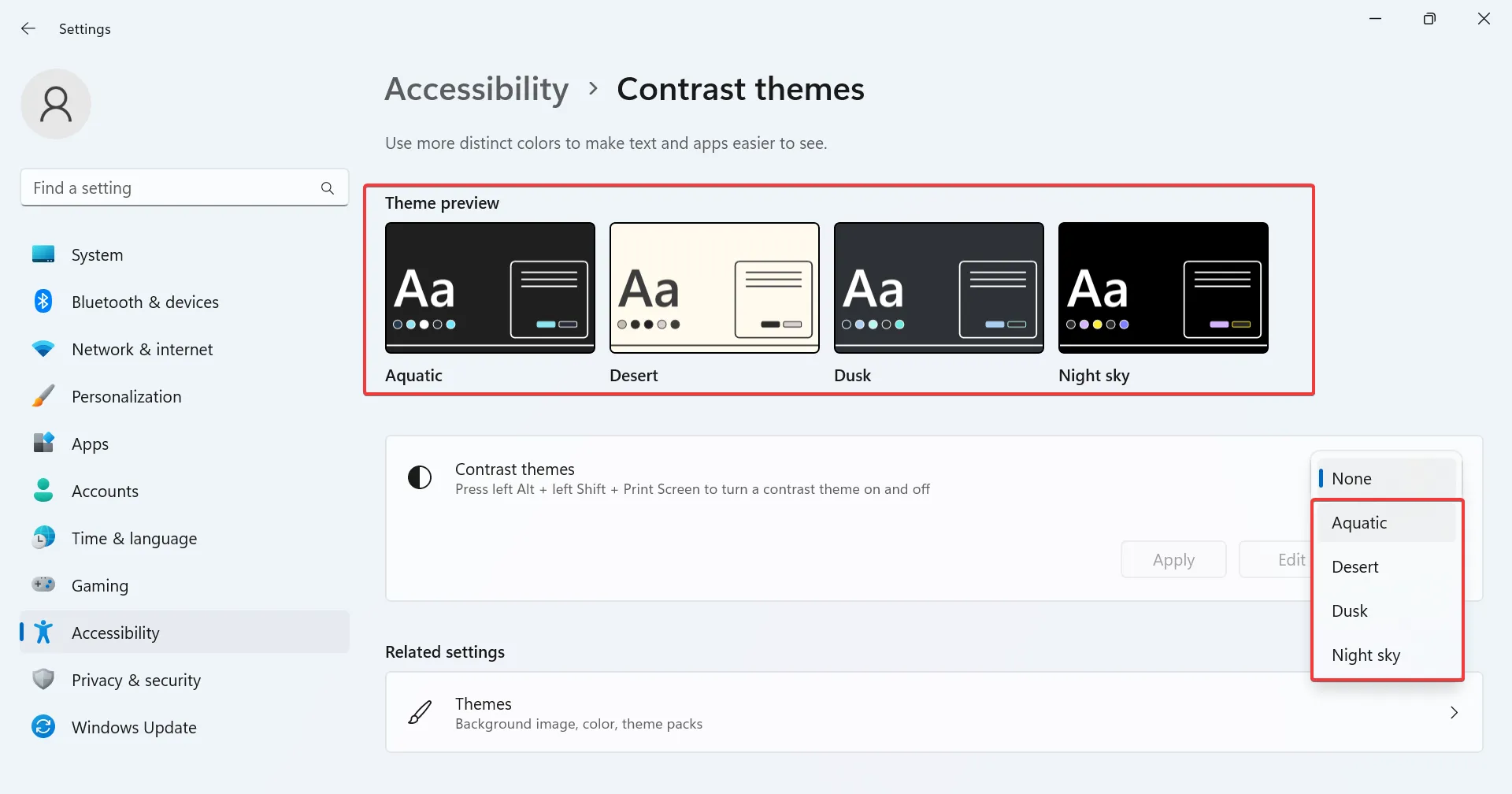
- Clique em Aplicar para que as alterações entrem em vigor.
- Da mesma forma, você pode ativar outros temas de contraste rapidamente.
Se os temas de contraste integrados não atenderem às suas necessidades, você poderá obter mais na Microsoft Store.
2. Baixar temas de contraste
- Pressione Windows + S para abrir o menu Pesquisar, digite Microsoft Store no campo de texto e clique no resultado relevante.
- Digite Temas do Windows no campo de pesquisa na parte superior e clique em Enter .

- Agora você encontrará uma variedade de temas compatíveis com o PC.
- Selecione qualquer um e clique no botão Obter para fazer download.
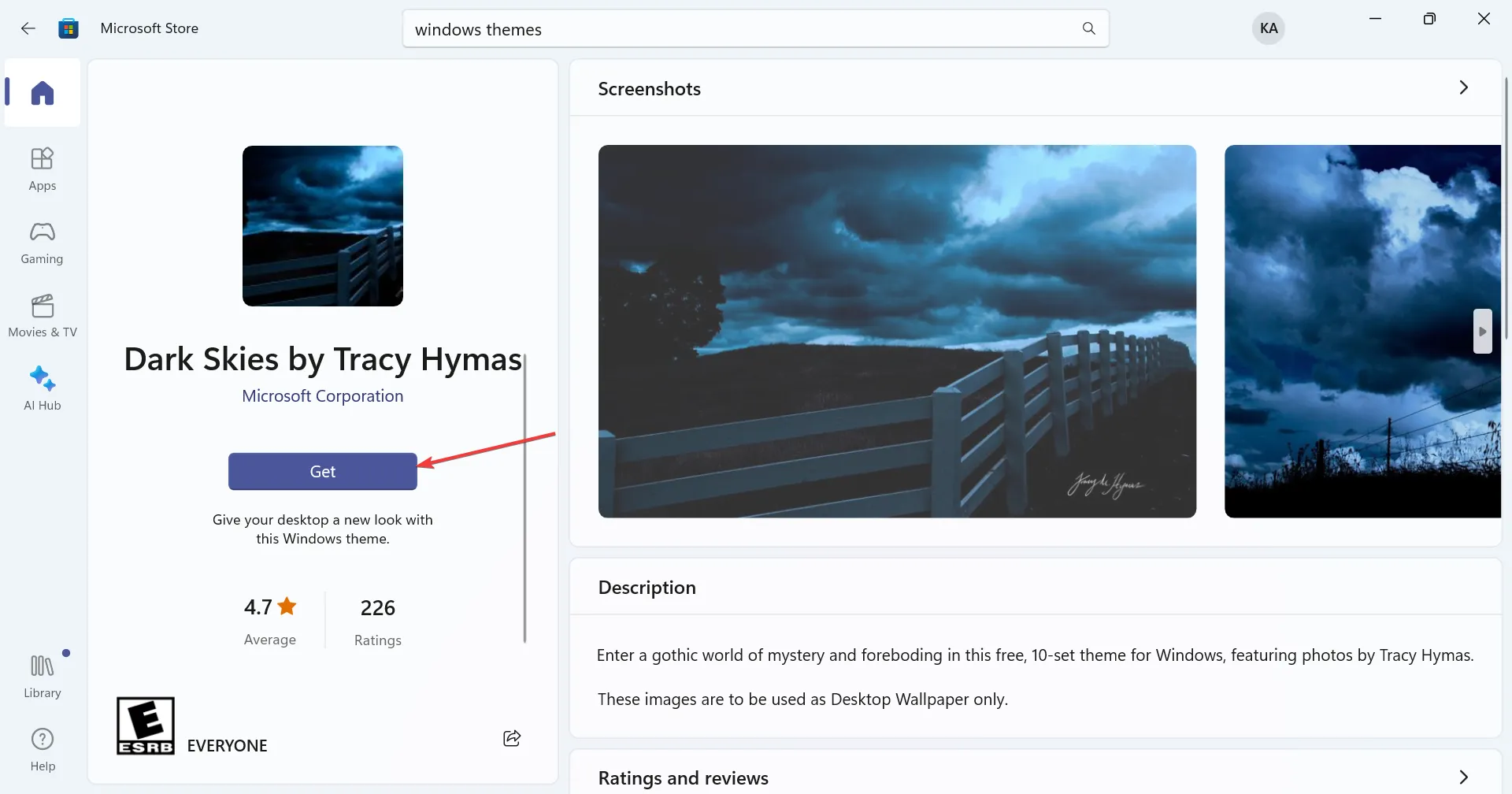
- Após o download do tema, pressione Windows + I para abrir Configurações, selecione Personalização no painel esquerdo e clique em Temas.
- Por fim, escolha aquele que você adquiriu na Microsoft Store e ele deverá ser aplicado imediatamente.

Embora a Microsoft Store tenha uma grande variedade de temas escuros para Windows 11, sua maior limitação é que eles só são aplicáveis para o Windows 11. Área de Trabalho. A maioria dos aplicativos permanecerá a mesma, portanto as alterações serão insignificantes.
O brilho deve ser maior que o contraste?
A proporção ideal de brilho e contraste para um monitor é uma questão de preferência pessoal e pode variar dependendo da iluminação ambiente e de outros fatores.
No entanto, para fins de configurações gerais, recomendamos definir o contraste um pouco mais alto que o brilho por questões de qualidade de imagem. Um nível de 60% a 70% deve ser confortável o suficiente para fins de leitura.
Lembre-se de que estas diretrizes servem como ponto de partida. Para um desempenho mais eficaz e eficiente, combine com outras configurações de exibição para obter gráficos melhores. Melhor ainda, você pode instalar o software de calibração de cores do display para fazer o trabalho para você.
No geral, é importante encontrar o equilíbrio certo que proporcione uma visibilidade confortável e reduza o cansaço visual. Esses recursos podem ser altamente personalizados, por isso incentivamos você a experimentar diferentes configurações e ajustá-las com base em suas necessidades individuais até encontrar o ponto ideal.
Enquanto você brinca com essas configurações, não podemos esquecer de mencionar que o brilho do Windows 11 pode não funcionar às vezes. Não se preocupe, pois já abordamos esse problema em nosso extenso guia.
Estamos curiosos sobre suas configurações de brilho e contraste. Quais configurações você diria que funcionam melhor para você? Deixe-nos saber na seção de comentários abaixo.



Deixe um comentário