Melhores aplicativos para controlar PC com Windows com um dispositivo Android
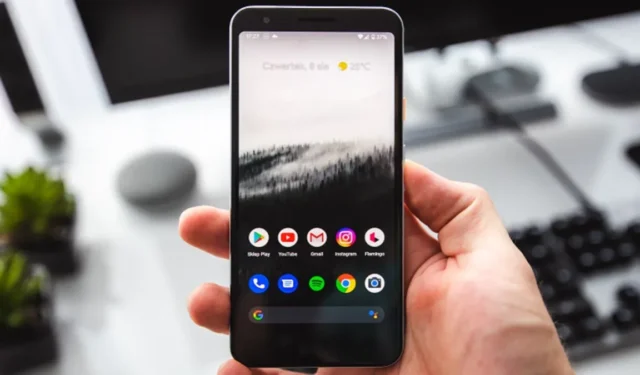
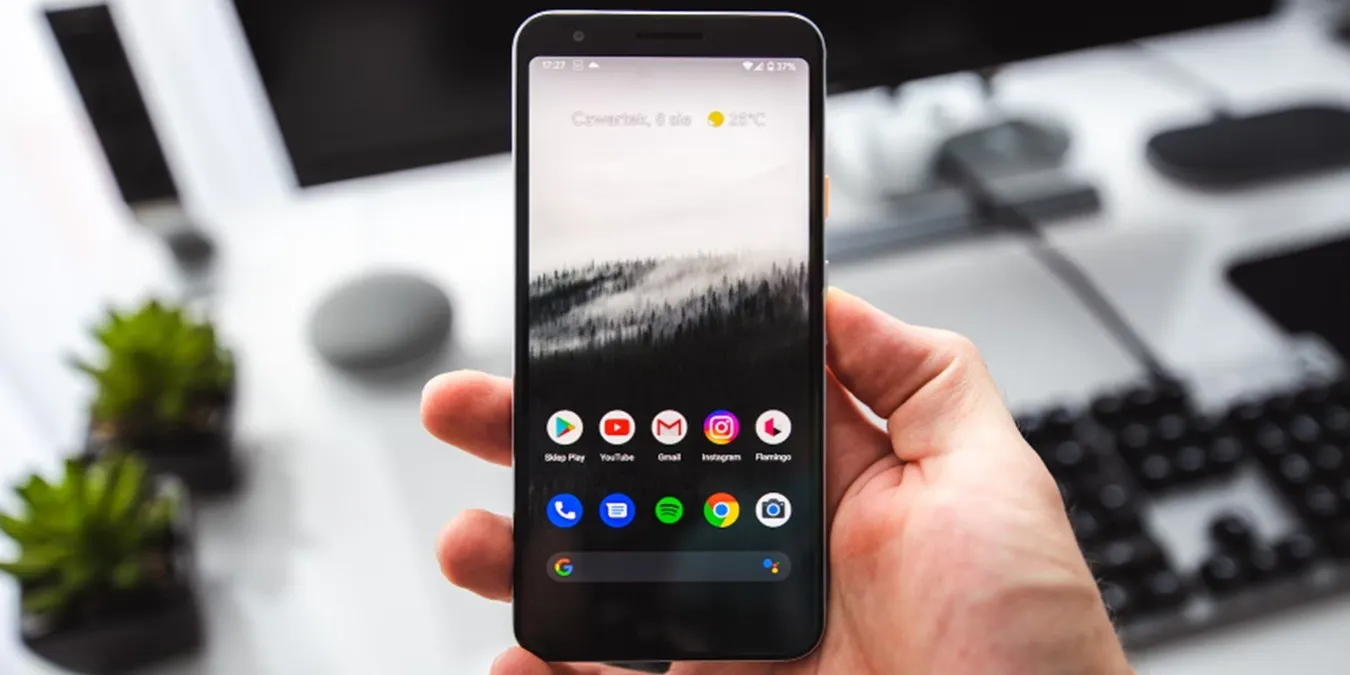
Com tudo ficando sem fio, você também pode controlar um PC Windows com um dispositivo Android. Em vez de carregar gadgets extras para controlar remotamente o seu PC, basta usar um aplicativo no seu telefone. Em seguida, use seu telefone para controlar vários aspectos do seu PC com Windows, como teclado, mouse e reprodução de mídia.
1. Melhor seleção de controles remotos: controle remoto unificado
Preço: Grátis com opções premium
O Unified Remote conecta-se ao seu PC com Windows por Wi-Fi ou Bluetooth. No entanto, antes de poder usá-lo, você precisa instalar o aplicativo do servidor em seu PC com Windows para conectar-se ao dispositivo Android. Ambos os aplicativos são gratuitos. O aplicativo funciona como um controle remoto universal para controlar vários aspectos do seu PC. Basta selecionar o controle remoto desejado e pronto.
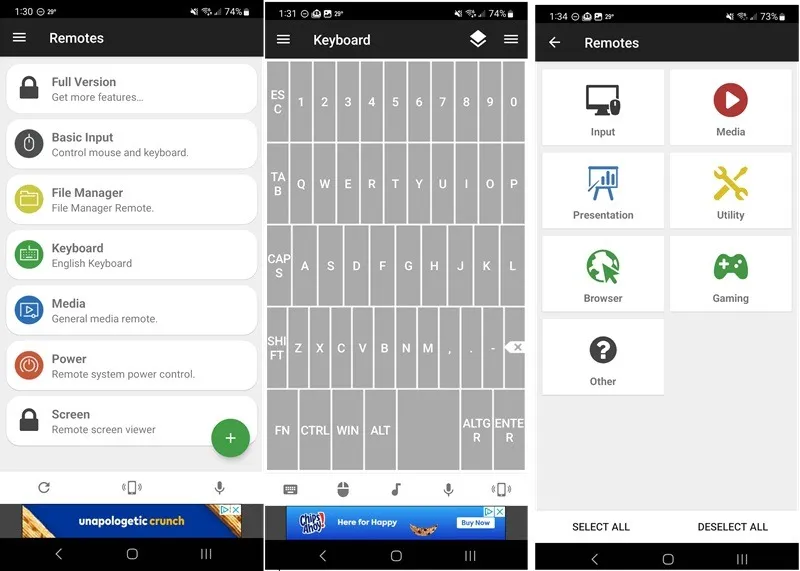
Execute facilmente tarefas básicas, como usar um teclado ou mouse, desligar ou reiniciar seu PC, transmitir música, usar navegadores, mídia, etc. Também inclui temas claros e escuros e suporta controles de mouse único e multitoque. É fácil emparelhar com seu PC usando Bluetooth.
Obter a versão completa desbloqueia mais de 90 controles remotos, widgets, controles remotos personalizados, ações IR, NFC, controles Android Wear, comandos de voz, etc. A versão gratuita é limitada a apenas 18 controles remotos.
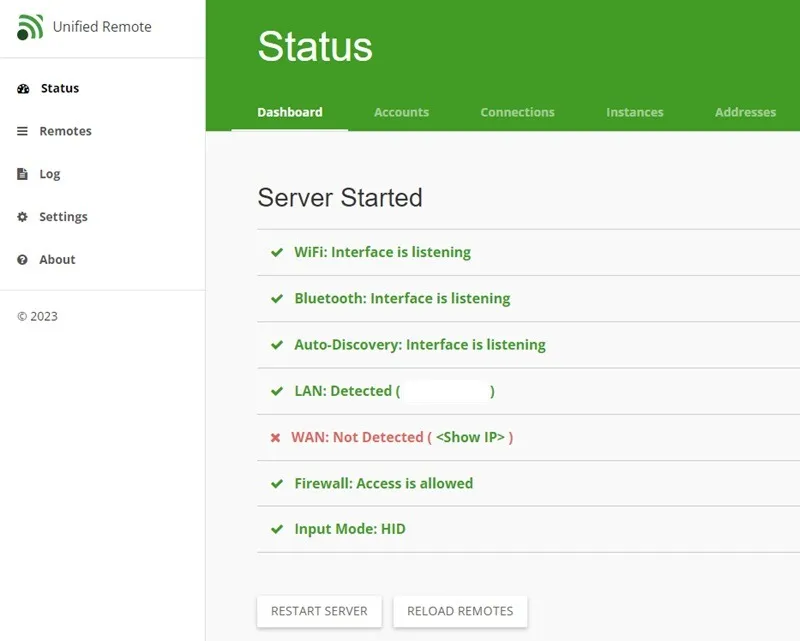
Prós
- Conecta via Bluetooth e Wi-Fi
- Possui 18 controles remotos gratuitos e mais de 90 premium
- Layout personalizável e ordem dos controles remotos
- Funciona com Android, iOS, Mac, Linux e Windows
Contras
- Não funciona com todos os dispositivos (os dispositivos devem suportar conexões Bluetooth e/ou Wi-Fi)
- Anúncios em banner na parte inferior na versão gratuita
2. Opção mais segura: RealVNC
Preço: Grátis com opções premium
RealVNC é uma das maneiras mais fáceis de controlar um PC Windows com um dispositivo Android. É mais do que apenas um controle remoto. Dá a você acesso total à área de trabalho e aos aplicativos do Windows por meio do seu dispositivo Android. Você também precisará baixar o aplicativo RealVNC Lite para desktop em todos os dispositivos que deseja controlar. Esta é a versão gratuita e não comercial do aplicativo premium para desktop RealVNC.
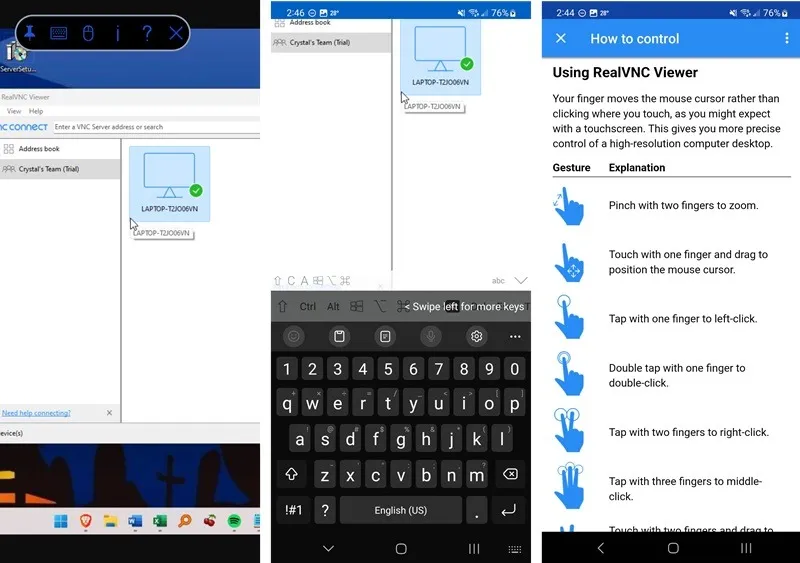
O RealVNC foi feito para empresas e equipes, mas o plano Lite individual é gratuito e permite visualizar e controlar sua área de trabalho do Windows em tempo real. Abra aplicativos, digite, use seu telefone como mouse e muito mais. A configuração é mais complexa, mas funciona bem quando você termina.
Obtenha automaticamente uma avaliação gratuita da versão premium (sem necessidade de cartão de crédito). Após 14 dias, volte para a versão gratuita com controles mais básicos. Você deve verificar uma senha sempre que se conectar e também pode configurar a autenticação de dois fatores.
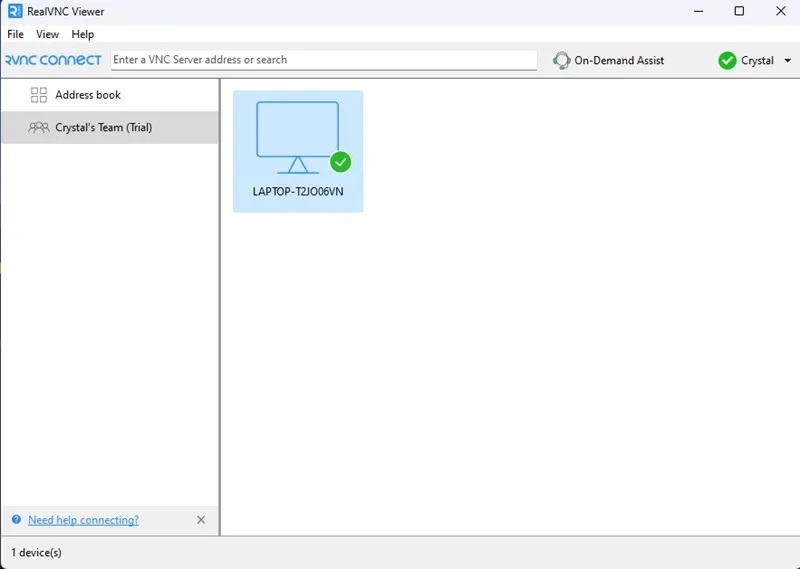
Prós
- Várias etapas para autenticar conexões
- Sem anúncios na versão gratuita
- Visualize e controle toda a sua área de trabalho
Contras
- É necessária muita rolagem em telas pequenas
- Alguns recursos, como backups e mais de três dispositivos, são apenas premium
3. Melhor visualizador remoto: TeamViewer
Preço: Grátis com opções premium
Assim como o RealVNC, o TeamViewer foi projetado pensando nas empresas. No entanto, é uma ferramenta de área de trabalho remota gratuita para uma variedade de dispositivos para uso não comercial e de usuário único. Basta criar uma conta gratuita para criar conexões; caso contrário, você receberá um erro.
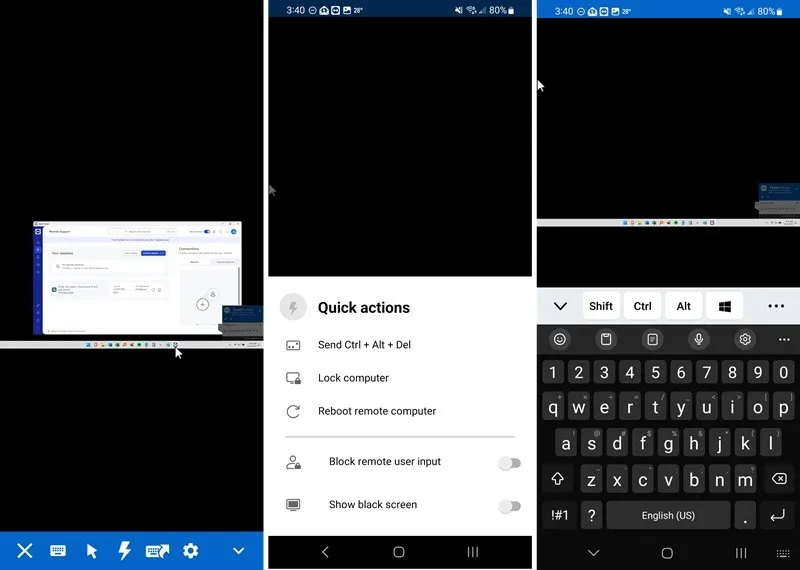
Baixe o aplicativo Android e o aplicativo TeamViewer QuickSupport para Windows. Faça login em ambos com sua conta TeamViewer gratuita, insira o ID do cliente e a senha do Windows no aplicativo Android e aproveite a possibilidade de controlar um PC com Windows a partir de um dispositivo Android.
Você verá sua área de trabalho completa, embora o papel de parede seja removido por padrão. Controle facilmente o mouse (O Windows permite que você personalize o cursor), o teclado, abra aplicativos e interaja com seu PC em tempo real, mesmo se você estamos a quilômetros de distância. Você só pode trabalhar com um dispositivo por vez na versão gratuita.
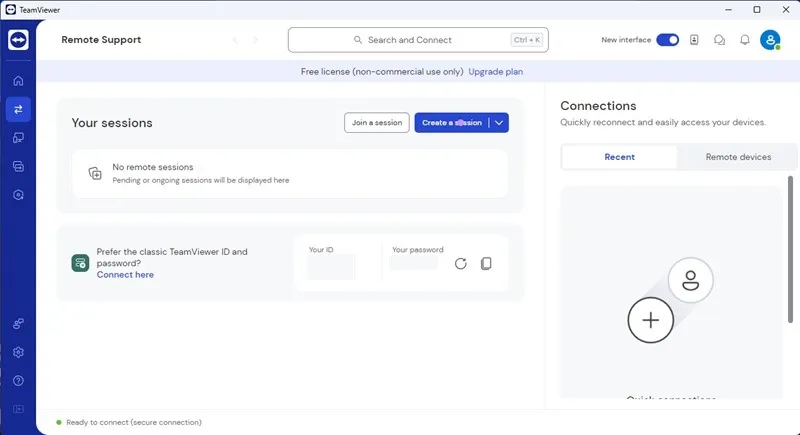
Prós
- Controle remotamente todo o seu PC
- Altere a senha do seu cliente a qualquer momento para maior segurança
- Funciona entre dispositivos Android, iOS, Windows, macOS e Linux
Contras
- Requer uma conta para funcionar
- Funciona apenas com um dispositivo por vez (é necessário excluir uma conexão para conectar-se a um novo dispositivo)
4. Melhor para jogos: PC remoto
Preço: Grátis com opções premium
Se você precisa controlar o Windows com Android para jogar, o PC Remote vem completo com vários perfis de jogos, como GTA, Assassin’s Creed e A Lenda de Zelda. O que é ainda melhor é que você pode criar seus próprios layouts. Ou apenas controle o mouse e o teclado do seu PC a partir do seu dispositivo Android.
Você precisará criar uma conta gratuita e instalar o aplicativo Monect Remote Desktop para Windows para usar este aplicativo. Conecte-se ao seu PC via Wi-Fi, Bluetooth ou USB. Em seguida, use seu dispositivo Android para controlar mídia, desligar seu PC, controlar apresentações, acessar arquivos e até visualizar toda a sua área de trabalho remotamente.
Alguns recursos são apenas para usuários premium, como área de trabalho remota de alta resolução, projetor de tela e uma experiência sem anúncios. Há um pouco de latência nas conexões Wi-Fi e Bluetooth, mas uma conexão direta funciona melhor para jogos.
Prós
- Perfis de controle de jogos integrados
- Funciona como um controlador de área de trabalho remota
- Controle seu mouse e teclado em tempo real
Contras
- Um pequeno atraso com Wi-Fi e Bluetooth para jogos
- Anúncios na versão gratuita
5. Melhor para controle básico de teclado/mouse: teclado Bluetooth sem servidor e teclado Bluetooth sem servidor. Rato
Preço: Grátis com opção premium
As funções e recursos do aplicativo são quase explicados no nome do aplicativo. O teclado e teclado Bluetooth sem servidor O aplicativo Mouse permite controlar qualquer dispositivo, seja smartphone, tablet, computador ou Android TV, desde que tenha Bluetooth. Não é necessário instalar um aplicativo de servidor em seu PC com Windows para funcionar.
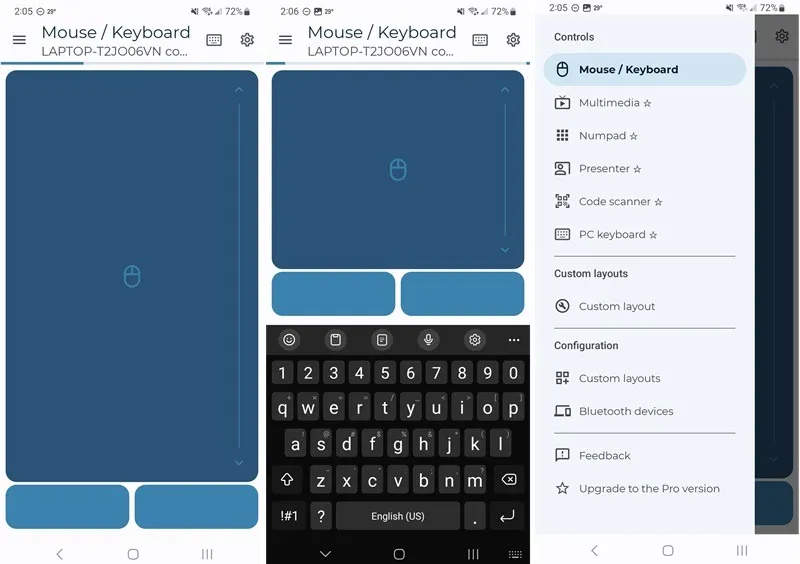
Obtenha suporte de rolagem do touchpad, digite usando o teclado do seu smartphone, controle reprodutores de mídia remotamente, use suporte de reconhecimento de voz, etc. O aplicativo tem mais de 33 layouts de idiomas de teclado diferentes e oferece o envio de texto copiado para dispositivos conectados.
Alguns recursos estão bloqueados na versão premium do aplicativo, como transformar seu dispositivo em um “Air Mouse”. No entanto, os controles básicos do mouse e do teclado são gratuitos. Na minha experiência, podem ser necessárias várias tentativas para conectar-se com sucesso ao Bluetooth.
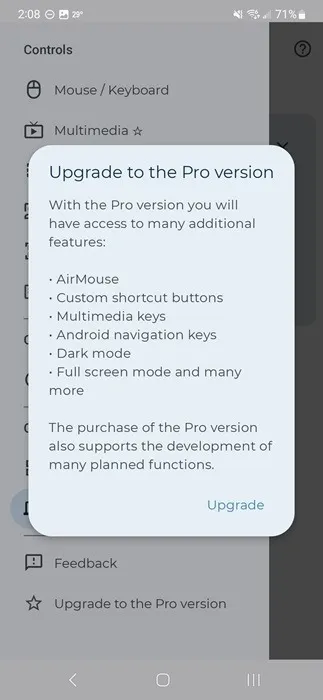
Prós
- Sem anúncios na versão gratuita
- Interface simples para controlar o mouse e o teclado
- Layouts personalizáveis na versão premium
Contras
- A maioria dos recursos são apenas premium
- O Bluetooth nem sempre se conecta com sucesso
Controle o Windows ainda mais
Ou personalize e controle ainda mais o Windows fazendo alterações no Registro do Windows. Se você deseja digitar caracteres especiais no Windows com a mesma facilidade que no Android, use estes métodos para digitar caracteres especiais, emojis e acentos.
Crédito da imagem: Unsplash. Todas as capturas de tela de Crystal Crowder.



Deixe um comentário