Melhores configurações AMD Radeon para jogos no PC

A AMD é uma das maiores fabricantes de chips. Ele também fornece seu software AMD Radeon, que permite definir as configurações de sua GPU e otimizar o computador. Nesta postagem, veremos as melhores configurações do AMD Radeon para obter um melhor desempenho de jogos do seu computador. Portanto, se você estiver jogando, definir algumas das configurações mencionadas aqui pode ser um longo caminho.
Melhores configurações AMD Radeon para jogos no PC
A seguir estão as melhores configurações do AMD Radeon para obter melhor desempenho do jogo:
- Nitidez de Imagem Radeon
- Use o FreeSync e o Enhanced Sync
- Gravar Replays Instantâneos
- Modernizar jogos antigos
- Reduza o atraso de entrada
- Super Resolução Virtual
- escala inteira
Vamos falar sobre cada um deles em detalhes.
1] Nitidez de imagem Radeon
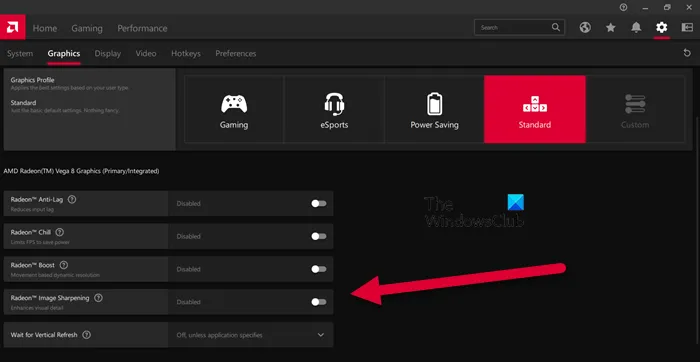
O Radeon Image Sharpening adiciona uma camada de nitidez aos seus gráficos sem sobrecarregar sua GPU. Esse recurso é especialmente útil para jogadores que desejam um pouco mais de nitidez. Para fazer as alterações, você precisa abrir o aplicativo AMD Radeon e ir para Configurações > Gráficos. Você pode então escolher o jogo que deseja configurar ou clicar em Global Graphics. Por fim, ative a alternância para Radeon Image Sharpening e use o controle deslizante para alterar sua intensidade. Esperançosamente, isso fará o trabalho para você.
2] Use FreeSync e sincronização aprimorada

Se você possui um monitor compatível com FreeSync, não habilitando o FreeSync nas configurações do AMD Radeon, você está perdendo. FreeSync A resposta da AMD ao G-sync da Nvidia permite que a GPU altere dinamicamente a taxa de atualização do monitor de acordo com o jogo que você está jogando.
Caso você não tenha um monitor compatível com FreeSync, vá em frente e habilite o Enhanced Sync. Com a sincronização aprimorada habilitada, você terá um rasgo de tela baixo em comparação com o Vsync. No entanto, essa configuração não permite a mesma taxa de quadros e atraso de entrada que o Vsync fornece.
Você pode encontrar o FreeSync em Configurações > Exibição e Sincronização aprimorada em Configurações > Gráficos e usá-los juntos garante um desempenho ideal.
3] Grave Replays Instantâneos
Não há como prever quando você terá o momento digno de se gabar diante de seus amigos em um jogo, por exemplo, matando um esquadrão sozinho. Portanto, para salvar esses momentos como prova, você pode usar uma das configurações chamada Record Instant Replays.
Para ativar Gravar replays instantâneos, vá para Configurações cog > Geral ou Configurações > Gravação. Você também pode definir o tempo de duração e salvar o momento no formato GIF. Clique em Ctrl + Shift + S para gravá-lo e Ctrl + Shift + R para iniciar e parar a gravação.
4] Modernize os jogos mais antigos
O aprimoramento gráfico pode ser visto na forma como os jogos são feitos nos últimos anos, no entanto, isso não pode ser dito para clássicos antigos como Mario Kart bros, Minecraft e muitos mais. Para preencher a lacuna nas configurações gráficas, a Radeon está oferecendo recursos como anti-aliasing e filtragem de textura. Você pode habilitar os recursos para ter melhores configurações gráficas.
Para fazer isso, navegue até Jogos > Jogos e selecione qualquer um dos jogos DX9. Agora, selecione a opção Advance, defina Supersampling em Anti-aliasing, anti-aliasing para o máximo e ative a filtragem anisotrópica.
5] Reduza o atraso de entrada
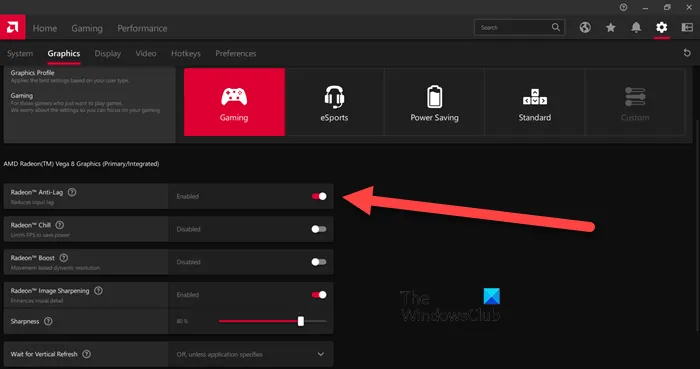
Se você tiver uma sincronização gratuita habilitada ou um monitor de alto FPS, poderá pular esta configuração. No entanto, se você tiver um monitor genérico que atualiza a 60 Hz por segundo, habilitar o recurso Anti-lag pode minimizar o atraso de entrada.
Você pode ativar o recurso Radeon Anti-Lag acessando Configurações co e clicando em Gráficos > Jogos. No entanto, use esse recurso com sabedoria, pois é conhecido por causar problemas de compatibilidade.
6] Super Resolução Virtual
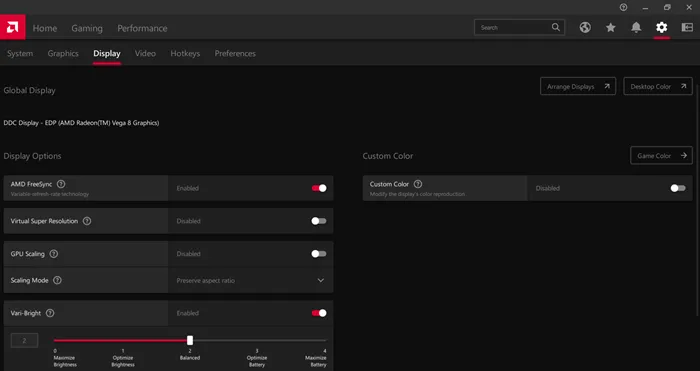
Quem não gostaria de jogar em resolução 4K em um computador/monitor com resolução 1080p? Ativar a super resolução virtual fornecerá o mesmo resultado. Para ativá-lo, vá para Radeon Settings > Display > ative a tecla de alternância Virtual Super Resolution.
A super-resolução virtual oferece recursos semelhantes, como Super Sampling Anti Aliasing. No entanto, lembre-se de que isso pode sobrecarregar o seu PC; portanto, ative esse recurso apenas se você tiver uma GPU poderosa.
7] Escala inteira
O escalonamento inteiro é um dos melhores recursos fornecidos pela Radeon. Ele permite que você tenha a melhor qualidade de imagem enquanto altera sua resolução. O recurso multiplica cada pixel por um número inteiro, permitindo que você use jogos de baixa resolução em uma tela de alta resolução.
A melhor coisa sobre o Integer Scaling é que ele permite que você execute o jogo em 1080p com uma tela de 4K. A imagem terá a mesma nitidez e qualidade de antes, mas você poderá ter uma jogabilidade suave e um desempenho geral melhor. Para configurar ou habilitar Escala de Inteiro, vá para Configurações > Exibição.
Como posso melhorar meus gráficos AMD Radeon?
Para melhorar o desempenho do seu Radeon e obter recursos ideais, você pode definir algumas das configurações. Radeon Image Sharpening, Anti-lag e Integer Scaling são algumas das configurações que você pode ativar para ter melhor desempenho gráfico. Para saber mais sobre sua função, você pode ler os detalhes mencionados acima.
Como faço para otimizar meu laptop AMD para jogos?
O AMD Radeon oferece aos jogadores uma experiência de jogo vitalícia, permitindo-lhes recursos que podem ajustar os pixels da imagem, a resolução e muito mais. Para otimizar seu laptop AMD para jogos, você pode ativar a filtragem anisotrópica, a filtragem morfológica e definir a qualidade da filtragem de textura como padrão. Você também deve alterar algumas configurações para otimizar seu computador Windows para jogos.



Deixe um comentário