Código de erro BATTLEYE Plum em Destiny 2 [correção]
![Código de erro BATTLEYE Plum em Destiny 2 [correção]](https://cdn.thewindowsclub.blog/wp-content/uploads/2024/01/battleye-error-code-plum-in-destiny-2-1-640x300.webp)
O BATTLEYE ERROR continua aparecendo em Destiny 2 para você? Nesse caso, esta postagem irá ajudá-lo a se livrar desse erro. Este erro é acompanhado pelo código de erro “ameixa”. Aqui está a mensagem de erro completa exibida com este erro:
ERRO DE BATALHA
Battleye detectou um problema. Para mais informações, visite help.bungie.net e pesquise o código de erro:plum
![Código de erro BATTLEYE Plum em Destiny 2 Código de erro BATTLEYE Plum em Destiny 2 [correção]](https://cdn.thewindowsclub.blog/wp-content/uploads/2024/01/battleye-error-code-plum-in-destiny-2.webp)
Esse erro pode ser resultado de vários fatores, incluindo programas conflitantes em segundo plano, sobreposições no jogo e outros mecanismos anti-cheat em execução em segundo plano. Pode haver outras razões por trás desse erro para indivíduos.
Corrigir código de erro BATTLEYE Plum em Destiny 2
Para corrigir BATTLEYE ERROR com código de erro “plum” em Destiny 2, aqui estão as soluções que você pode usar:
- Lista de verificação inicial.
- Verifique se há aplicativos conflitantes em segundo plano.
- Desativar/ativar Execute este programa como administrador para os executáveis de Destiny 2.
- Desligue a entrada Steam para Destiny 2.
- Exclua a pasta BattlEye e verifique os arquivos do jogo.
- Reinstale o Destino 2.
- Algumas outras correções.
1] Lista de verificação inicial
Antes de tentar correções avançadas, execute algumas soluções de problemas básicas, incluindo reiniciar o PC. Se isso não ajudar, aqui estão algumas outras soluções básicas que você pode usar:
- Certifique-se de não estar executando nenhum outro software anti-cheat, como o Riot Vanguard, que possa estar interferindo no BattlEye e causando esse erro.
- Verifique sua conexão com a Internet e certifique-se de que esteja funcionando bem.
- Desative temporariamente seu firewall e veja se o erro parou. Em caso afirmativo, permita que BattlEye e Destiny passem por seu firewall para corrigir o erro sem desativar seu firewall.
Veja: Melhores rastreadores de destino para verificar estatísticas de destino .
2] Verifique se há aplicativos conflitantes em segundo plano
Existem certos aplicativos de terceiros que a Bungie não permite rodar junto com Destiny 2. Isso ocorre porque ela não deseja que os programas insiram código no cliente do jogo que eventualmente cause incompatibilidade entre o BattlEye e aplicativos de terceiros. No entanto, um determinado recurso do aplicativo de terceiros pode estar causando o problema.
Os aplicativos conflitantes podem ser um dos seguintes:
- Aplicativos de streaming e captura de jogos como OBS e XSplit.
- Recursos de sobreposição (quem está falando, notificação visual, etc.) de aplicativos como Discord, Mumble, etc.
Você pode fechar os aplicativos mencionados acima usando o Gerenciador de Tarefas do Windows ou desligar os recursos que podem interferir no BattlEye.
Consulte: Corrigir código de erro de destino BROCCOLI
3] Desativar/ativar Execute este programa como administrador para os executáveis de Destiny 2
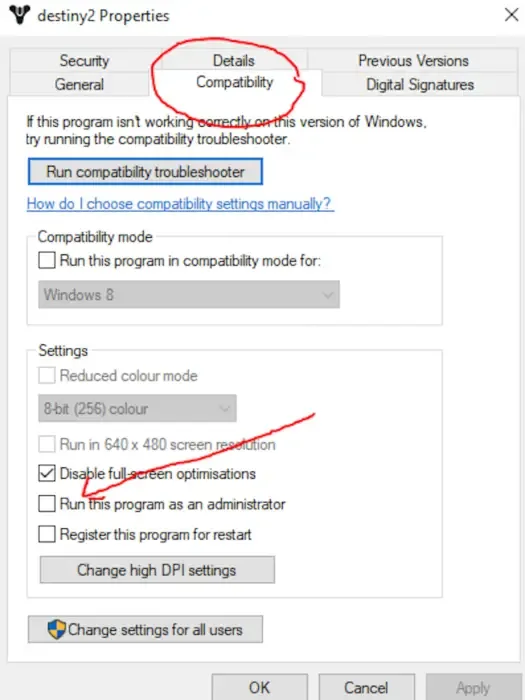
Clique com o botão direito no atalho do jogo e selecione Executar como administrador. Se isso ajudar e fazer o erro desaparecer, você pode configurar o jogo para sempre rodar como administrador .
Alguns usuários relataram que marcar a caixa de seleção Executar este programa como administrador para o arquivo destination2launcher.exe os ajudou a corrigir o erro. Por outro lado, alguns relataram que desabilitar a mesma opção para o arquivo destination2.exe funcionou para eles. Você pode tentar fazer o mesmo e ver o que o ajuda.
4]Desative a entrada Steam para Destiny 2
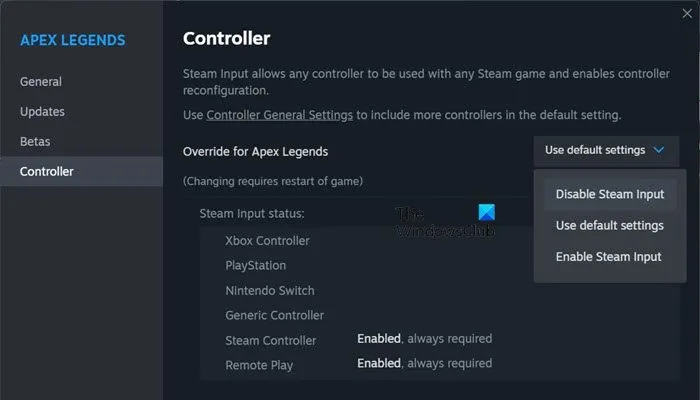
Se você estiver usando um controlador em seu PC, pode ser que o software anti-cheat BattlEye detecte uma atividade externa quando a entrada é fornecida por meio de seu controlador. Assim, esse erro ocorre. Se o cenário for aplicável, você pode desligá-lo no Steam e verificar se ajuda. Veja como:
- Primeiro, abra o Steam, navegue até BIBLIOTECA, clique com o botão direito em Destiny 2 e selecione Propriedades.
- Vá para a guia Controlador e escolha Desativar entrada Steam nas opções suspensas.
- Em seguida, saia da janela e abra o jogo para verificar se o erro foi corrigido.
5] Exclua a pasta BattlEye e verifique os arquivos do jogo
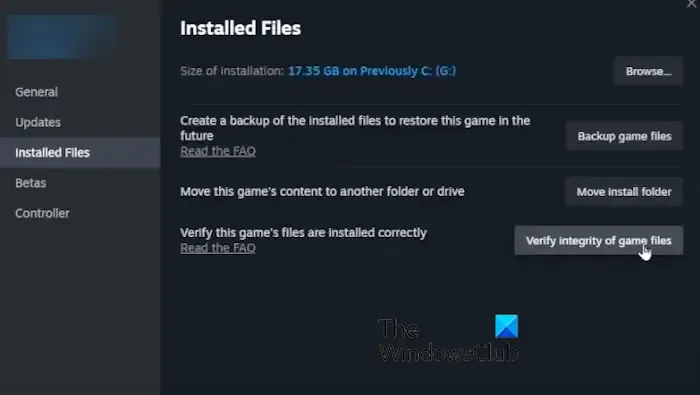
Outra solução que você pode usar é excluir a pasta BattlEye e verificar os arquivos do jogo via Steam. A pasta BattleEye será recriada durante o processo de verificação dos arquivos do jogo. Essa correção ajudou alguns usuários e pode funcionar para você também. Veja como você pode aplicar essa correção:
Primeiro, abra o File Explorer e vá para a pasta de instalação do Destiny 2. A partir daqui, você pode encontrar uma ou mais pastas do BattlEye; exclua-os.
Em seguida, inicie o cliente Steam e vá para LIBRARY . Clique com o botão direito no jogo Destiny 2 e selecione a opção Propriedades . Depois disso, vá até a aba Arquivos Instalados e clique no botão Verificar integridade dos arquivos do jogo .
Assim que o processo for concluído, reinicie o computador e abra o jogo Destiny 2 para verificar se o erro foi corrigido.
Veja: Destiny Error Code Boar no Xbox, PS4 ou PC .
6]Reinstale Destiny 2
Se nenhuma das soluções acima funcionou para você, o último recurso é reinstalar o jogo. Você pode desinstalar Destiny 2 usando o Steam e instalá-lo novamente para verificar se consegue reproduzi-lo sem nenhum erro.
Para desinstalar Destiny 2, abra o Steam, clique em BIBLIOTECA e clique com o botão direito em Destiny 2. Depois disso, vá até a opção Gerenciar e escolha Desinstalar . Agora, siga as instruções solicitadas para concluir o processo.
Por fim, reinicie o seu PC, abra o Steam e reinstale o Destiny 2 para verificar se o Battleye detectou um erro de problema foi corrigido.
7]Algumas outras correções
Alguns usuários afetados relataram correções que os ajudaram a corrigir o erro. Aqui estão essas correções:
- Se você possui um laptop Lenovo com software Lenovo Vantage, desative o recurso Network boost.
- Reverta o driver da GPU NVIDIA para 471.41 ou uma versão anterior e veja se funciona. Você pode baixar esta versão do driver gráfico no site da NVIDIA e instalá-lo em seu computador.
- Desative a sobreposição de jogo NVIDIA em seu aplicativo GeForce.
É isso.
Qual é o código de erro URCHIN em Destiny?
O código de erro URCHIN em Destiny ocorre ao tentar reproduzir algo que o usuário não consegue acessar. Para corrigir esse erro, remova completamente Destiny 2 e o aplicativo Battle.net. Depois disso, limpe os arquivos de cache dos locais %APPDATA%\Bungie\DestinyPC e %PROGRAMDATA%\Battle.net. Uma vez feito isso, reinicie o seu PC e reinstale o Battle.net e Destiny 2.
Eu preciso do BattlEye para Destiny 2?
A resposta é sim. O BattlEye deve estar instalado para jogar Destiny 2. Ele garante que o jogo seja jogado em um ambiente seguro, sem trapaças ou meios injustos. Ao instalar Destiny 2, você será solicitado a confirmar a instalação do BattlEye. Se você não permitir que o BattlEye seja instalado no seu PC, você receberá um erro ao iniciar o jogo Destiny 2.



Deixe um comentário