Aplicativos em segundo plano esmaecidos nas configurações do Windows
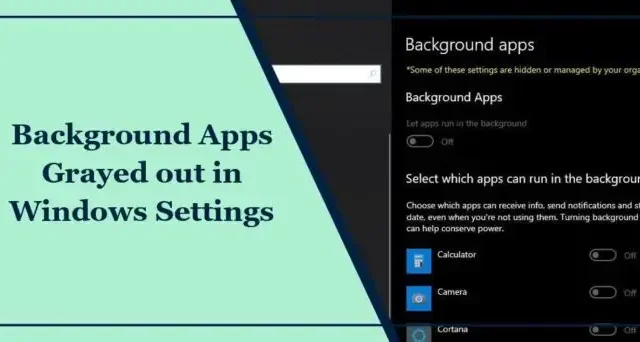
Se a opção de ativar aplicativos em segundo plano estiver esmaecida nas configurações do Windows, esta postagem ajudará você a corrigir o problema. Os aplicativos em segundo plano são trabalhadores silenciosos em dispositivos Windows que realizam tarefas que não precisam de atenção imediata. Felizmente, você pode seguir algumas sugestões simples para corrigir o erro.
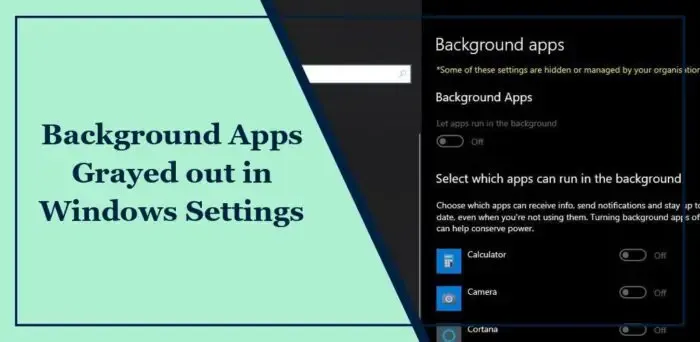
Corrigir aplicativos em segundo plano esmaecidos nas configurações do Windows
Se a opção Aplicativos em segundo plano estiver esmaecida nas configurações do Windows, siga estas sugestões para solucionar o problema:
- Habilite aplicativos em segundo plano por meio do Editor de Política de Grupo
- Modificar configurações de energia
- Redefinir o cache da Windows Store
- Atualizar driver da placa gráfica
- Restauração do sistema ao ponto anterior à ocorrência do erro
Agora, vamos ver isso em detalhes.
1] Habilite aplicativos em segundo plano por meio do Editor de Política de Grupo
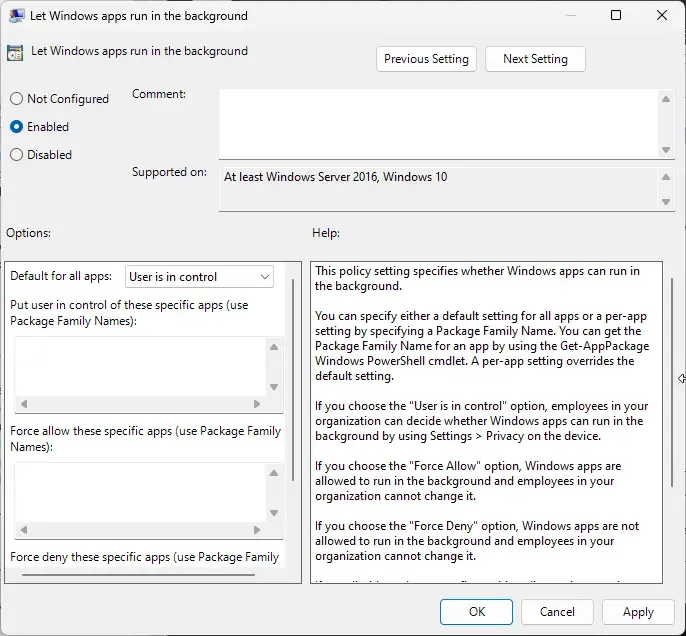
Em primeiro lugar, tente ativar aplicativos em segundo plano por meio do Editor de Política de Grupo. Veja como:
- Pressione Windows + R para abrir Executar, digite gpedit.msc e pressione Enter.
- Assim que o Editor de Política de Grupo abrir, navegue até o seguinte caminho: Configuração do Computador > Modelos Administrativos > Componentes do Windows > Privacidade do aplicativo
- Clique duas vezes na política Permitir que aplicativos do Windows sejam executados em segundo plano no painel direito.
- Uma janela pop-up será aberta agora. Selecione Ativado, escolha O usuário está no controle em Opções e clique em < /span> para salvar as alterações.OK
- Reinicie o seu PC e veja se o erro foi corrigido.
2] Modificar configurações de energia
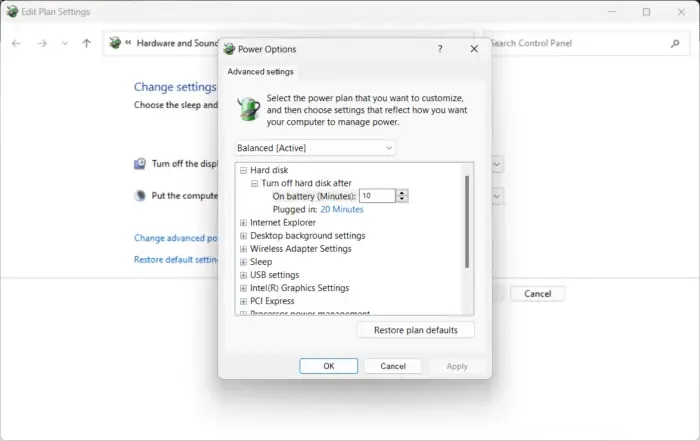
As configurações de gerenciamento de energia controlam como os dispositivos Windows se comportam quando a fonte de energia é alterada. Se você definir incorretamente essas configurações, elas poderão não permitir que você habilite aplicativos em segundo plano. Veja como:
- Abra o Painel de Controle e navegue até Hardware e Sons > Opções de energia > Editar configurações do plano.
- Aqui, clique em Alterar configurações avançadas de energia.
- Em Bateria, Conectado e , verifique as configurações de brilho da tela e suspensão e certifique-se de que estejam definidas de acordo com sua preferência.Com bateria
- Clique em Aplicar e depois em OK para salvar as mudanças.
Também é uma boa ideia considerar a restauração dos padrões de energia do plano.
3]Redefinir o cache da Windows Store
A opção de habilitar aplicativos em segundo plano pode ficar esmaecida se os dados de cache da Windows Store forem corrompidos. Redefini-lo pode ajudar a corrigi-lo. Veja como:
- Pressione Windows + R para abrir Executar.< /span>
- Digite wsreset.exe e pressione Enter.
- Aguarde a execução do comando e verifique se ele resolve o problema.
4]Atualizar driver da placa gráfica
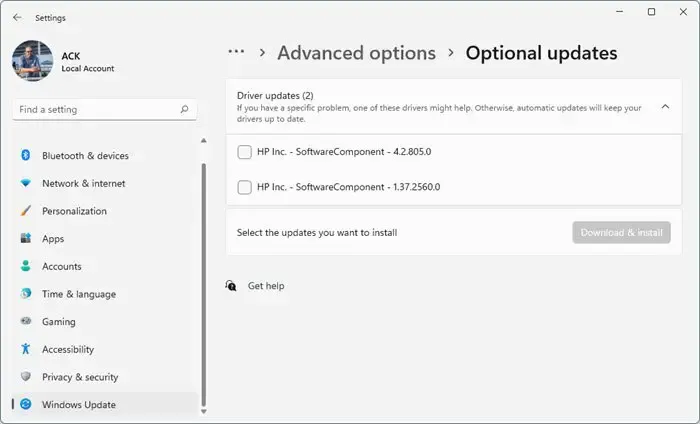
Em seguida, atualize os drivers gráficos do seu dispositivo para a versão mais recente disponível. Às vezes, os drivers podem ser corrompidos e fazer com que a opção Aplicativos em segundo plano fique esmaecida nas configurações do Windows. Atualize os drivers gráficos e veja se isso ajuda. Veja como:
- Abra Configurações e navegue até Atualizar e atualizar. Segurança > Atualização do Windows.
- Logo abaixo, procure um link clicável:Ver atualizações opcionais.
- Em Atualizações de driver, uma lista de atualizações estará disponível, que você pode optar por instalar se estiver enfrentando um problema manualmente.
Você pode baixar e instalar drivers manualmente no site do fabricante do seu computador ou usar software gratuito de atualização de driver ferramentas como Atualizador NV, Detecção automática de driver AMD e Utilitário de atualização de driver Intel.
5] Restauração do sistema ao ponto anterior à ocorrência do erro
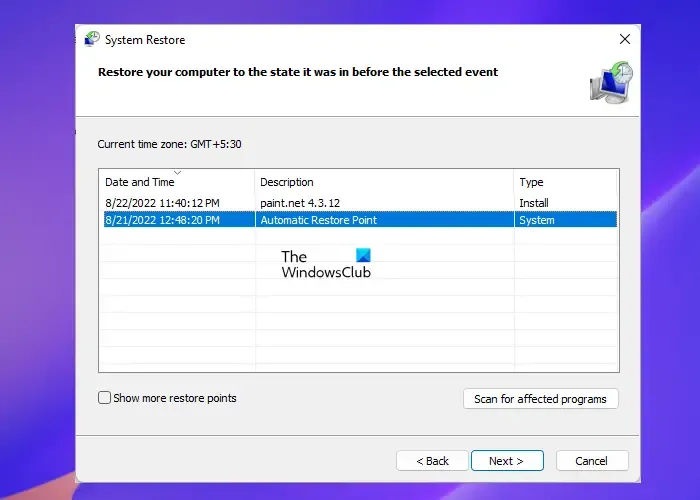
Por último, tente realizar uma Restauração do Sistema. Isso reparará o ambiente Windows instalando os arquivos e configurações salvos no ponto de restauração. Veja como você pode realizar uma restauração do sistema.
Espero que essas sugestões ajudem você.
Por que minhas configurações estão esmaecidas no Windows?
Se as configurações do Windows estiverem esmaecidas, seu dispositivo pode ter uma licença do Windows inativa ou não estar atualizado para a versão mais recente. No entanto, também pode ocorrer devido a restrições administrativas e se algum aplicativo de terceiros for interrompido.
Como faço para corrigir o Windows Update esmaecido?
Se a opção Windows Update aparecer cinza em seu PC, tente executar a solução de problemas do Windows Update e reinicie o Windows Update Service. Se isso não ajudar, redefina os componentes de atualização do Windows e tente instalar a atualização manualmente.



Deixe um comentário