Envio automático e recebimento não funciona no Outlook
O recurso de envio/recebimento automático é a parte principal do cliente de e-mail Outlook. Portanto, se esse recurso de envio/recebimento automático parar de funcionar, você não conseguirá entregar nenhum e-mail corretamente (desde o envio do e-mail até a obtenção do relatório de entrega) ou receber e-mails em sua caixa de entrada. Existem muitos
Correção 1 – Habilite o grupo Enviar/Receber
Você pode ter desabilitado por engano o grupo Enviar/Receber no Outlook. Habilite o grupo Enviar/Receber no cliente Outlook.
Passo 1 – Após abrir o cliente Outlook, vá até o grupo “ Enviar/Receber ” na barra de menu.
Passo 2 – Toque no menu suspenso “ Enviar/receber grupos ” e verifique o que diz. Se a opção “ Desativar envio/recebimento programado ” estiver marcada , toque uma vez para desativá-la.

Passo 3 – Em seguida, clique no botão “ Enviar/Receber Todas as Pastas ” na mesma barra de menu.
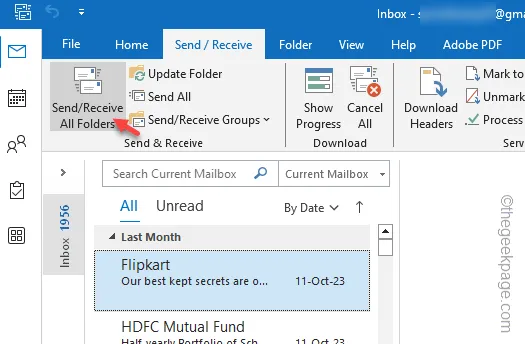
Depois de ativar esse recurso Enviar/Receber no cliente Outlook, seus e-mails começarão a ser sincronizados novamente. Verifique a caixa de entrada e os itens enviados para garantir isso.
Correção 2 – Definir o grupo Enviar/Receber
Se o recurso de grupo de envio/recebimento estiver habilitado e ainda desabilitado, você deverá criar um novo grupo de envio/recebimento no cliente Outlook.
Para usuários do Outlook 2010 e posteriores –
Se você estiver usando o Outlook 2010 ou versão posterior, siga estas etapas –
Passo 1 – Toque em “ Arquivo ” e em seguida toque no menu “ Opções ”.
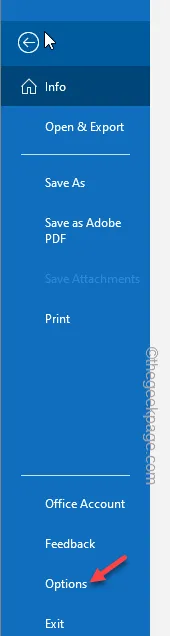
Passo 2 – Vá direto para a aba “ Avançado ”.
Passo 3 – No painel esquerdo, vá para a zona Enviar e receber. Então, toque em “ Enviar/Receber… ” para abri-lo.
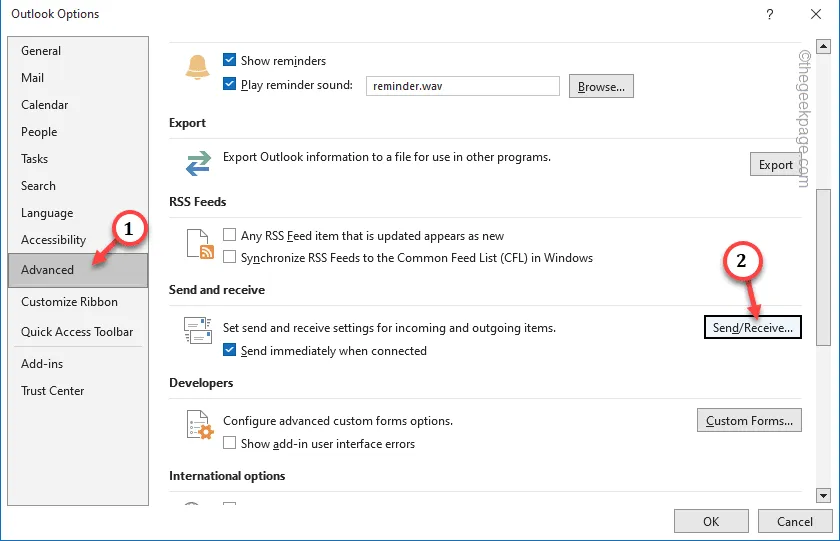
Passo 4 – Basta selecionar o grupo atual na seção Nome do Grupo.
Passo 5 – Em seguida, toque em “ Copiar ” para copiar o grupo.
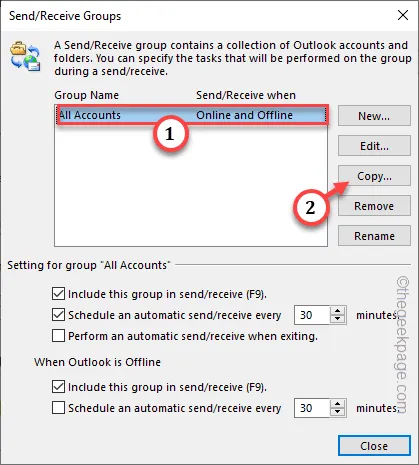
Passo 6 – Na caixa Enviar/Receber Nome do Grupo: escreva um nome para o seu perfil “ Novo Grupo ” e clique em “ OK ”.
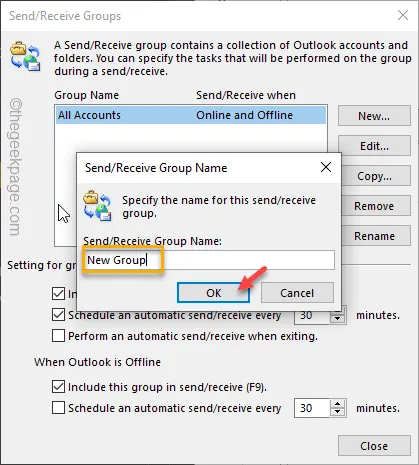
Passo 7 – Voltando à janela Enviar/Receber Grupos, selecione o nome do grupo antigo na caixa.
Passo 8 – Agora, desmarque a área ‘Configuração do grupo ‘Todas as contas’, desmarque a caixa “ Incluir este grupo no envio/recebimento (F9) ”.
Passo 9 – Da mesma forma, na caixa ‘Quando o Outlook está offline’, desmarque a caixa “ Incluir este grupo no envio/recebimento (F9) ”.
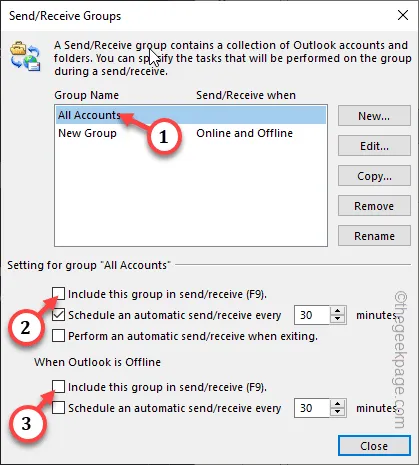
Passo 10 – Depois disso, toque em “ Fechar ”.
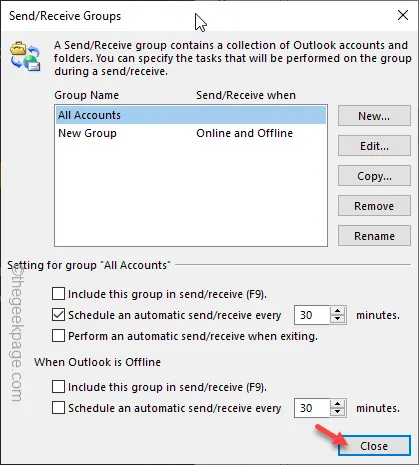
Depois de fazer tudo isso, feche o Outlook e reinicie- o.
Para Outlook 2007 ou anterior –
Se você é um usuário antigo do Outlook, as etapas são um pouco diferentes. Então, siga estas etapas –
Passo 1 – Após abrir o cliente Outlook, vá ao menu “ Ferramentas ” e abra “ Configurações de Envio/Recebimento ”.
Passo 2 – Vá até a opção “ Definir grupos de envio/recebimento ” para acessá-la.
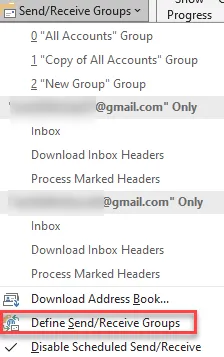
Passo 3 – Assim como antes, selecione o nome do grupo e toque em “ Copiar ” para copiar o nome do grupo.
Passo 4 – Digite um novo nome de grupo na caixa em branco e toque em “ OK ”.
Passo 5 – Após criar a conta, desmarque “ Incluir este grupo em Enviar/Receber (F9) ” nas caixas ‘Quando o Outlook estiver Online’ e ‘Quando o Outlook estiver Offline’.
Passo 6 – Toque em “ Fechar ” para fechar.
Feche e reinicie o Outlook e teste.
Correção 3 – Verifique a conexão com a Internet
Este problema pode estar diretamente relacionado a uma conexão de internet defeituosa. A conexão instável da Internet com o servidor de troca de e-mail pode impedir que o recurso Envio/Recebimento Automático funcione corretamente.
Passo 1 – Acesse o portal do Office para verificar o status dos serviços Microsoft.
Passo 2 – Verifique o status do Outlook.com. Se mostrar o sinal “✅”, a conexão está boa.
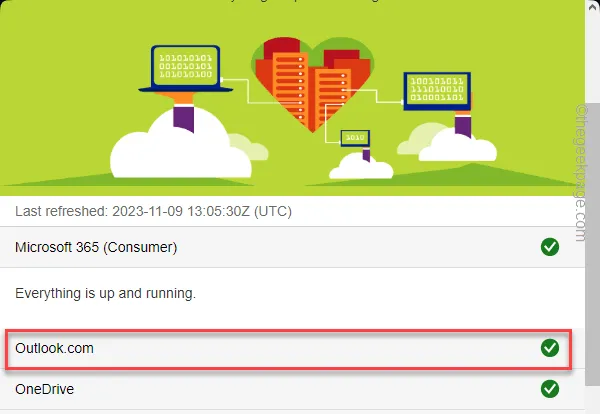
Se os servidores do Outlook estiverem inativos por algum motivo, aguarde até que os servidores voltem a funcionar e tente novamente.
Correção 4 – Reparar o cliente Outlook
Mesmo depois de ajustar o grupo Enviar/Receber, se você não estiver recebendo nenhum e-mail na caixa de entrada do Outlook, tente reparar o cliente Office.
Passo 1 – Basta pressionar a tecla Windows uma vez para abrir o menu Iniciar.
Passo 2 – Anote isso e pressione Enter .
appwiz.cpl
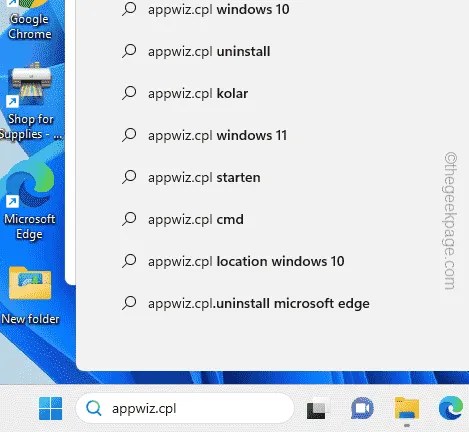
Passo 3 – Descubra o programa “ Microsoft Office ” conforme você rola para baixo na lista de aplicativos instalados.
Passo 4 – Depois de localizá-lo, toque com o botão direito no programa e escolha “ Gerenciar ”.
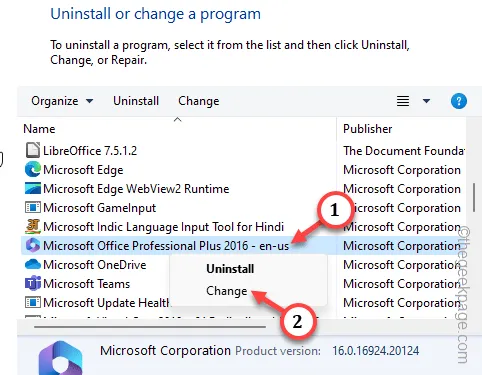
A configuração do Office deve aparecer na tela em alguns segundos.
Passo 5 – Deve haver duas opções aí. Use o primeiro, “ Reparo Rápido ”.
Passo 6 – Depois disso, clique em “ Reparar ” para iniciar a operação de reparo rápido.

Depois de executar esta operação de correção rápida, verifique se isso ajuda a resolver o problema.
Deixe um comentário