O preenchimento automático não está funcionando no Excel [Corrigir]
![O preenchimento automático não está funcionando no Excel [Corrigir]](https://cdn.thewindowsclub.blog/wp-content/uploads/2023/05/autofill-is-not-working-in-excel-640x375.webp)
Autopreenchimento é um recurso do Microsoft Excel que preenche dados em células vazias de acordo com os dados nas células selecionadas. O preenchimento automático também é útil para aplicar a fórmula a células vazias no Excel. Para alguns usuários, o preenchimento automático não está funcionando no Excel . Este artigo lista algumas soluções que ajudarão você a corrigir esse problema.
Por que minha série de preenchimento não está funcionando?
Pode haver muitos motivos pelos quais sua série de preenchimento não está funcionando no Excel. A causa mais comum desse problema é a alça de preenchimento desabilitada. Outras causas incluem o fornecimento de dados incompletos, a desativação da opção de Cálculo Automático, etc.
Consertar Preenchimento Automático não está funcionando no Excel
Alguns usuários relataram que o cursor não muda para o ícone de adição preto. Considerando que, para outros, o preenchimento automático está preenchendo valores incorretos ou iguais às células. Se o preenchimento automático não estiver funcionando no Excel, use as seguintes correções para resolver o problema:
- Verifique se a alça de preenchimento está habilitada
- Você aplicou um filtro?
- Verifique se a tecla Ctrl está travada
- Você forneceu dados suficientes?
- Verifique se o cálculo automático está ativado
- Crie uma lista personalizada no Excel
- Oficina de reparos
Vamos ver todas essas correções em detalhes.
1] Verifique se a alça de preenchimento está habilitada
Para que o Preenchimento Automático funcione corretamente, a alça de Preenchimento deve estar habilitada no Excel. Você deve verificar isso. Percorra as seguintes instruções:
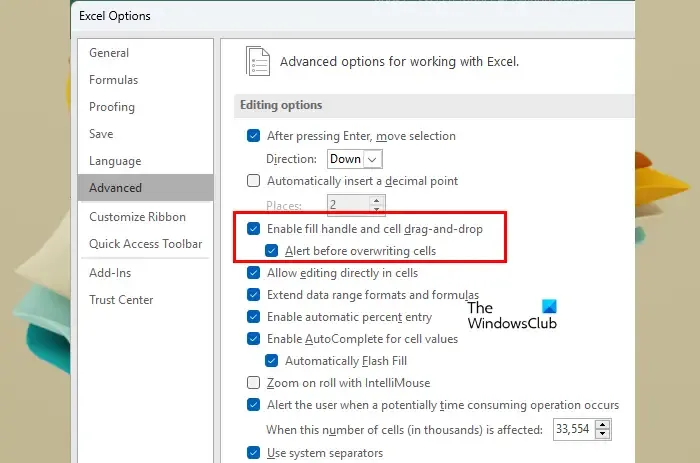
- Abra o Excel. Crie um novo arquivo vazio ou abra um existente.
- Agora, vá para Arquivo > Opções > Avançado .
- Marque a caixa de seleção Ativar alça de preenchimento e arrastar e soltar célula na seção Opções de edição .
- Clique em OK para salvar as alterações.
O preenchimento automático deve começar a funcionar depois de concluir as etapas acima.
2] Você aplicou um filtro?
O recurso Autopreenchimento não funciona na(s) coluna(s) em que você aplicou um filtro. Você pode verificar isso visualizando os números das linhas. Se os números das Linhas não forem consecutivos (faltam algumas linhas), um Filtro é ativado ali. Além disso, as colunas com filtro(s) ativo(s) possuem um ícone de filtro na célula superior. Agora, você deve limpar o filtro para usar o preenchimento automático.
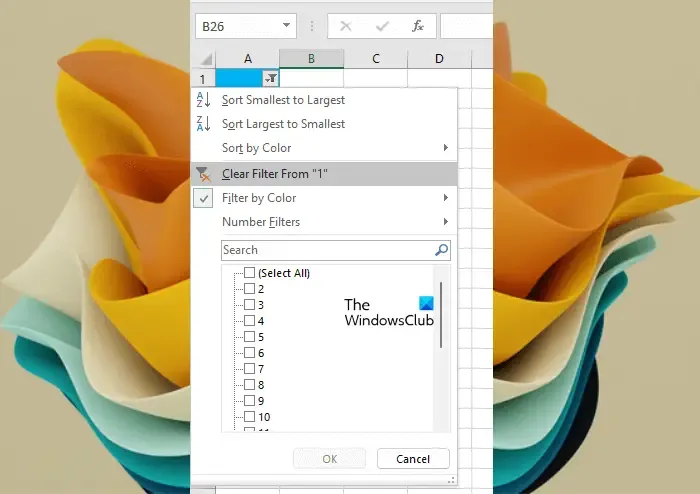
Para limpar o filtro, clique no ícone Filtro na célula superior dessa coluna e selecione a opção “ Limpar filtro de ”.
3] Verifique se a tecla Ctrl está travada
Quando você usa o Preenchimento Automático no Excel pressionando a tecla Ctrl, os valores preenchidos nas células vazias são repetidos. Por exemplo, você deve preencher números consecutivos nas primeiras 20 células de uma determinada coluna. Você forneceu os dois primeiros números para isso, digamos, 5 e 6. Agora, se você arrastar a alça de preenchimento pressionando e segurando a tecla Ctrl, o Excel preencherá 5 e 6 em todas as 20 células, em vez de preencher os números consecutivos . Quando isso acontece, você pode pensar que o recurso de preenchimento automático não está funcionando corretamente no Excel.
4] Você forneceu dados suficientes?

Você forneceu dados suficientes para o preenchimento automático funcionar corretamente? Para permitir que o preenchimento automático funcione corretamente, você deve preencher as duas primeiras células no Excel. Se você preencheu apenas uma célula, o recurso Preenchimento Automático não funcionará.
5] Verifique se o Cálculo Automático está ativado
Um benefício do preenchimento automático no Excel é que você pode aplicar uma fórmula a todas as células vazias necessárias e economizar tempo inserindo manualmente a fórmula em cada célula separadamente. O Preenchimento automático para fórmula só funciona se as Opções de cálculo estiverem definidas como Automático. Se estiver definido como Manual, altere-o para Automático.
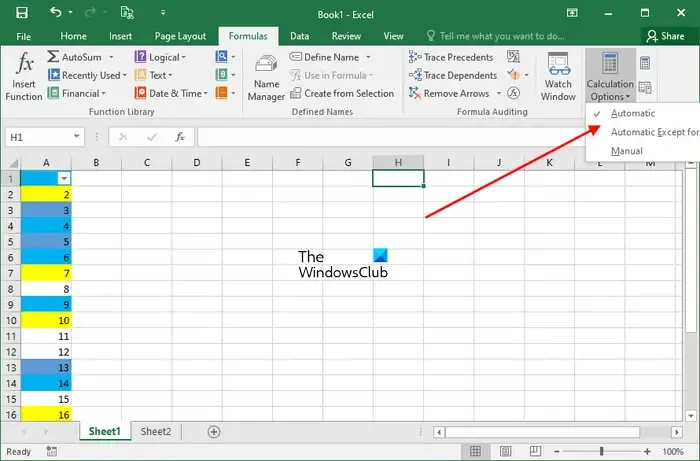
Percorra as seguintes instruções:
- Selecione a guia Fórmula .
- Agora clique em Opções de cálculo no grupo Cálculo .
- Selecione Automático .
Agora, o preenchimento automático deve funcionar para fórmulas no Excel.
6] Crie uma lista personalizada no Excel
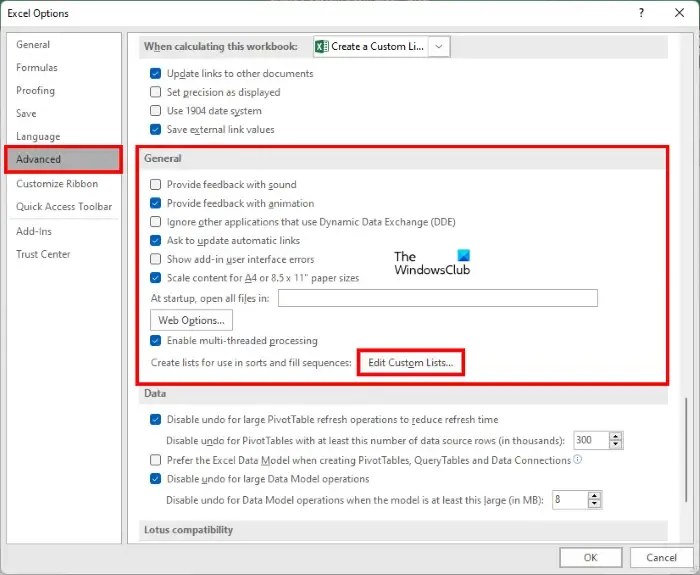
O Preenchimento Automático não funciona para dados aleatórios inseridos no Excel. Se você deseja que o preenchimento automático funcione para dados aleatórios, crie uma lista personalizada no Excel . Depois de criar uma lista personalizada, você pode usar o recurso AutoFill para preencher os dados automaticamente para essa lista.
7] Oficina de Consertos
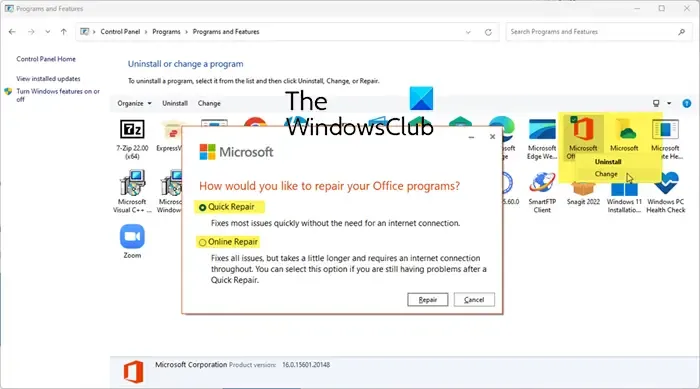
Se o problema persistir, você pode ter alguns arquivos danificados no Microsoft Office. Para corrigir esse problema, você pode reparar o Office. Execute um reparo online para obter melhores resultados.
O que é o preenchimento automático personalizado no Excel?
Preenchimento automático personalizado é a lista personalizada que você cria no Excel. Se você digitar uma lista específica com mais frequência no Excel, poderá adicioná-la como uma lista personalizada para economizar tempo ao inserir os mesmos dados todas as vezes.
É isso. Eu espero que isso ajude.



Deixe um comentário