Ocultar automaticamente a barra de tarefas não funciona no Windows 11
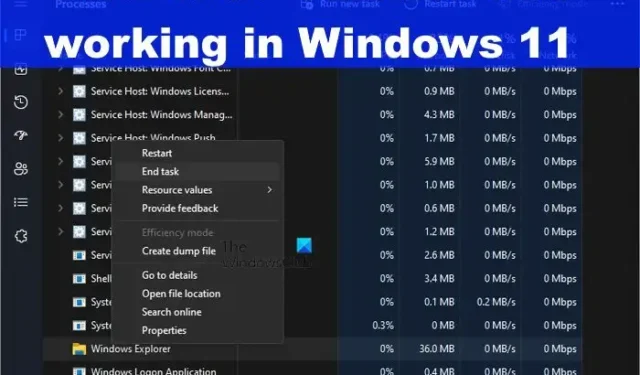
Se o recurso Ocultar automaticamente a barra de tarefas não estiver funcionando no Windows 11, esta postagem lhe interessará. A Microsoft mudou a forma como a barra de tarefas funciona no sistema operacional Windows 11. Certos aspectos mudaram; portanto, você não deve esperar que ele funcione da mesma maneira que o Windows 10. Agora, recentemente, alguns usuários do Windows 11 reclamaram que a barra de tarefas não foi ocultada automaticamente quando configurada para isso.
A grande questão agora é qual poderia ser a causa por trás desse problema? Bem, como muitos problemas relacionados ao Windows 11, alguns problemas podem ser corrigidos facilmente, enquanto outros exigem esforço adicional por parte do usuário.
Como corrigir o problema de ocultação automática da barra de tarefas
Se o recurso Auto-Ocultar Barra de Tarefas não estiver funcionando no Windows 11, aqui estão algumas sugestões para ajudá-lo a resolver o problema com sucesso:
- Ative o recurso Ocultar automaticamente
- Reinicie o Windows Explorer
- Desative Mostrar emblemas na barra de tarefas
- Desative as notificações do Windows em geral
- Solucionar problemas no estado de inicialização limpa.
1] Ative o recurso Ocultar automaticamente
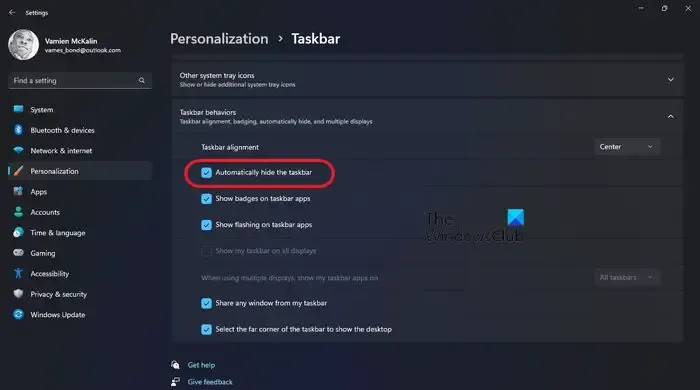
A primeira coisa que os usuários devem fazer em uma situação como essa é verificar se a barra de tarefas está configurada para ocultar automaticamente. As chances são de que não seja esse o caso, então vamos habilitá-lo agora.
- Para fazer o trabalho, você deve começar pressionando a tecla Windows + I para abrir o menu Configurações.
- A partir daí, vá para Personalização e selecione Barra de Tarefas.
- Se isso for muito trabalhoso, basta clicar com o botão direito do mouse na barra de tarefas e selecionar Configurações da barra de tarefas.
- Em seguida, você deve rolar até o final e clicar em Comportamentos da barra de tarefas
- Quando o menu se expandir, marque a caixa ao lado das palavras – Ocultar automaticamente a barra de tarefas .
- Logo após mover o cursor, a barra de tarefas deve se esconder automaticamente.
2] Reinicie o Windows Explorer

A próxima etapa aqui, se a opção acima falhar, é reiniciar o Windows Explorer para ver se isso fará com que as coisas voltem ao normal.
- Para fazer isso, você deve abrir o Gerenciador de Tarefas no seu computador.
- Faça isso clicando com o botão direito do mouse na barra de tarefas e selecione Gerenciador de tarefas no menu.
- Depois de concluído, vá para a guia Processos e procure por explorer.exe.
- Depois disso, clique com o botão direito do mouse em explorer.exe e selecione Finalizar tarefa no menu de contexto.
Se feito corretamente, suas telas devem ser atualizadas quando o Windows Explorer reiniciar e atualizar a tela.
3] Desative Mostrar emblemas na barra de tarefas
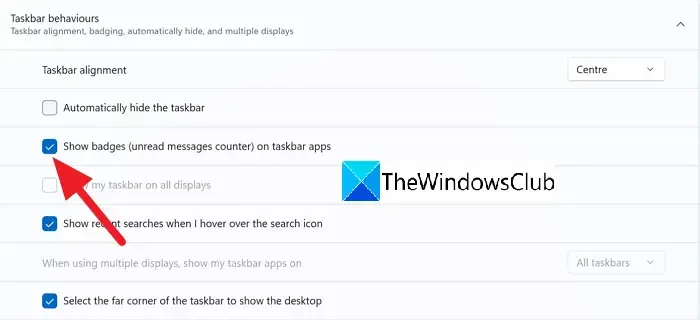
A próxima etapa a ser executada aqui, se o procedimento acima não funcionar, é desativar Mostrar emblemas na barra de tarefas . Esta é uma tarefa simples, então vamos explicar como fazê-lo.
- Comece pressionando a tecla Windows + abro o menu Configurações.
- Depois disso, navegue até Personalização e selecione Barra de tarefas.
- Na parte inferior, clique em Comportamentos da barra de tarefas e, a partir daí, certifique-se de desativar a opção Mostrar distintivos (contador de mensagens não lidas) nos aplicativos da barra de tarefas .
Fazer isso é importante porque talvez a notificação vinculada a um aplicativo específico esteja causando falha na barra de tarefas. Portanto, ao desabilitar a opção Mostrar Badges, a notificação na barra de tarefas é efetivamente desativada e, como tal, o problema não deve mais continuar sendo um incômodo.
4] Desative as notificações do Windows em geral
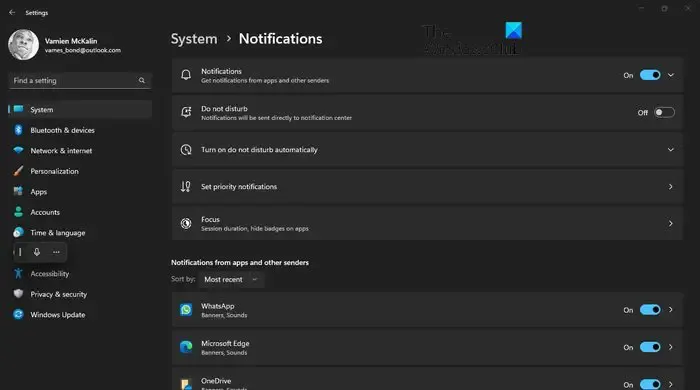
Observe que existem alguns aplicativos que podem exibir notificações com bastante frequência e, como tal, podem fazer com que a barra de tarefas não fique oculta. A melhor opção a ser tomada aqui é desabilitar as notificações do Windows 11 em geral.
- Para fazer isso, abra o menu Configurações clicando na tecla Windows + I.
- A partir daí, clique em Sistema, embora por padrão deva ser selecionado.
- Em seguida, localize Notificações e clique nela.
- Por fim, desative o recurso Notificação e reinicie o computador.
Se tudo correr conforme o planejado, o problema em relação à sua barra de tarefas deve estar resolvido.
5] Solução de problemas no estado de inicialização limpa
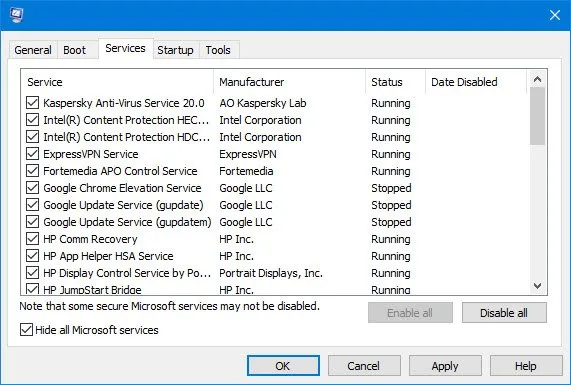
Se nada ajudar, veja se ocorre no estado de inicialização limpa . Caso contrário, talvez seja necessário solucionar problemas manualmente e identificar o processo incorreto que está fazendo com que a Barra de Tarefas não seja ocultada automaticamente. Se isso acontecer mesmo no estado de inicialização limpa, talvez seja necessário executar o DISM para reparar a imagem do sistema.
Por que a barra de tarefas de ocultação automática para de funcionar?
Se o recurso de ocultar automaticamente a barra de tarefas parou de funcionar, sugerimos verificar se Ocultar automaticamente a barra de tarefas no modo de área de trabalho está ativado em Configurações. Além disso, se a barra de tarefas não estiver oculta durante o modo de tela cheia, é provável que um ou mais aplicativos que fornecem as notificações não ofereçam suporte para ocultar a barra de tarefas no modo de tela inteira.
Como posso acelerar o recurso de ocultação automática da barra de tarefas?
Para acelerar o processo de ocultação automática, você deve desativar as animações. Basta pressionar o botão Pesquisar e digitar Animações. Clique em Efeitos de Animação nos resultados da pesquisa e, na Janela de Configurações, desative os Efeitos de Animação.



Deixe um comentário