Anexos reaparecem após alguns dias de exclusão no iPhone: correção
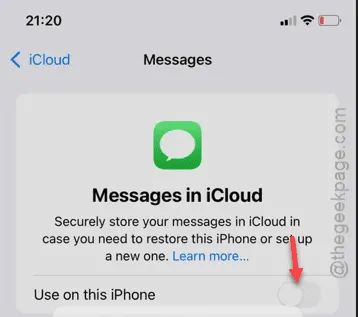
Um pequeno grupo de usuários da Apple escalou esse problema em que os anexos excluídos parecem estar voltando no iPhone. Este não é um problema comum que você pode encontrar ao usar o iPhone como driver diário. Sem perder mais tempo, você deve tentar essas correções para resolver esse problema.
A razão por trás deste problema –
Este problema está realmente associado às suas configurações do iCloud. Seu iPhone carrega automaticamente uma cópia das imagens, vídeos, documentos, mensagens ou outros arquivos no iCloud com segurança. Agora, quando você remove o mesmo arquivo do seu iPhone, o arquivo é removido do armazenamento local. Mas, a cópia do mesmo arquivo no seu iCloud permanece intacta. Às vezes, quando o iCloud ressincroniza o conteúdo, o item que você removeu do seu iPhone pode ser baixado.
Então, a melhor maneira de acabar com isso é desligar as configurações de sincronização do iCloud. Você pode fazer isso para todos os aplicativos no seu iCloud, ou pode alterar as configurações do aplicativo de acordo com os arquivos que estão aparecendo mesmo depois de excluí-los. Por exemplo, se as mensagens estiverem reaparecendo mesmo depois de você tê-las excluído, você pode parar a sincronização no aplicativo Mensagens.
Correção – Desabilite as configurações de sincronização do iCloud
Siga estes passos para desativar as configurações de sincronização nas configurações do iPhone.
Passo 1 – Você deve tocar no ícone ⚙ para abrir as Configurações.
Passo 2 – Em seguida, você verá seu nome no topo da barra de Configurações. Este é seu Apple ID . Toque para abri-lo imediatamente.
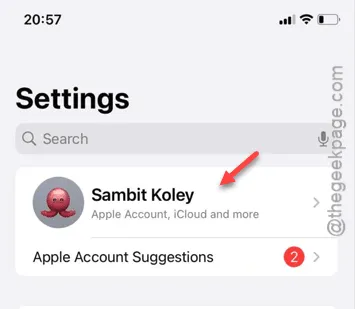
Etapa 3 – Quando estiver lá, role para baixo e abra as configurações do “ iCloud ”.
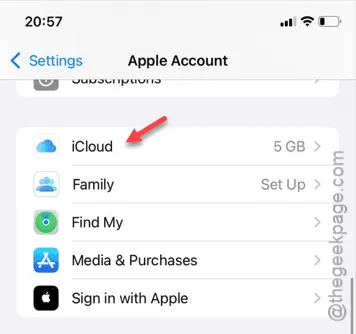
Etapa 4 – Localize o painel “ Salvo no iCloud ”. Ele consiste em todos os aplicativos e dados que estão atualmente sincronizados com suas configurações do iCloud. Toque em “ Ver tudo “.
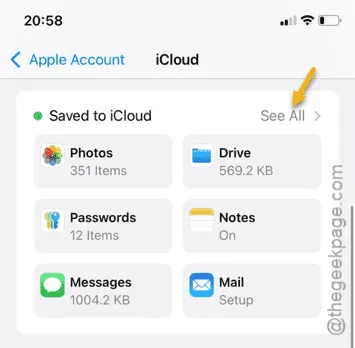
Agora, você precisa abrir o aplicativo ou serviço associado aos arquivos que estão aparecendo mesmo após a remoção dos arquivos do seu iPhone.
Passo 5 – No nosso caso, abrimos as configurações de “ Mensagens no iCloud ”.

Passo 6 – Desative a opção “ Usar neste iPhone ”.
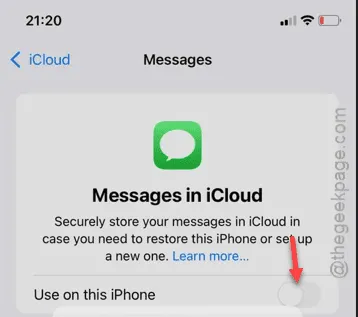
Desativar esta configuração lhe dará a opção de baixar os arquivos do iCloud e armazená-los localmente no seu iPhone.
Passo 7 – Então, toque na opção “ Desativar e baixar mensagens ”.
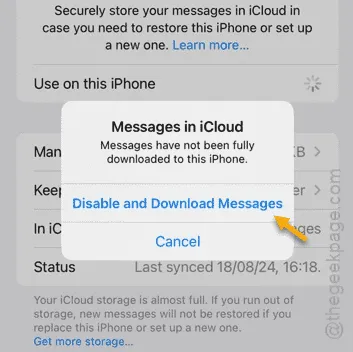
Dê alguns minutos ou mais para o iPhone. O processo de download e o tempo dependem unicamente da rede que você está usando.
Quando todos os arquivos e elementos forem baixados no seu iPhone, você estará pronto. Os anexos ou arquivos não aparecerão no seu dispositivo mesmo quando você os tiver removido de lá.



Deixe um comentário