ASUS Bluetooth não funciona no Windows 11

Se o seu ASUS Bluetooth não estiver funcionando no Windows 11 , este artigo irá ajudá-lo a corrigir esse problema. Esse problema pode ser frustrante e ocorre devido a drivers desatualizados ou corrompidos.

Antes de prosseguir com outras etapas de solução de problemas, certifique-se de que o Bluetooth esteja ativado. Para verificar isso, pressione Windows + I para abrir Configurações e clique em Bluetooth e dispositivos. Certifique-se de que a chave seletora do Bluetooth esteja ligada.
Corrigir ASUS Bluetooth que não funciona no Windows 11
Use as seguintes soluções se o seu ASUS Bluetooth não estiver funcionando no Windows 11:
- Verifique se o seu driver Bluetooth está habilitado ou não
- Reinicie seu dispositivo
- Execute o solucionador de problemas de Bluetooth
- Atualizar driver Bluetooth
- Desative a inicialização rápida
- Reverta ou reinstale seu adaptador Bluetooth
- Execute o diagnóstico de Bluetooth via MyASUS
- Atualize o BIOS.
Vamos começar.
1] Verifique se sua função Bluetooth está habilitada ou não
Às vezes, esse problema pode ocorrer devido a uma função Bluetooth desativada. Certifique-se de que sua função Bluetooth esteja habilitada. Para fazer isso, use as etapas abaixo:

- Abra o Gerenciador de Dispositivos .
- Clique na seta ao lado de Bluetooth e verifique se há uma seta marcada no ícone do Bluetooth conforme mostrado na imagem acima.
- Clique com o botão direito nele e clique em Habilitar dispositivo .
Verifique se traz alguma alteração.
2] Reinicie seu dispositivo
Reiniciar o seu dispositivo pode resolver problemas temporários. Recomendamos que você reinicie o seu computador. Tente conectar seu dispositivo Bluetooth e verifique se está funcionando ou não.
3] Execute o solucionador de problemas de Bluetooth
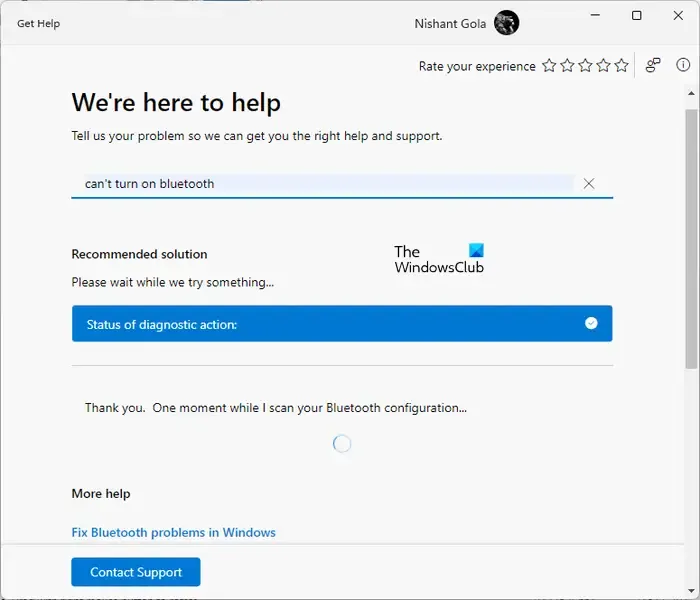
Se reiniciar o computador não resolver o problema do Bluetooth, execute o solucionador de problemas de Bluetooth no aplicativo Obter ajuda do Windows 11. Esta é uma ferramenta automatizada em computadores Windows que ajuda os usuários a corrigir problemas relacionados ao Bluetooth.
4]Atualizar drivers Bluetooth
Um driver Bluetooth desatualizado ou corrompido também pode ser responsável pelo motivo pelo qual o Bluetooth não funciona em dispositivos Windows. Atualize seus drivers Bluetooth e verifique se o problema foi corrigido. Para fazer isso, use as seguintes etapas:
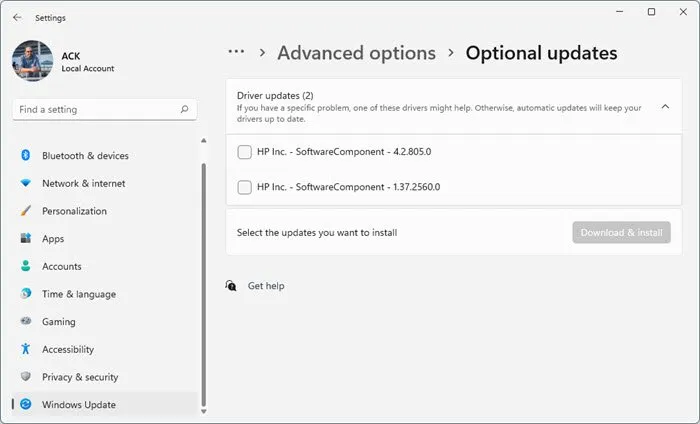
- Abra as configurações do Windows .
- Clique na atualização do Windows .
- Clique em Opções avançadas > Atualizações opcionais .
- Em Atualizações de driver , uma lista de atualizações estará disponível, que você pode optar por instalar se estiver enfrentando um problema manualmente.
Você também pode usar um software atualizador de driver gratuito para manter os drivers do dispositivo atualizados.
5]Desative a inicialização rápida
Desativar a inicialização rápida no painel de controle pode resolver o problema. Às vezes, a inicialização rápida pode impedir o funcionamento do Bluetooth. Então, tente desabilitar o recurso e veja se funciona. Use as etapas abaixo para desligar a inicialização rápida:
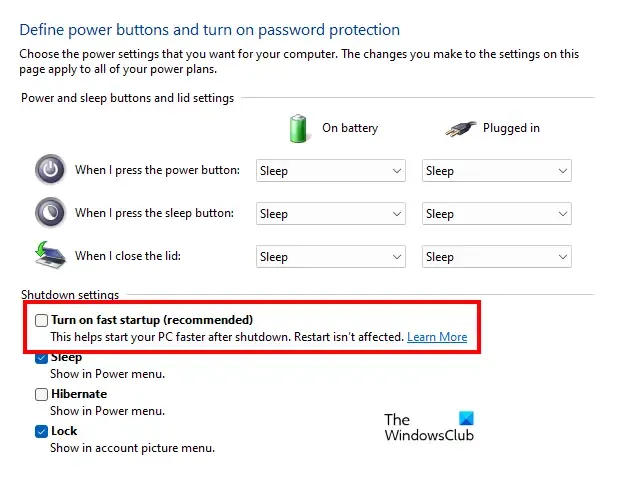
- Abra o Painel de Controle .
- Altere Visualizar para Ícones grandes .
- Clique em Opções de energia .
- Clique em Escolha a função do botão liga / desliga e depois em Alterar configurações que não estão disponíveis no momento .
- Desmarque Ativar inicialização rápida .
- Clique em Salvar alterações .
6] Reverta ou reinstale o adaptador Bluetooth
Um adaptador Bluetooth é responsável pelo funcionamento adequado dos dispositivos Bluetooth em um computador Windows. Abra o Gerenciador de Dispositivos e veja a opção de reversão (se disponível) para o seu adaptador Bluetooth. Se sim, reverta seu adaptador Bluetooth .
Se a reversão do adaptador Bluetooth não resolver o problema, desinstale-o por meio do Gerenciador de dispositivos e reinicie o computador. O Windows instalará automaticamente os drivers ausentes na reinicialização e verificará se isso traz alguma alteração.
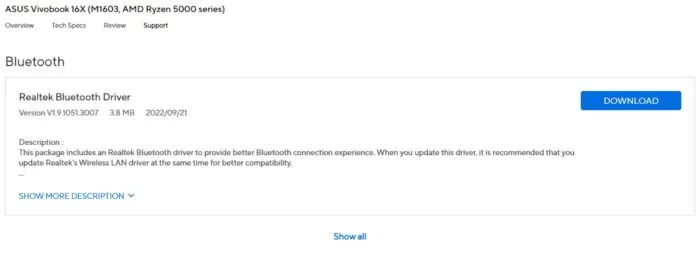
Alternativamente, você pode baixar e instalar a versão mais recente do driver Bluetooth do site oficial da ASUS. Insira o nome do modelo do seu produto ou número de série para baixar o driver Bluetooth compatível correto.
7] Execute o diagnóstico de Bluetooth via MyASUS
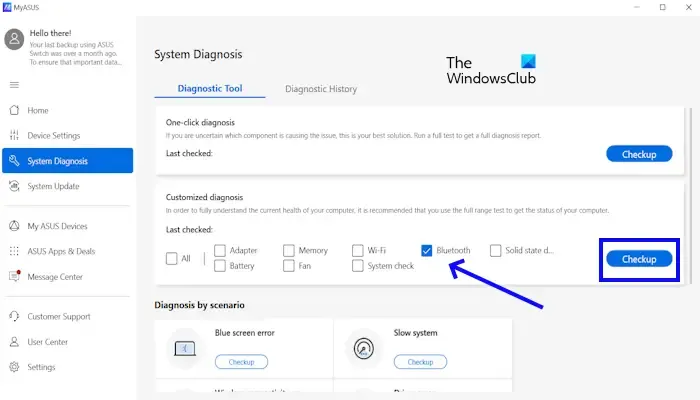
Se você instalou o aplicativo MyASUS , ele possui uma ferramenta de diagnóstico de Bluetooth integrada que pode ajudar a identificar e corrigir problemas. Use as seguintes etapas para executar o diagnóstico de Bluetooth:
- Abra o aplicativo MyASUS pesquisando na barra de pesquisa do Windows.
- Clique em Diagnóstico do sistema .
- Na guia Ferramenta de diagnóstico , marque a caixa Bluetooth e clique no botão Checkup .
8]Atualize o BIOS
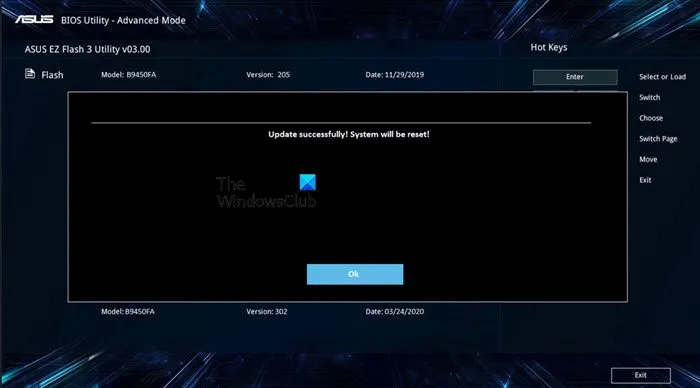
Também sugerimos que você atualize seu BIOS. Você pode fazer isso baixando a atualização do BIOS no site oficial do fabricante do seu computador. O utilitário ASUS BIOS Update permite atualizar facilmente o firmware do BIOS de um computador ASUS.
Por que o Bluetooth não funciona no Windows 11?
Existem vários motivos pelos quais o Bluetooth pode não estar funcionando em seu computador com Windows 11. Alguns dos motivos mais comuns são Bluetooth desligado, drivers desatualizados ou incompatíveis, etc. Para corrigir esse problema, você pode executar o Solucionador de problemas de Bluetooth, atualizar seus drivers Bluetooth, etc.
Como habilito o Bluetooth no PC?
Você pode ativar facilmente o Bluetooth no seu PC nas configurações do Windows. Vá para Configurações do Windows > Dispositivos Bluetooth. Alterne a chave ao lado de Bluetooth para ligá-lo.



Deixe um comentário