ATRIBUIÇÃO_DE_LETRAS_DE_UNIDADE_FALHOU
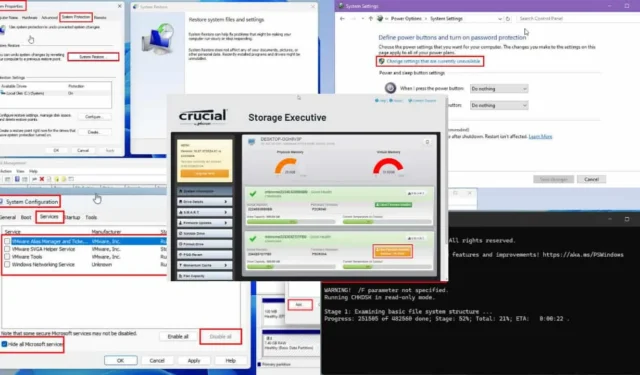
Aprenda como corrigir o erro ASSIGN_DRIVE_LETTERS_FAILED em situações de Tela Azul da Morte (BSOD) ou não-BSOD com esses truques interessantes.
Se você conectar um novo disco rígido ou SSD antes de ligar o PC, o sistema operacional tentará atribuir a letra de unidade existente ao armazenamento automaticamente. No entanto, problemas de software ou hardware podem impedir esse processo usual.
O resultado pode ser qualquer um dos seguintes cenários:
- Aborto inesperado no processo de inicialização do sistema com BSOD seguido por um código de erro 0x00000072 .
- O PC inicializa na área de trabalho e exibe uma mensagem de aviso para o dispositivo de armazenamento conectado recentemente com o erro.
Você pode tentar os seguintes métodos de solução de problemas “faça você mesmo” em ambas as situações para resolver o problema.
Como corrigir ASSIGN_DRIVE_LETTERS_FAILED
Eu tentei várias maneiras diferentes de resolver esse problema e descobri que esses métodos são os mais eficazes. Além disso, eu os listei do mais fácil ao mais difícil, para que você possa começar com a solução mais simples e ir aumentando se necessário.
Execute estas verificações básicas de hardware
Aqui estão os motivos mais comuns que geram esse erro. Verifique e corrija-os antes de tentar qualquer solução de problemas exaustiva:
- Verifique se há danos físicos: se o HDD ou SSD apresentar algum dano físico, provavelmente não funcionará.
- Recoloque os cabos: Talvez você não tenha conectado os cabos de energia e conectores de dados corretamente. Remova-os e recoloque-os firmemente nos slots apropriados.
- Remover hardware: se o problema começou a surgir após a instalação do novo hardware, remova-o e verifique.
- Verifique a integridade do disco rígido: você pode verificar se o disco está em boas condições executando o seguinte teste:
- Conecte o HDD/SSD ao PC de origem onde ele funcionava anteriormente.
- Abra o Prompt de Comando (ou PowerShell ) como administrador.
- Digite
chkdsk D:(substituaD:pela letra da unidade que você deseja verificar) e pressione Enter.
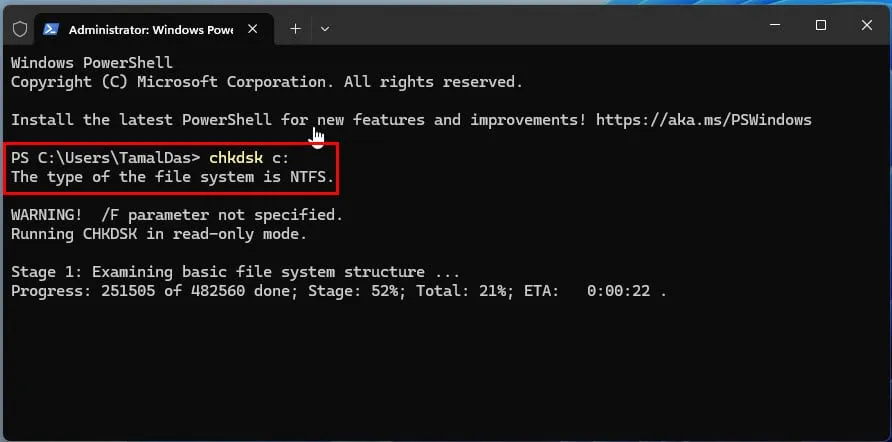
- Se o CHKDSK encontrar erros, ele agendará uma verificação para corrigi-los.
- Reinicie o PC.
- Após a conclusão da verificação, o CHKDSK relatará todos os erros encontrados e corrigidos.
- Execute o CHKDSK novamente.
- Se a segunda verificação não mostrar nenhum setor defeituoso, tente conectar o disco a um novo dispositivo.
- Tente uma terceira varredura se a segunda passagem mostrar mais problemas.
- Se o CHKDSK continuar mostrando novos setores defeituosos, é hora de substituir a unidade.
Desconecte o hardware e execute a troca a quente
Conflitos de hardware e firmware são mais frequentes quando você conecta um dispositivo interno novo ou diferente ao seu PC após desligá-lo. Como a maioria dos HDDs e SSDs modernos vêm com o recurso hot swapping, você deve tentar conectar o dispositivo quando o PC estiver funcionando.
Além disso, se a tela BSOD desaparecer quando você desconectá-lo, esta é a única abordagem que você pode tentar.
- Use uma pulseira antiestática . Como alternativa, toque em um metal aterrado na terra. Então, use um calçado limpo, de preferência feito de couro grosso ou materiais de PVC.
- Abra cuidadosamente a porta do lado esquerdo do gabinete do PC.
- Puxe um cabo de alimentação e dados SATA .
- Coloque o HDD ou SSD em uma superfície plana e sólida.
- Conecte os cabos aos slots dedicados no dispositivo de armazenamento.
- Seu PC deve mostrar que um novo dispositivo foi conectado.
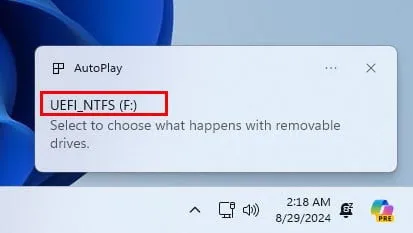
- Aguarde a instalação automática do dispositivo.
- Na maioria dos casos, você verá a notificação de dispositivo instalado com sucesso .
- Clique no menu Iniciar e digite Gerenciamento de Disco .
- Selecione a opção Criar e formatar partições do disco rígido abaixo da seção Melhor correspondência .
- A ferramenta Gerenciamento de Disco do Windows será aberta.
- Role para baixo para encontrar o HDD ou SSD recém-conectado .
- A nova mídia de armazenamento será marcada como Disco 1 se o PC tiver um HDD. Ao contrário, se houver dois discos, a nova unidade de armazenamento será marcada como Disco 2 , e assim por diante.
- Você também deve ver o volume total de armazenamento utilizável junto com a tag Não alocado se o disco não estiver sendo utilizado.
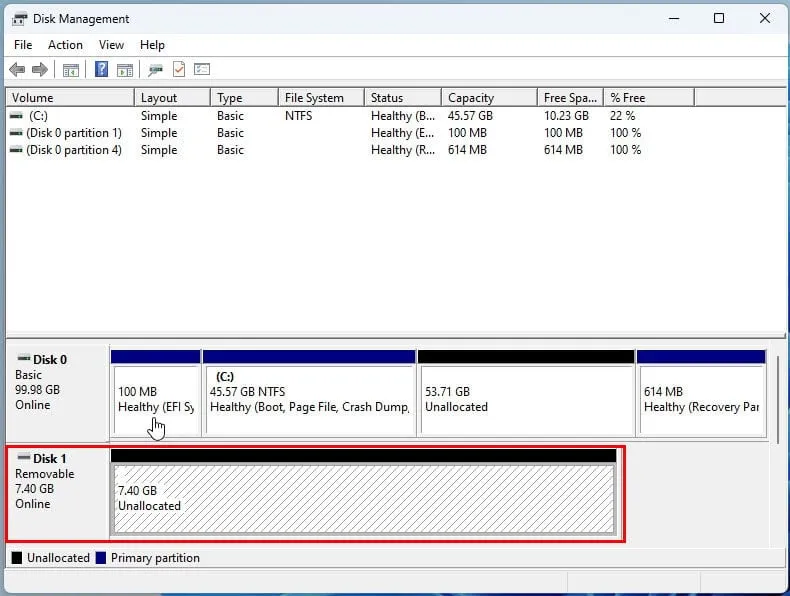
- Então, selecione o disco apropriado e clique com o botão direito .
- Escolha a opção Alterar letra de unidade e caminhos no menu de contexto.
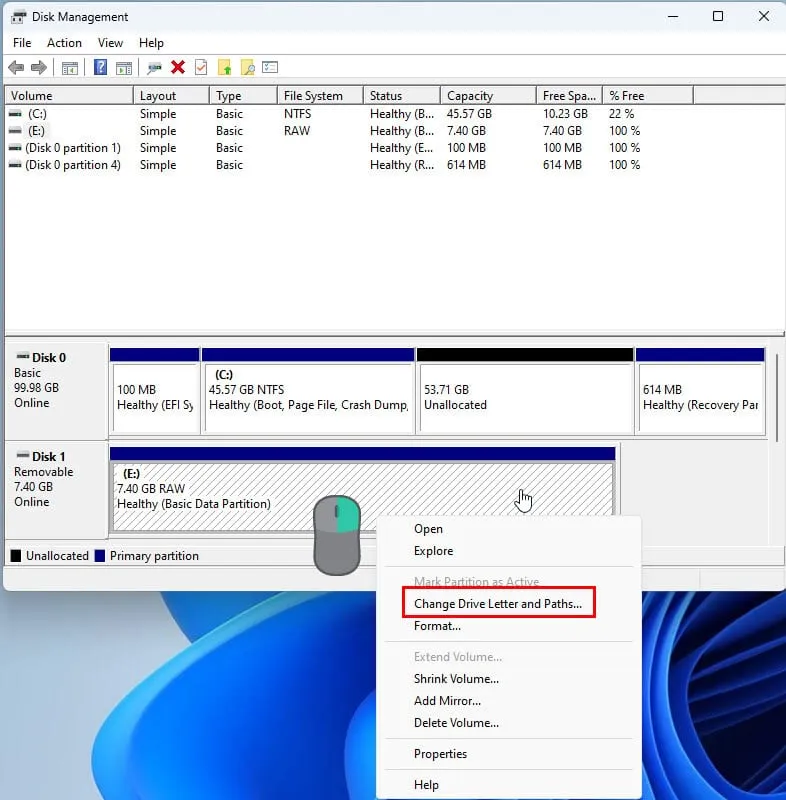
- Clique em Adicionar na próxima caixa de diálogo.
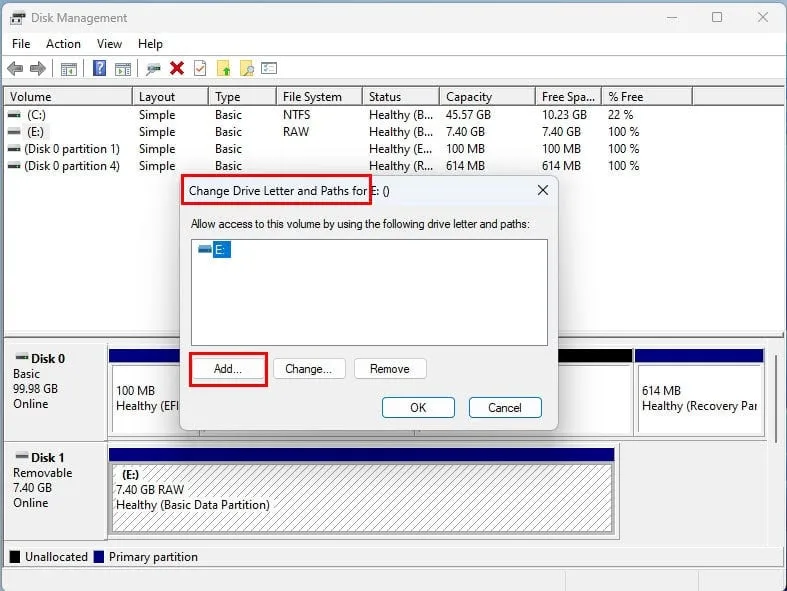
- Você deverá ver uma lista suspensa com possíveis letras de unidade que estão livres.

- Clique nele e atribua uma letra de unidade.
- Clique em OK para salvar.
- Certifique-se de que a letra da unidade esteja refletida na ferramenta Gerenciamento de Disco antes de fechá-la.
- Agora, navegue até Este PC e acesse a nova unidade. Você precisará formatar a unidade se o fabricante não o fez.

- O sistema reatribuirá automaticamente as letras da unidade.
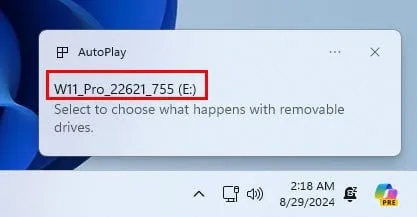
Desabilitar e reabilitar inicialização rápida
Muitas vezes, você pode corrigir o erro ASSIGN_DRIVE_LETTERS_FAILED facilmente se seguir estas etapas simples:
- Abra o Painel de Controle no Menu Iniciar .
- Localize e clique no menu Opções de energia .
- Selecione Escolher a função dos botões de energia à esquerda.
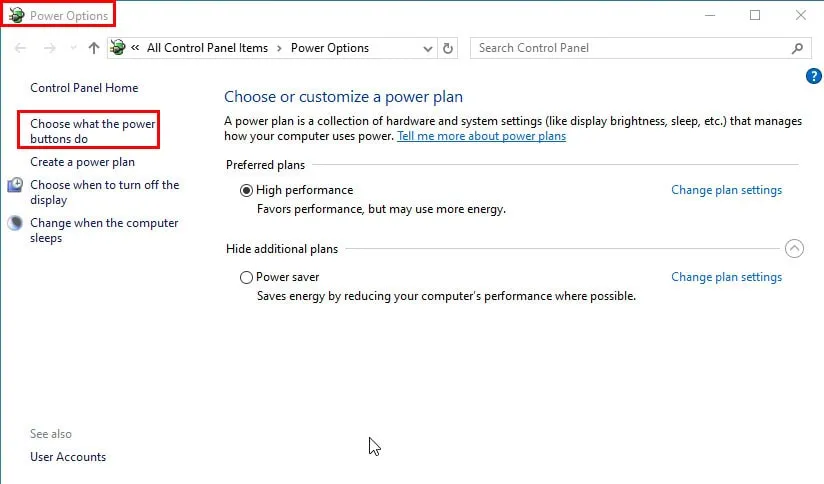
- Clique no escudo Alterar configurações…

- Desmarque a caixa da opção Ativar inicialização rápida .
- Clique em Salvar alterações .
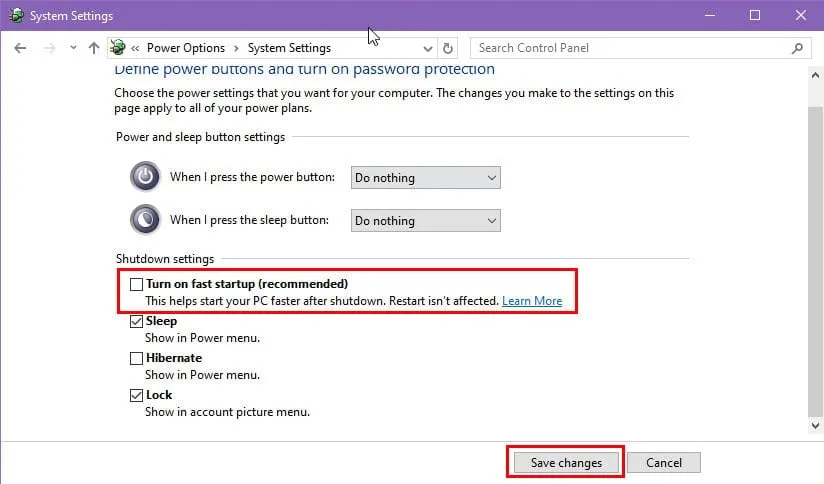
- Agora reinicie o PC.
Se o problema for resolvido, siga as etapas acima novamente para reativar o recurso de inicialização rápida do PC com Windows.
Desabilitar serviços de terceiros e programas de inicialização
Serviços e aplicativos maliciosos de terceiros também podem causar o erro ASSIGN_DRIVE_LETTERS_FAILED. Veja como você pode corrigir isso com um processo de inicialização limpa :
- Digite
msconfigna barra de pesquisa do Menu Iniciar e pressione Enter. Isso abrirá a janela Configuração do Sistema . - Vá para a aba Serviços e marque a caixa Ocultar todos os serviços Microsoft . Depois, clique no botão Desativar tudo .
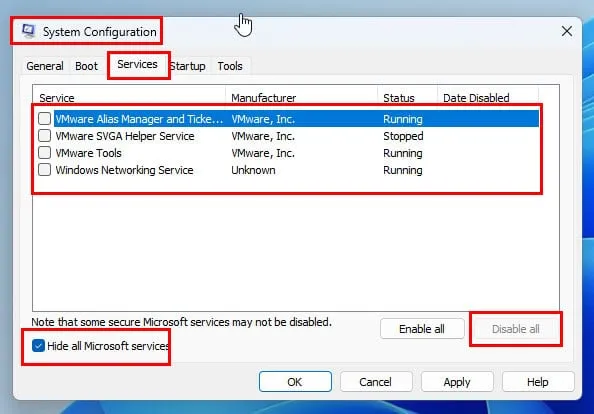
- Navegue até a aba Inicialização e clique no botão Abrir Gerenciador de Tarefas . Isso abrirá a janela Gerenciador de Tarefas .
- Na janela do Gerenciador de Tarefas , vá até a aba Inicialização e desative todos os itens de inicialização .
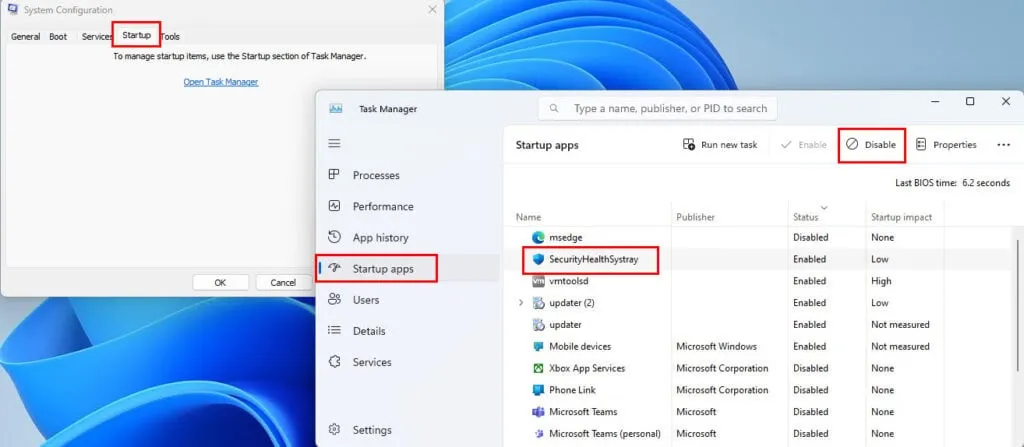
- Feche a janela do Gerenciador de Tarefas e clique no botão Aplicar na janela Configuração do Sistema .
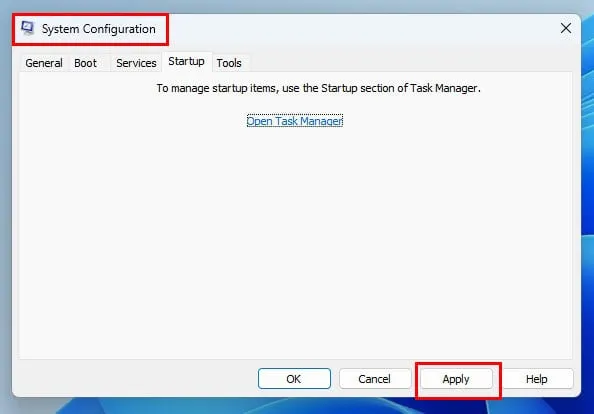
- Clique no botão Reiniciar para reiniciar o computador.
Após o PC reiniciar, ele estará executando apenas os serviços e drivers essenciais. Agora, desligue o PC e conecte a nova unidade. Veja se o problema aparece novamente.
Se ASSIGN_DRIVE_LETTERS_FAILED for resolvido ou você precisar tentar o próximo método, volte e habilite todos os serviços de terceiros, bem como os processos de inicialização do Gerenciador de tarefas .
Atualizar drivers de disco
Pode ser necessário seguir ambos os métodos para garantir que seu PC tenha os drivers mais recentes:
- Abra a ferramenta Gerenciador de Dispositivos clicando com o botão direito do mouse na bandeira do Windows .
- Localize a árvore Unidades de disco na interface do aplicativo e expanda-a.
- Selecione a unidade de disco apropriada, clique com o botão direito e selecione Atualizar driver .
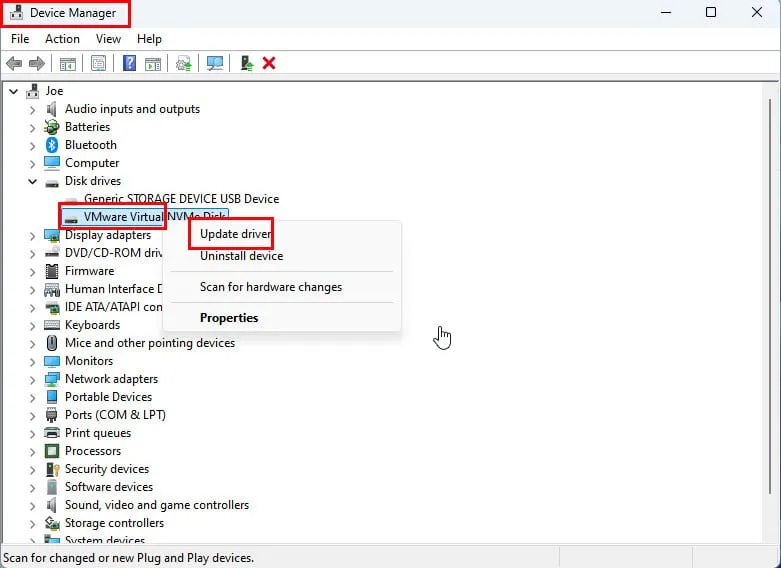
- Na próxima caixa de diálogo, escolha a opção Pesquisar drivers automaticamente .
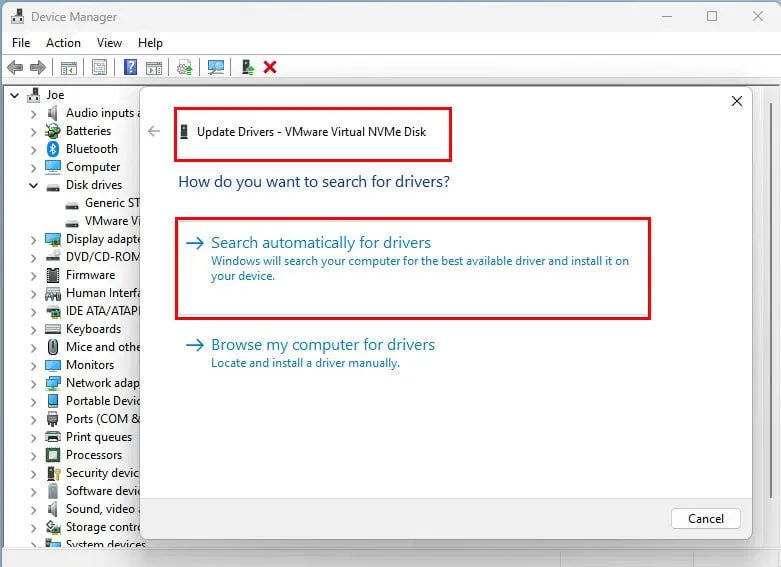
Agora, abra o aplicativo Configurações pressionando as teclas Windows+ Ijuntas. Navegue até o menu Windows Update e clique no botão Resume updates ou Check for updates .
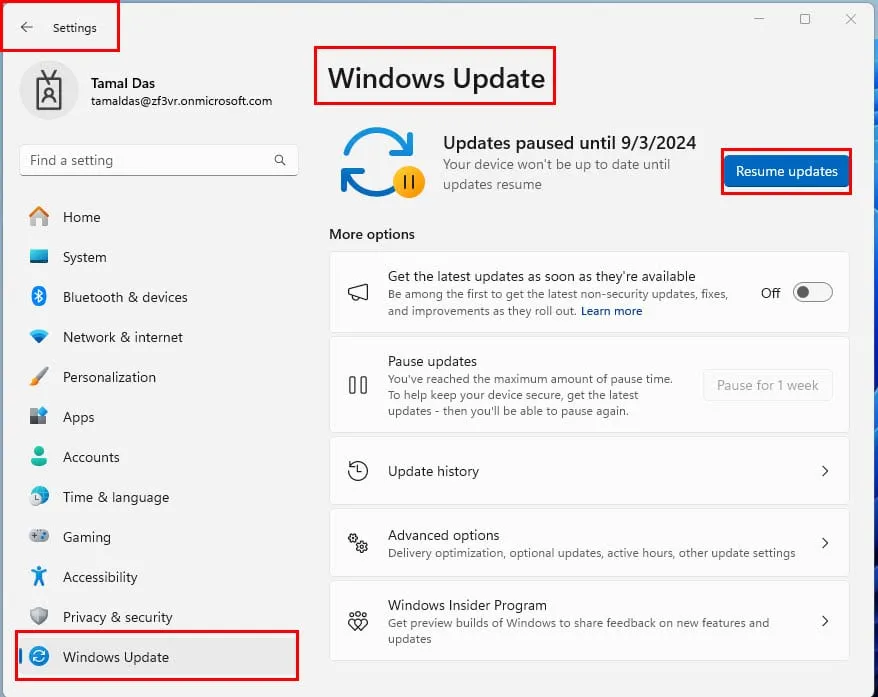
Deixe o Windows se atualizar para a versão mais recente. Reinicie o PC se ele não fizer isso automaticamente.
No entanto, se você estiver enfrentando um problema com um SSD ou chip NVMe M.2 SSD, siga estas etapas. Fabricantes de SSD, como Samsung, Micron, WD, etc., desenvolvem aplicativos de gerenciamento dedicados.
- Baixe e instale o software de gerenciamento de armazenamento SSD do site do fabricante.
- Abra o aplicativo.
- Você deverá ver um painel ou uma interface de informações do sistema mostrando a integridade e o status dos SSDs instalados.
- Se você vir o botão Novo Firmware Disponível ao lado de um ou mais SSDs, clique neles um por um.
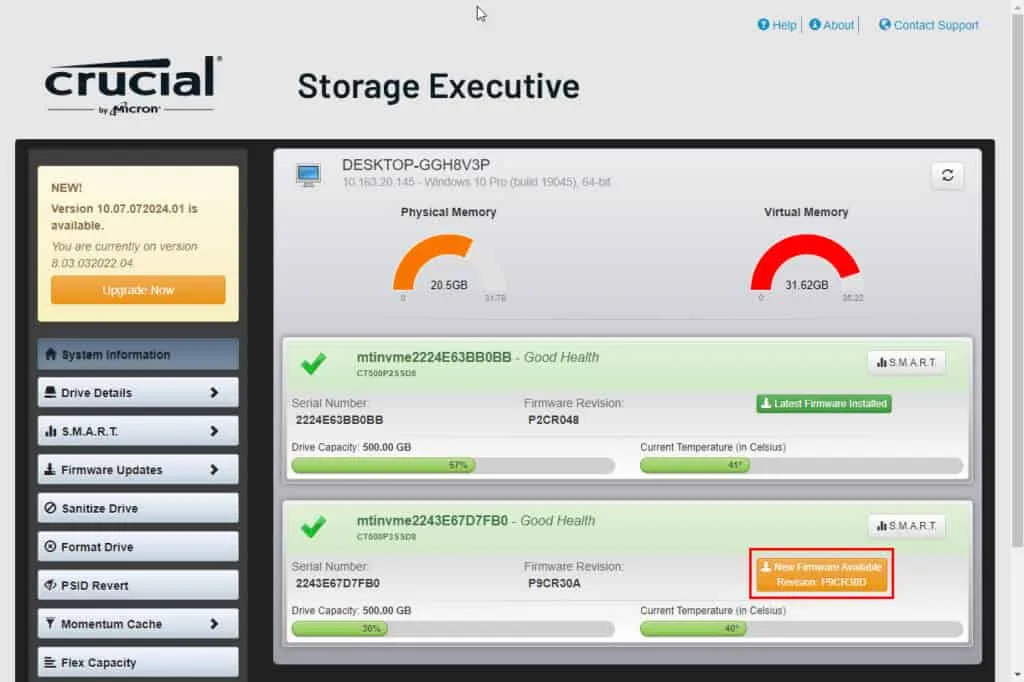
- Isso deve atualizar o firmware e os drivers do chip.
- Reinicie o PC para que as alterações tenham efeito.
Verificar e remover malware
Você pode usar a ferramenta de segurança integrada do Windows ou um antivírus de terceiros para se livrar do malware que pode estar causando o erro ASSIGN_DRIVE_LETTERS_FAILED.
Aqui estão os passos para o software de segurança integrado. No entanto, eles são muito semelhantes para a maioria dos aplicativos de terceiros padrão.
- Use o atalho Windows+ Ipara abrir as Configurações do Windows .
- Navegue até o menu Privacidade e segurança no painel de navegação do lado esquerdo .
- Selecione o menu Segurança do Windows no lado direito .
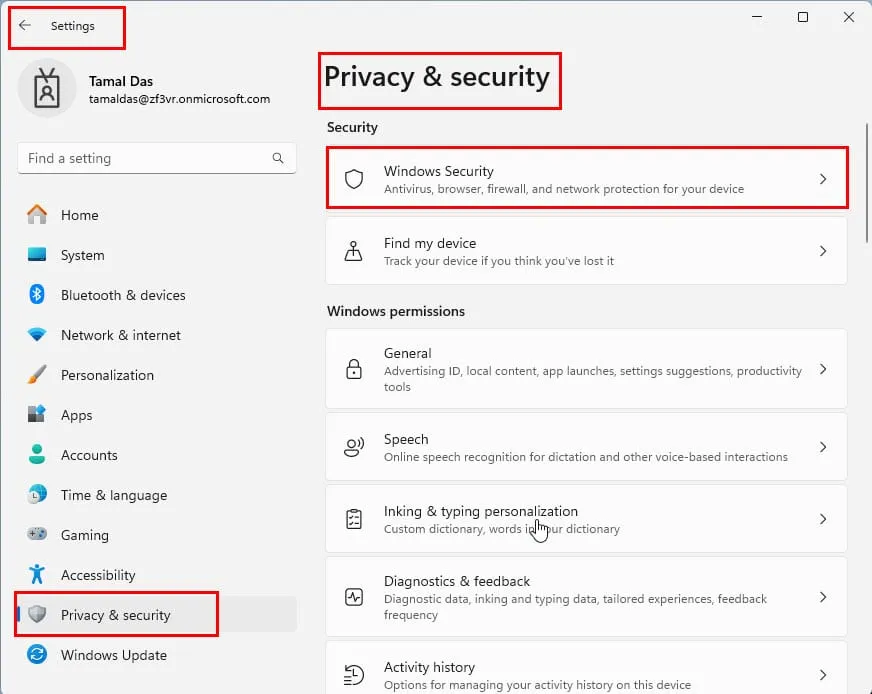
- Clique na opção Proteção contra vírus e ameaças abaixo de Áreas de proteção .
- O aplicativo Segurança do Windows será aberto em uma janela separada.
- Clique no hiperlink Opções de digitalização .

- Selecione a opção Full scan e role para baixo para encontrar o botão Scan now . Clique nele.
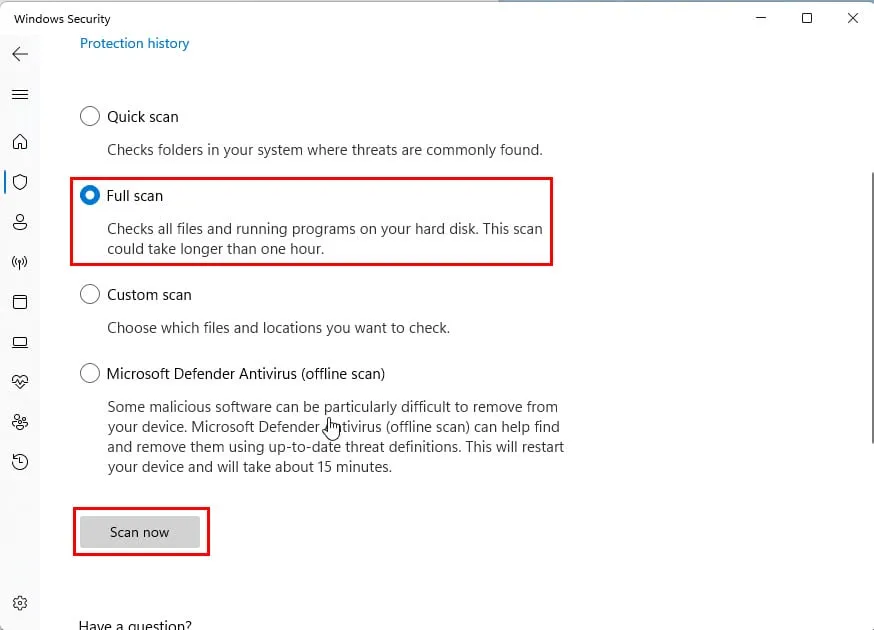
- Quando terminar, selecione a opção Microsoft Defender Antivirus (verificação offline) e clique em Verificar agora novamente.
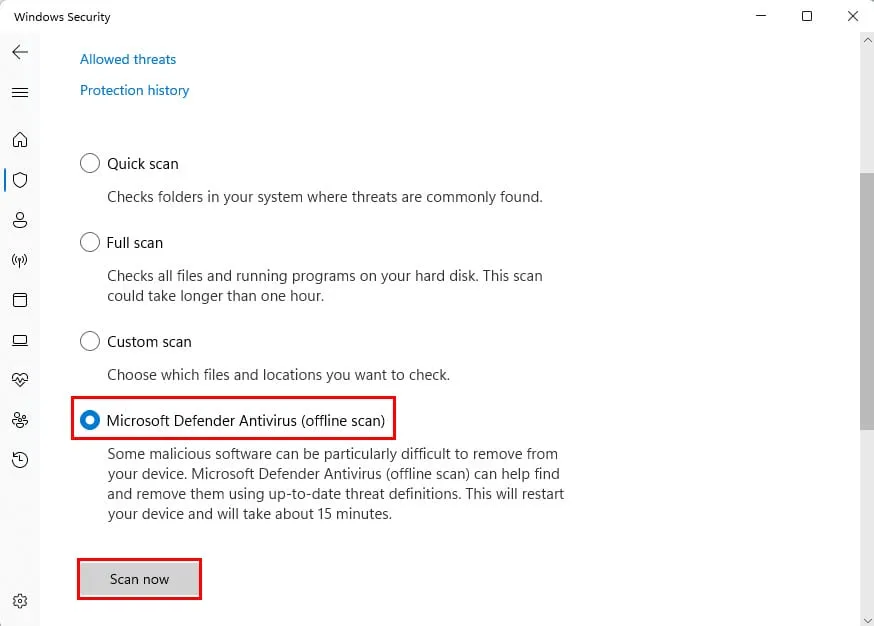
Usar Restauração do Sistema
Se você instalou o disco com sucesso, mas ainda enfrenta o erro ASSIGN_DRIVE_LETTERS_FAILED intermitentemente, tente reverter para a última configuração estável conhecida:
- Clique no botão do menu Iniciar e digite Restaurar .
- Selecione a opção Criar um ponto de restauração abaixo de Melhor correspondência .
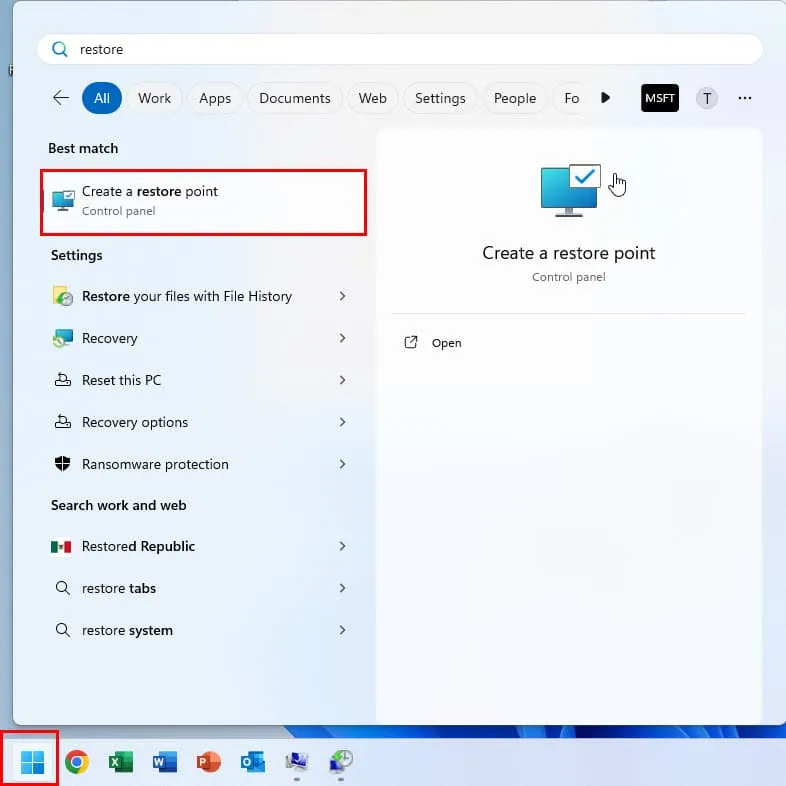
- Você deverá ver a caixa de diálogo Propriedades do Sistema .
- Clique no botão Restauração do Sistema .
- A janela Restauração do Sistema será aberta.
- Clique em Avançar .
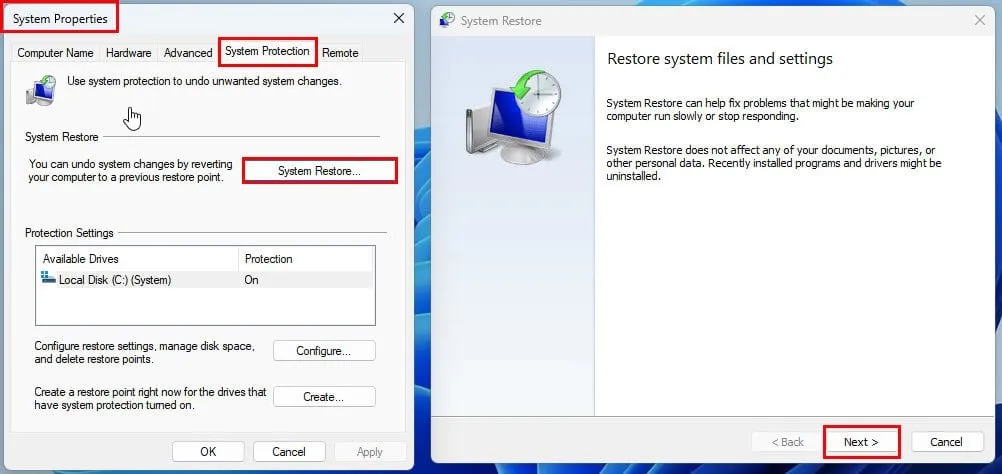
- Selecione um ponto de restauração na tabela.
- Clique em Avançar e depois em Concluir na próxima janela.
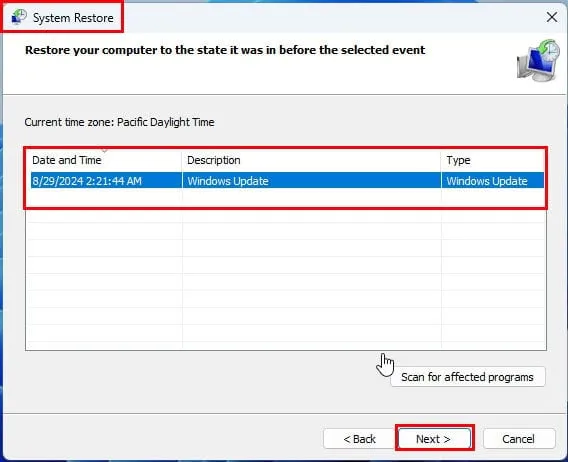
Aguarde até que o PC seja restaurado. O dispositivo pode reiniciar algumas vezes.
Entre em contato com o fabricante para obter suporte técnico
Se nenhuma das opções acima funcionar para você, é o momento certo para entrar em contato com um especialista em suporte técnico do fabricante do PC ou do HDD/SSD. Encontre abaixo links de sites para alguns dos principais fabricantes:
Recursos de suporte para PC
Recursos de suporte de disco
Resumo
Estas são as abordagens testadas e comprovadas para corrigir ASSIGN_DRIVE_LETTERS_FAILED. Os métodos funcionarão para vários sistemas operacionais, como Windows 7, Vista, 8, 10 e 11.
Deixe um comentário