Os atalhos de teclado não funcionam no Word? Aqui está o que fazer
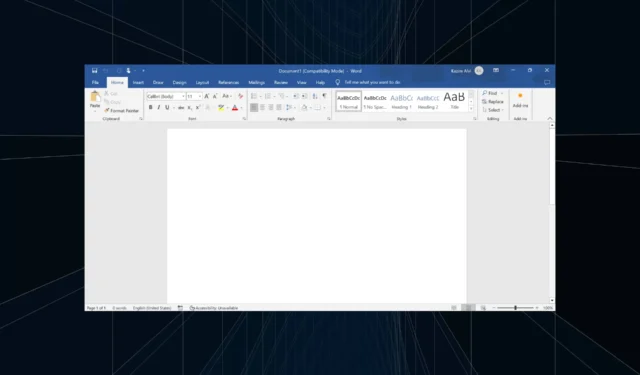
Os atalhos de teclado são vitais para um funcionamento rápido e contínuo, e muitos de nós confiamos demais neles. Não há nada de errado com a abordagem até descobrir que os atalhos de teclado não estão funcionando no Word.
Quando isso acontece, tarefas simples como copiar/colar, alternar para sobrescrito ou subscrito ou alterar o estilo do texto para negrito e itálico não podem ser realizadas por meio do atalho dedicado. Mesmo quando uma tecla de atalho específica não funciona, é fundamental que você corrija a situação imediatamente!
Se você está se perguntando por que alguns dos atalhos não funcionam no Word, qualquer um dos seguintes pode ser o problema:
- Mapeamento de atalhos mal configurado : este é o principal motivo do problema, e o remapeamento dos atalhos deve ajudar.
- Idioma padrão incorreto : Surpreendentemente, quando o idioma preferido é alterado, os usuários descobrem que as teclas de atalho não funcionam no Word.
- Problemas com o Microsoft Office : Muitas vezes, um problema inerente ao Office pode desencadear o problema.
- Teclado com defeito ou drivers desatualizados : O problema também pode surgir quando teclas específicas param de funcionar ou os drivers do teclado estão desatualizados.
Como faço para corrigir meus atalhos se eles não funcionam no Microsoft Word?
Antes de passarmos para as soluções um pouco complexas, tente primeiro estas soluções rápidas:
- Reinicie o computador.
- Caso você tenha problemas com um atalho que utiliza as teclas F1– F12, tente segurar Fnao usar o atalho do teclado.
- Se você tiver um teclado reserva, conecte-o e verifique se os atalhos começam a funcionar no Work. Caso isso aconteça, a culpa é de um problema de hardware ou de drivers desatualizados .
- Aqueles que usam um teclado para jogos devem verificar o aplicativo dedicado e desativar quaisquer modos especiais que possam entrar em conflito com os atalhos de teclado integrados ou personalizados.
- Desinstale todos os aplicativos que foram baixados na mesma época em que o problema apareceu pela primeira vez.
- Certifique-se de estar executando a versão mais recente do Microsoft Office.
Se nada funcionar, vá para as correções listadas a seguir.
1. Inicie o Microsoft Word no modo de segurança
- Pressione Windows + R para abrir Executar, digite winword /safe no campo de texto e pressione Enter.
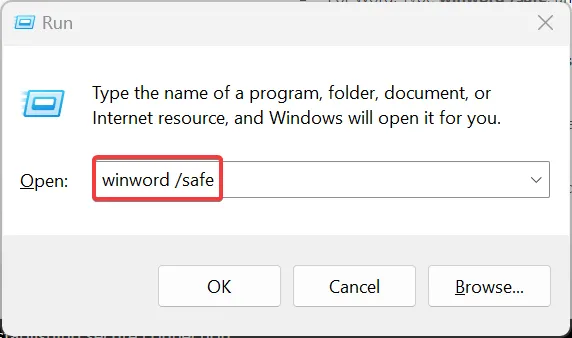
- Quando o Word iniciar no modo de segurança, abra um novo documento e verifique se os atalhos do teclado funcionam bem. Se o fizerem, a culpa é de um suplemento conflitante.
- Para remover suplementos, clique no menu Arquivo próximo ao canto superior esquerdo, escolha Mais e selecione Opções .
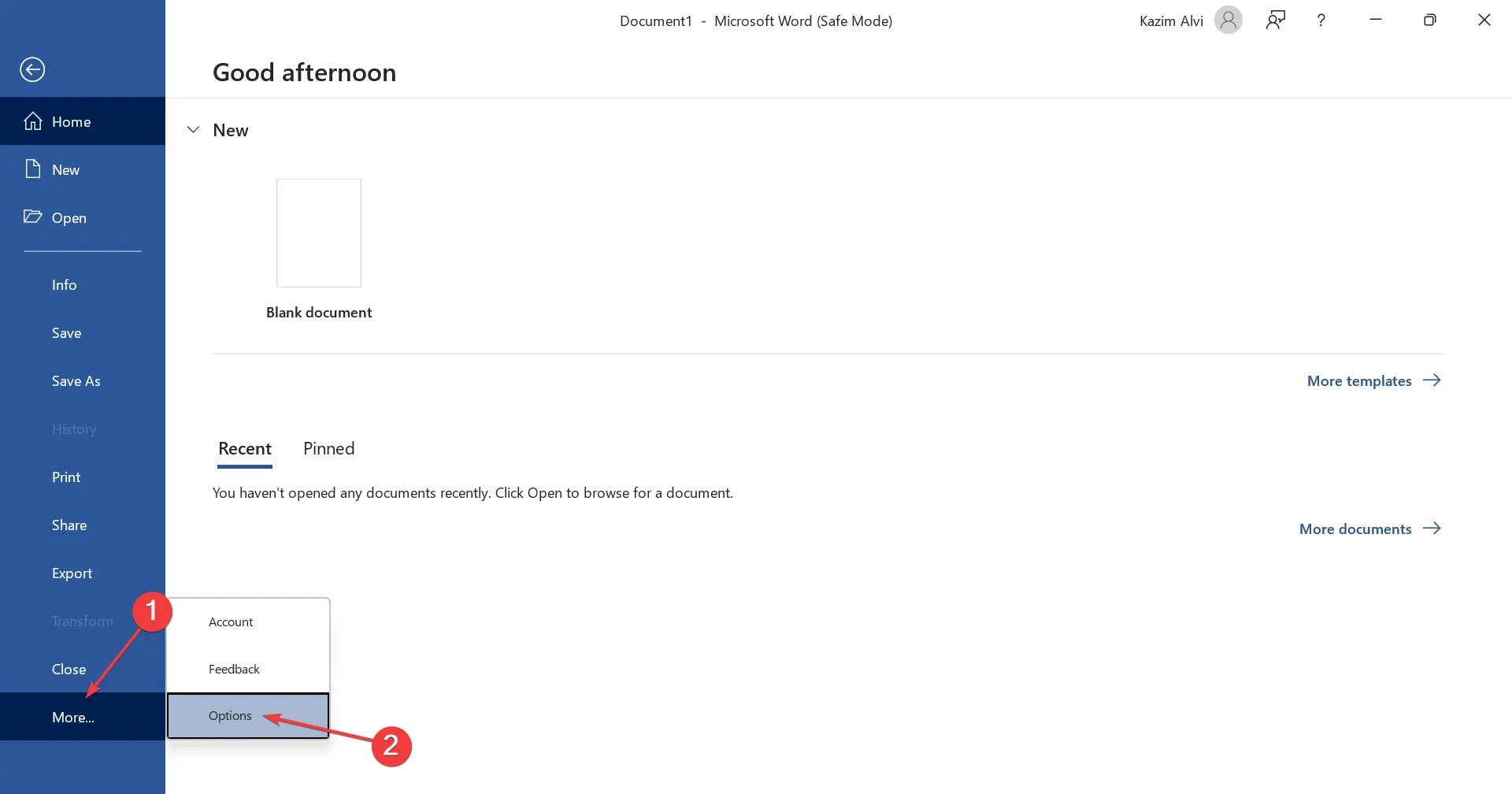
- Navegue até a guia Suplementos , selecione Suplementos COM no menu suspenso e clique no botão Ir .

- Selecione todos os suplementos que aparecem na lista e clique em Remover .
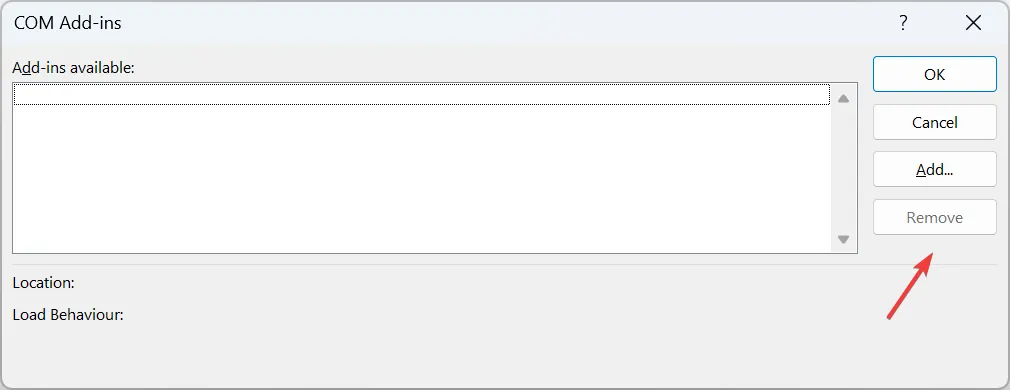
- Depois de remover todos os suplementos, clique em OK para salvar as alterações.
- Por fim, inicie o Microsoft Word normalmente e os atalhos deverão começar a funcionar.
Quando os atalhos Ctrl não funcionarem no Word, inspecione os suplementos instalados. Além disso, em vez de remover todos de uma vez, você pode remover um, iniciar o Word no modo normal e verificar se o problema foi corrigido.
Quando as coisas melhoraram, o último complemento desinstalado causou problemas com a funcionalidade de atalhos de teclado. Agora você pode reinstalar os outros suplementos removidos no processo.
2. Execute o solucionador de problemas dedicado
- Pressione Windows + I para abrir Configurações e clique em Solução de problemas à direita na guia Sistema.
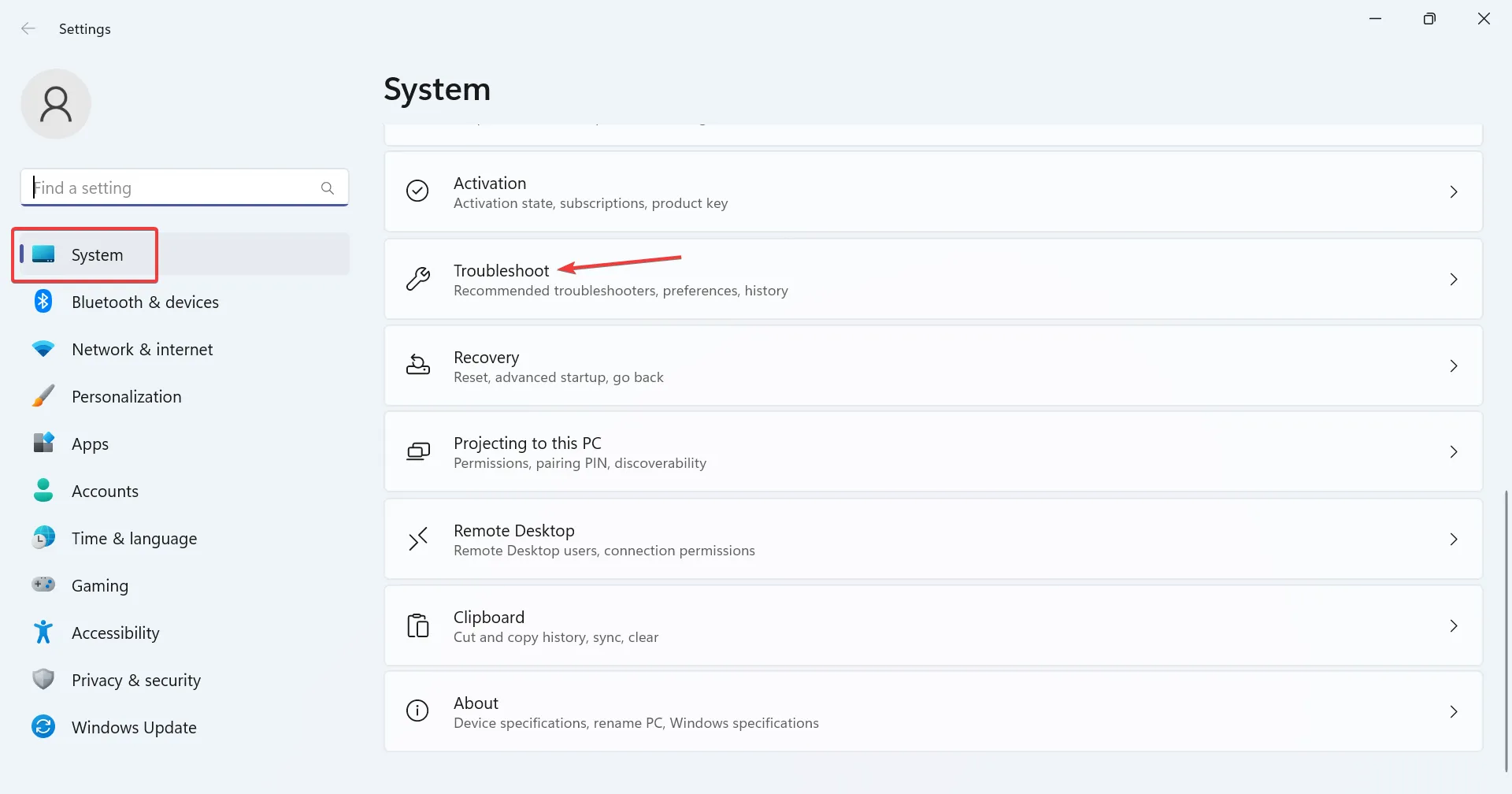
- Clique em Outros solucionadores de problemas .
- Clique no botão Executar próximo ao solucionador de problemas de teclado.
- Siga as instruções na tela para concluir o processo e fazer as alterações recomendadas, se houver.
Quando o atalho de desfazer não funciona no Word, o solucionador de problemas dedicado ajudará. Além disso, você pode executar o solucionador de problemas de hardware e dispositivos .
3. Configure manualmente o atalho de teclado
- Inicie o Microsoft Word, clique no menu Arquivo , escolha Mais no canto inferior esquerdo e selecione Opções .
- Vá para a guia Personalizar faixa de opções e clique no botão Personalizar próximo a Atalhos de teclado.
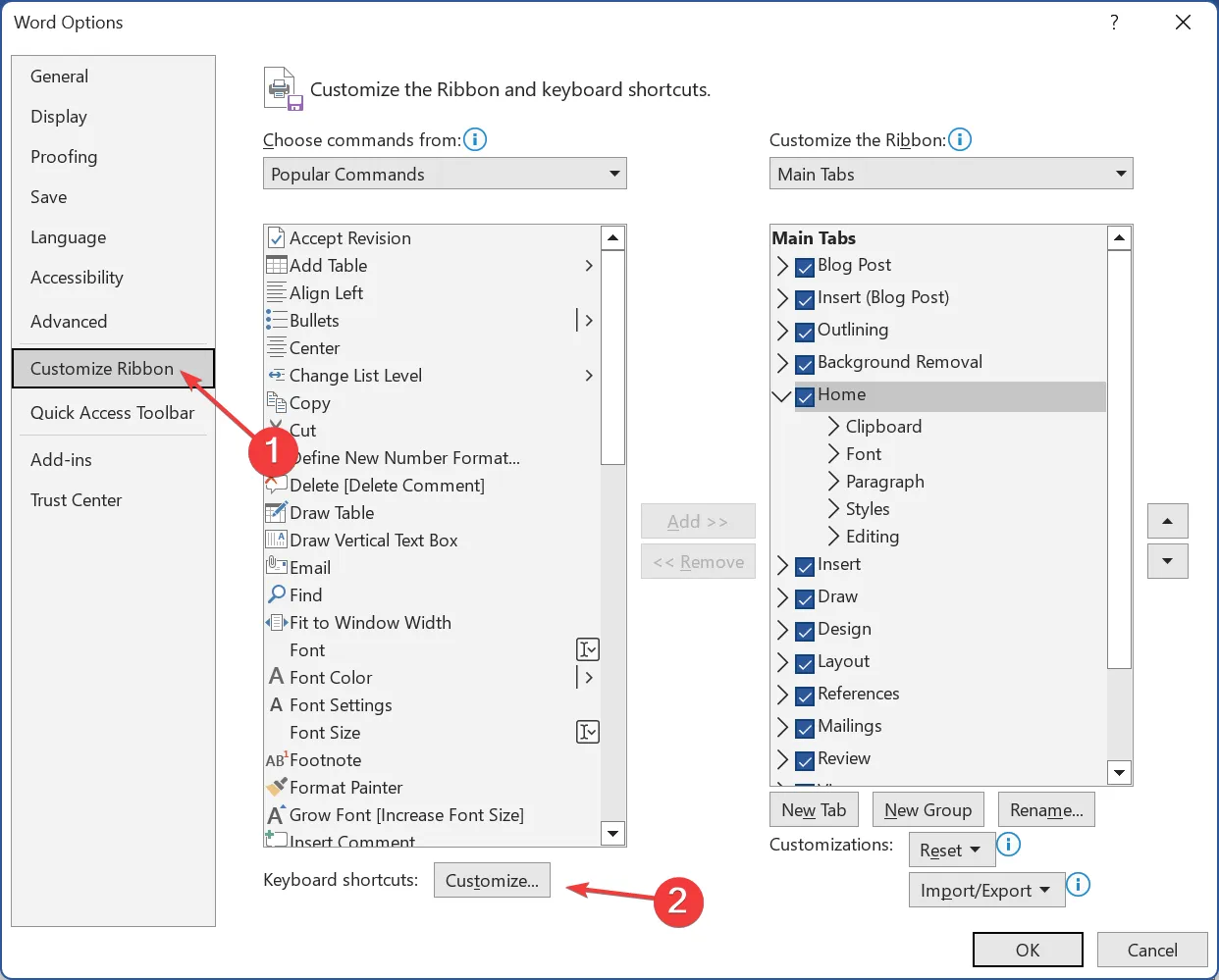
- Selecione Todos os comandos em Categorias, escolha a tarefa para a qual o atalho não está funcionando à direita e pressione as teclas de atalho do teclado que deseja definir para ela.
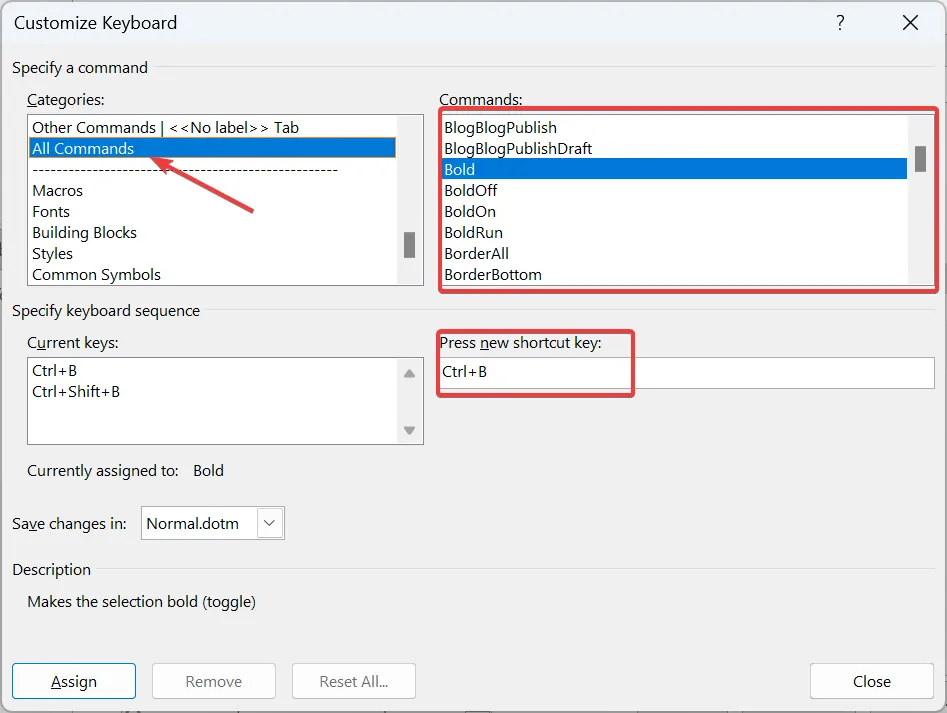
- Feito isso, clique em Atribuir e salve as alterações.
Ao enfrentar problemas específicos, digamos que os atalhos de copiar e colar não funcionam no Word, você pode verificar se houve alguma alteração e configurar manualmente o atalho.
Aqui estão os nomes dos comandos para alguns dos atalhos populares:
- EditCopy: Copiar texto
- EditCut: Cortar texto
- EditPaste: cola texto
- EditUndo : Para desfazer uma ação
- ShrinkFont: reduz o tamanho da fonte
- GrowFont: Aumente o tamanho da fonte
4. Mude o idioma
- Inicie o Word, clique no menu Arquivo , escolha Mais e selecione Opções .
- Vá para a guia Idioma e clique em Adicionar um idioma .
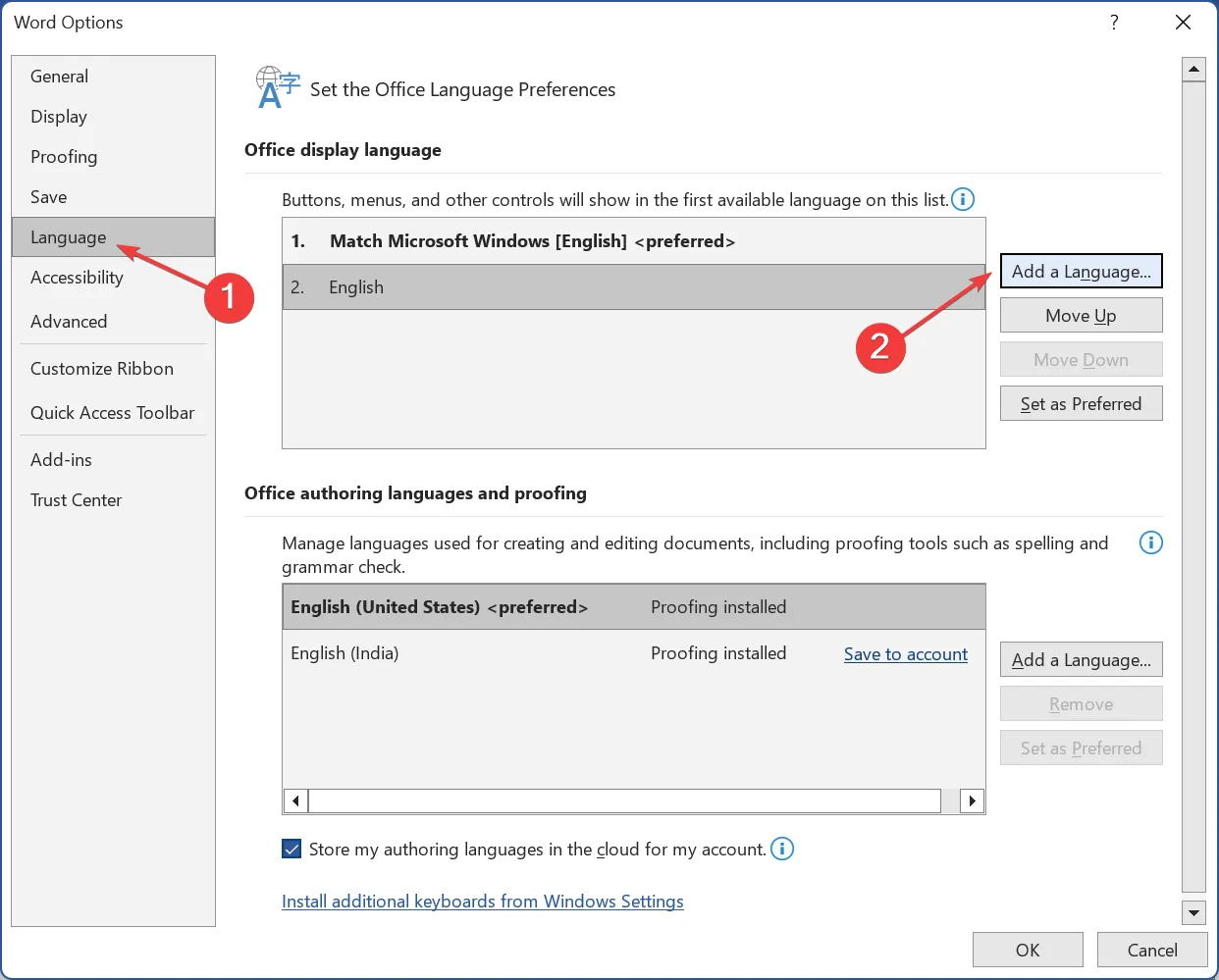
- Selecione Inglês (Estados Unidos) na lista e clique no botão Instalar.
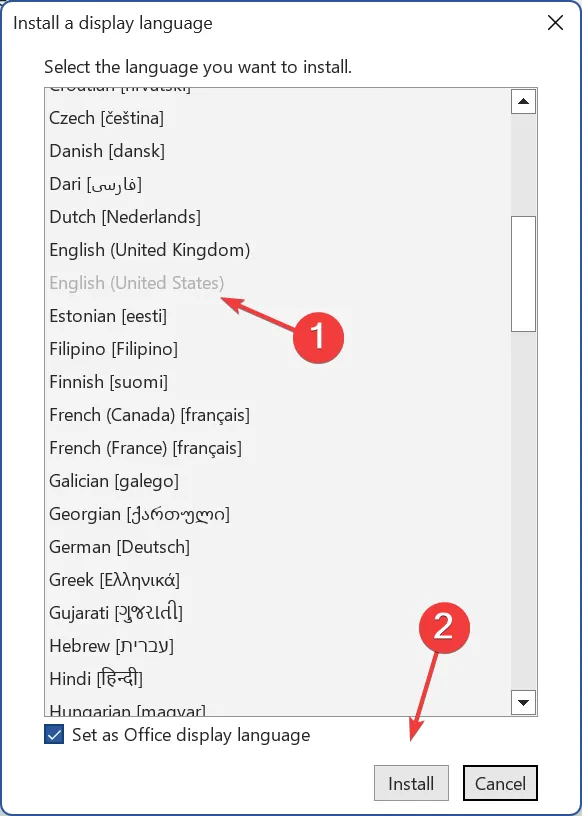
- Aguarde a conclusão do download e reinicie o Microsoft Word.
- Uma vez feito isso, defina o inglês (Estados Unidos) como o idioma preferido em Idioma de exibição do Office e Idiomas de autoria e revisão do Office .
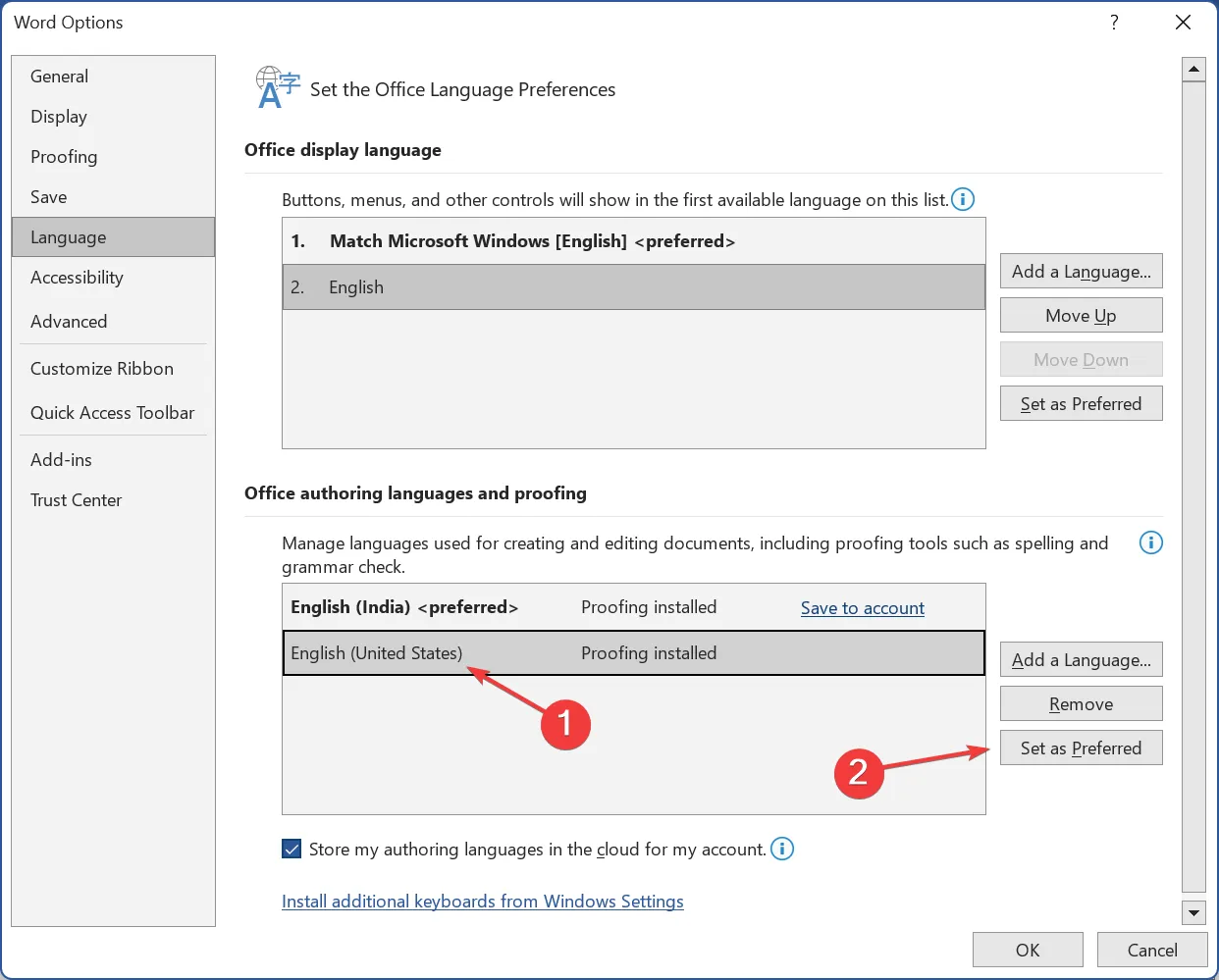
- Novamente, reinicie o Word para que as alterações tenham efeito e verifique se os atalhos do teclado agora começam a funcionar.
5. Atualize os drivers do teclado
- Pressione Windows+ Xpara abrir o menu Usuário avançado e selecione Gerenciador de dispositivos na lista.
- Expanda a entrada Teclados, clique com o botão direito no teclado afetado e selecione Atualizar driver .

- Escolha Pesquisar drivers automaticamente e espere que o Windows instale o melhor disponível localmente.
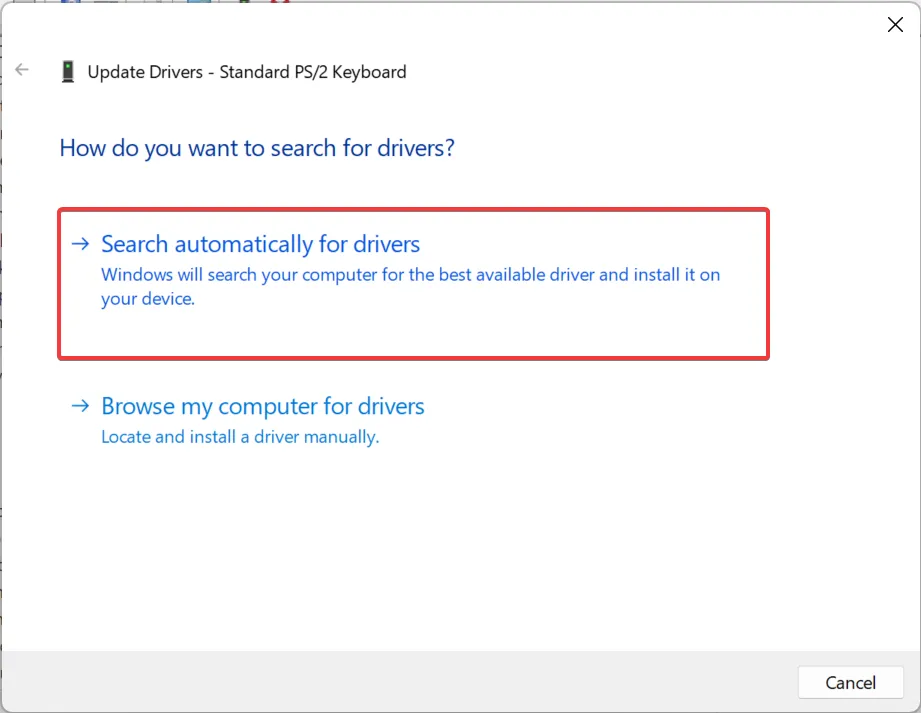
- Uma vez feito isso, reinicie o computador.
Os drivers são essenciais para o funcionamento eficaz de qualquer dispositivo, portanto, certifique-se de atualizar os drivers do teclado .
Caso o Windows não consiga encontrar uma versão mais recente armazenada localmente ou o atalho do subscrito ainda não esteja funcionando no Word, acesse o site do fabricante e instale manualmente o driver mais recente .
6. Reparar o Microsoft Office
- Pressione Windows+ Rpara abrir Executar, digite appwiz.cpl no campo de texto e pressione Enter.
- Selecione Microsoft 365 na lista de programas e clique em Alterar.
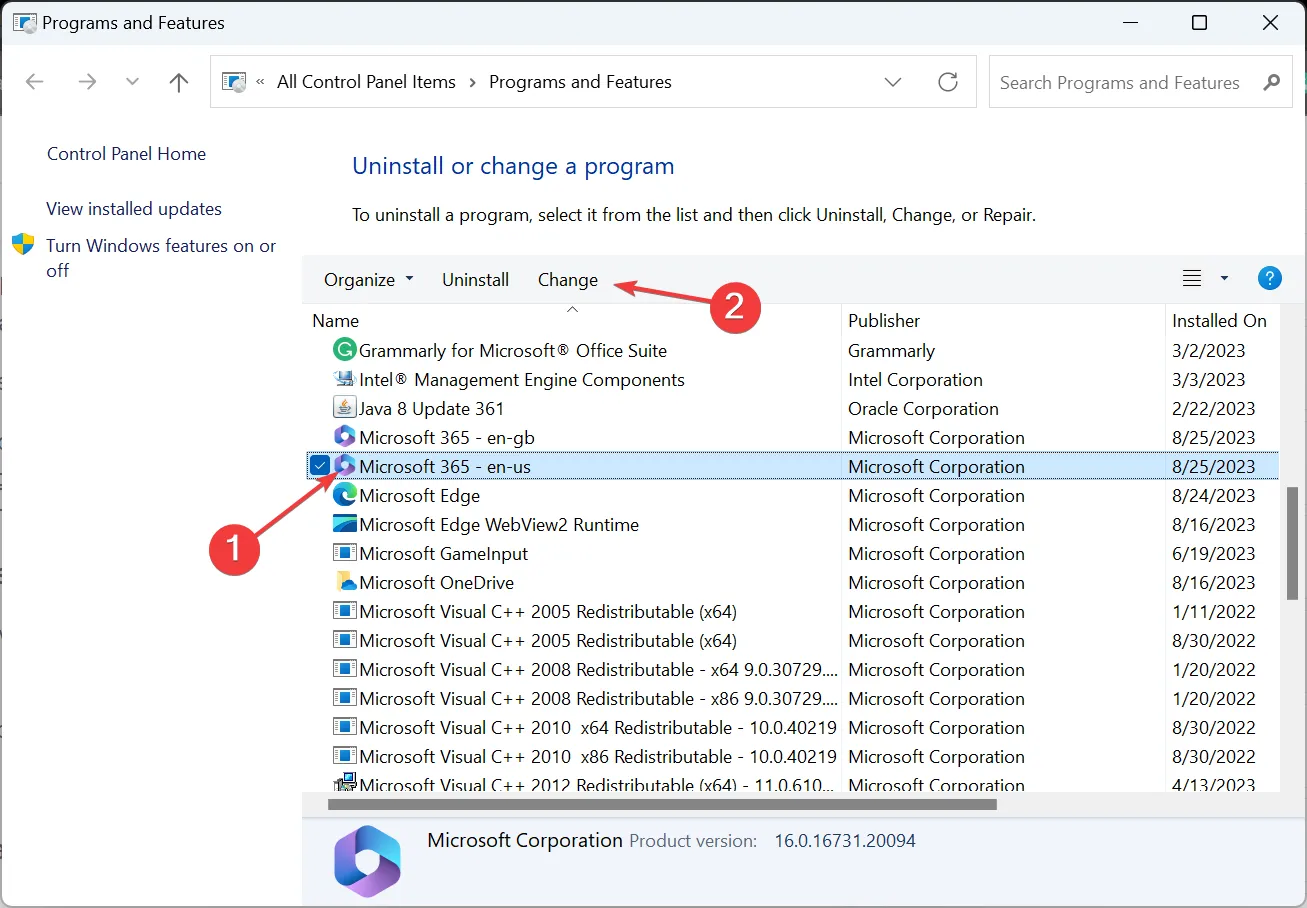
- Clique em Sim no prompt do UAC.
- Agora selecione Reparo Rápido , clique em Reparar, aguarde a conclusão do processo e verifique se o problema foi resolvido.
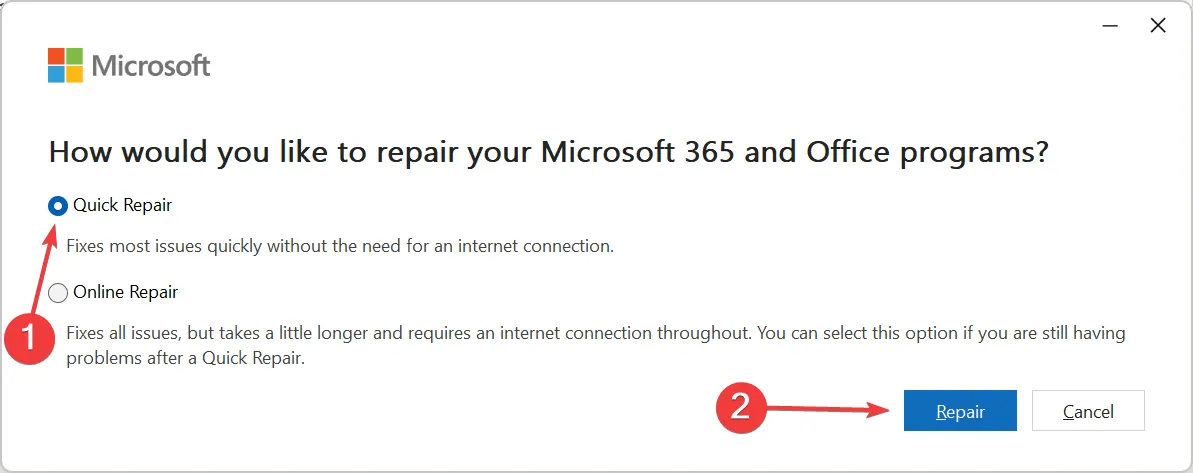
- Caso contrário, execute um Reparo Online e siga as instruções na tela.

Quando tudo mais não funcionar, você sempre poderá reparar a instalação do Office. Um reparo online, embora leve mais tempo e exija uma conexão com a Internet, é uma solução infalível contra a maioria dos problemas do Microsoft Office .
Como faço para redefinir os atalhos de teclado no Word?
- Abra o Microsoft Word, clique no menu Arquivo , selecione Mais e escolha Opções .
- Vá para a guia Personalizar faixa de opções e clique no botão Personalizar na parte inferior.
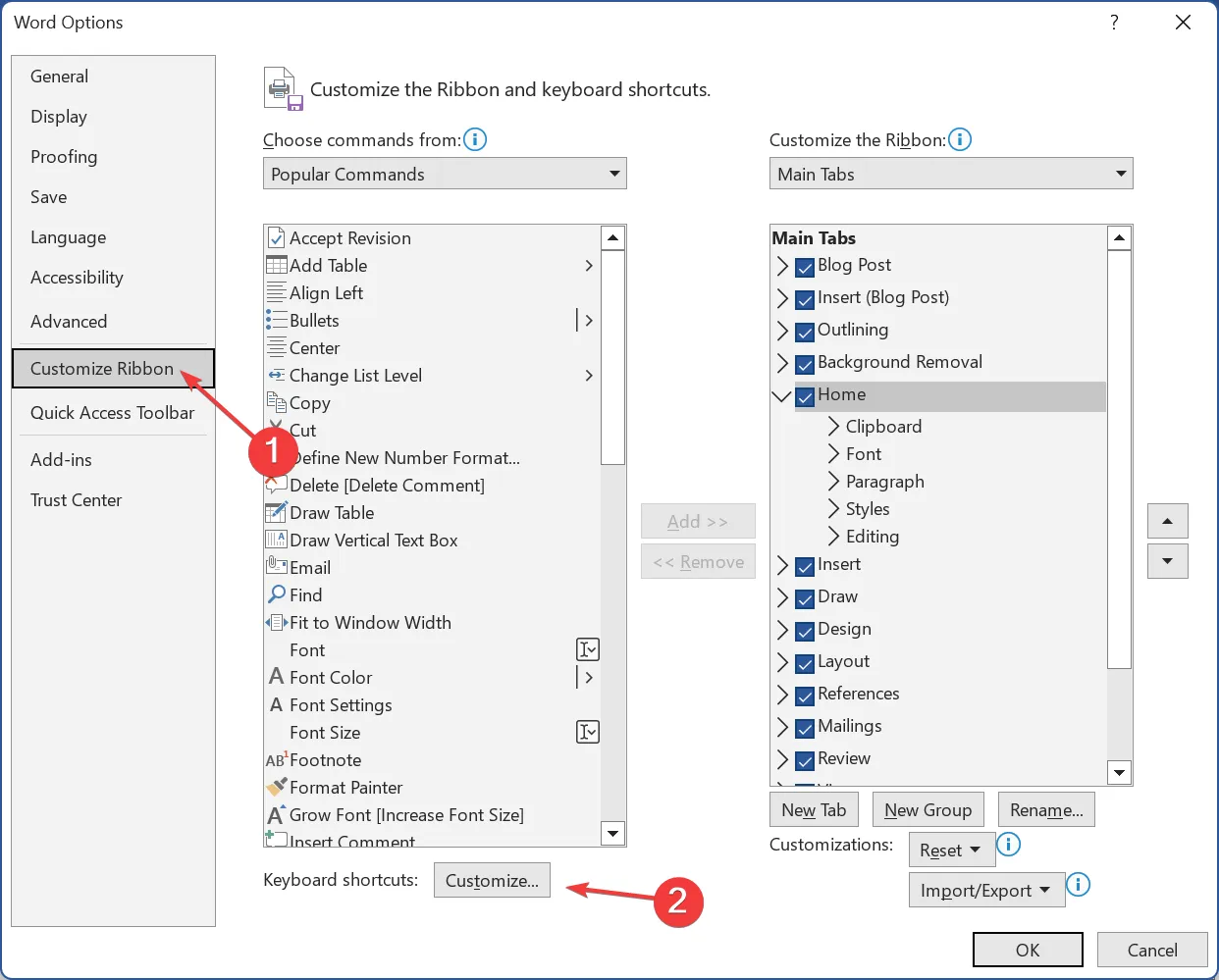
- Clique no botão Redefinir tudo .

- Clique em Sim no prompt de confirmação.
- Por fim, reinicie o Word para que as alterações sejam aplicadas.
Se o botão Redefinir tudo estiver esmaecido no Word, uma solução rápida é alterar o atalho de qualquer comando que funcione bem, como EditCopy ou Negrito. Assim que você salvar as alterações, o botão Redefinir tudo estará disponível e você poderá redefinir as configurações para os padrões.
Lembre-se de que, na maioria dos casos, a culpa pelo problema é do teclado, e não do Microsoft Word. E substituí-lo funcionou para muitos.
Se você souber de alguma solução adicional, coloque-a na seção de comentários abaixo.



Deixe um comentário