O Apple Watch não desbloqueia o seu Mac? Experimente estas correções

O Apple Watch pode desbloquear automaticamente o Mac e ser usado para aprovar solicitações de autenticação no sistema operacional. Infelizmente, o recurso nem sempre funciona como anunciado. Aqui estão algumas correções para tentar se você tiver problemas.
Requisitos de desbloqueio do Apple Watch
Você pode desbloquear seu Mac de meados de 2013 ou mais recente com um Apple Watch rodando watchOS 3 ou superior.
Você pode verificar se o seu Mac oferece suporte a esse recurso clicando no logotipo da Apple na parte superior da tela. Em seguida, clique em “Sobre este Mac”. Na guia Visão geral, selecione “Relatório do sistema”.
Na janela que aparece, clique em “Wi-Fi” na barra lateral e procure uma entrada que diga “Auto Unlock: Supported” para confirmar.
Você também precisará estar conectado com o mesmo ID Apple no seu Apple Watch, iPhone e Mac, com autenticação de dois fatores habilitada no seu ID Apple.
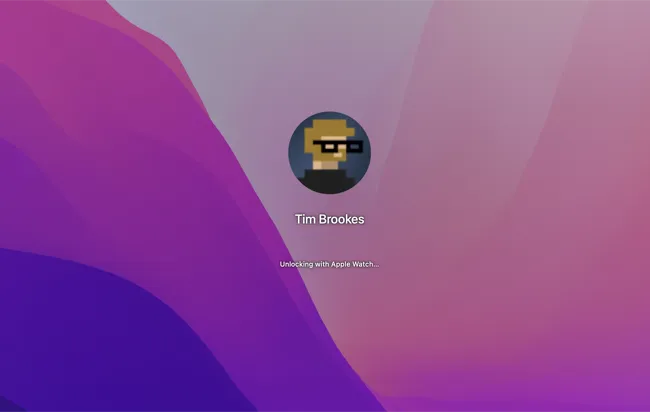
Observe que, mesmo quando o recurso estiver funcionando “normalmente”, nem sempre será possível desbloquear o Mac na primeira vez com o Apple Watch. Assim como usar um scanner de impressão digital, seu Mac ocasionalmente requer que você digite sua senha completa para desbloquear (principalmente após a reinicialização).
Ocasionalmente, você pode obter erros de “sinal muito fraco” ao tentar desbloquear, mesmo se estiver sentado bem na frente do seu Mac. Isso é mais comum em modelos mais antigos do Apple Watch; notamos que isso acontece bastante em uma Série 4 enquanto o relógio está envolvido em um treino ou atendendo uma ligação.
Se você está recebendo erros ou seu Apple Watch nem parece estar tentando desbloquear seu Mac, há uma boa chance de você fazer algo a respeito.
Verifique suas configurações de desbloqueio primeiro
A primeira coisa que recomendamos é verificar se você ativou o serviço no seu Mac e depois desativá-lo e ativá-lo novamente. Você encontrará essa opção em Preferências do Sistema (Configurações do Sistema) > Segurança e Privacidade na guia “Geral”.
Deve haver uma opção para “Usar seu Apple Watch para desbloquear aplicativos e seu Mac” ou “Permitir que seu Apple Watch desbloqueie seu Mac”. Marque a caixa se ainda não estiver marcada. Se estiver, desmarque-o e verifique-o novamente.
Em seguida, teste o recurso bloqueando seu Mac. Clique no ícone da Apple na parte superior da tela e depois em “Bloquear tela”. Você pode então tocar na tecla “Esc” para colocar seu Mac para dormir.
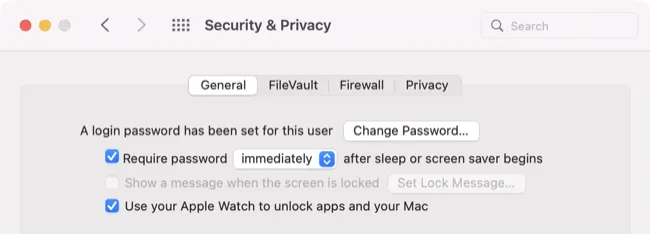
Certifique-se de não ativar o Mac pressionando o botão do leitor de impressão digital. Você deve sentir dois toques no pulso quando o Mac for desbloqueado usando o relógio.
Reiniciar tudo
Também vale a pena tentar reiniciar o Mac e o Apple Watch.
Você pode reiniciar o Apple Watch segurando o botão lateral, tocando no ícone “Power” no canto superior direito e movendo o controle deslizante “Slide to Power Off” para a direita. Pressione e segure o botão lateral novamente para iniciá-lo.
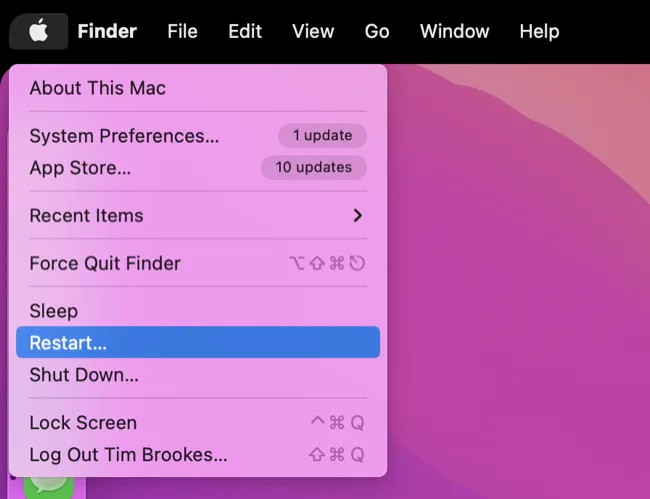
Reinicie o seu Mac clicando no ícone da Apple na parte superior da tela e depois em “Reiniciar”. Você terá que desbloquear seu Mac usando uma senha quando ele inicializar, mas você pode usar Apple > Lock Screen para ver se o desbloqueio com um Apple Watch funciona.
Desativar e reativar Handoff
Se você vir o erro “O Mac não conseguiu se comunicar com o Apple Watch”, o problema pode ser corrigido desativando e reativando o Handoff. Quando tentamos esta solução, o desbloqueio do Apple Watch começou a funcionar imediatamente.
Você pode encontrar a configuração Handoff em Preferências do sistema (Configurações do sistema) > Geral. Na parte inferior da janela, você verá uma opção para “Permitir Handoff entre este Mac e seus dispositivos iCloud”, que pode ser desmarcada e marcada novamente.
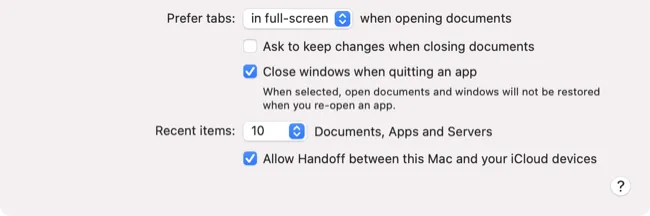
Volte para Preferências do Sistema (Configurações do Sistema) > Segurança e Privacidade. Na guia “Geral”, verifique se você ativou o desbloqueio do Apple Watch. Agora use Apple > Lock Screen para bloquear seu Mac e testar o recurso.
Excluir entradas de acesso às chaves de desbloqueio automático
Muitos usuários relatam que a exclusão manual das entradas de desbloqueio automático no Acesso às Chaves corrigiu seus problemas de desbloqueio do Apple Watch (com comentários nas Comunidades de Suporte da Apple e no Reddit citando-o como uma solução). Provavelmente vale a pena tentar se tudo mais falhar e você deseja que o recurso funcione novamente.
Observação: fazer isso também redefinirá e desativará o desbloqueio automático em outros Macs. Esteja ciente de que, se você continuar com isso, precisará reativar o recurso em outro lugar.
Primeiro, abra o aplicativo Keychain Access no seu Mac (procure-o com o Spotlight ou localize-o em Finder > Aplicativos > Utilitários). Clique em “Exibir” na parte superior da tela e certifique-se de que “Mostrar itens invisíveis” esteja ativado (será exibido “Ocultar entradas invisíveis” se você fizer isso corretamente).

No campo de pesquisa do Acesso às Chaves, procure por “Desbloqueio Automático” e selecione e exclua todas as entradas que aparecerem (use Command+A, clique com o botão direito do mouse e “Excluir” o lote).
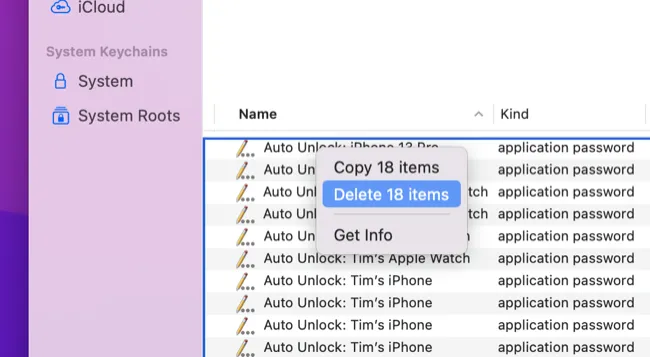
Agora repita a busca por “Auto Unlock” e encontre quatro entradas: “tlk”, “tlk-nonsync”, “classA” e “classC”. Exclua estes também.

Por fim, abra o Finder e use a opção Ir > Ir para pasta na parte superior da tela para navegar até ~/Library/Sharing/AutoUnlock. Você verá duas entradas chamadas “ltk.plist” e “pairing-records.plist” que também podem ser excluídas.
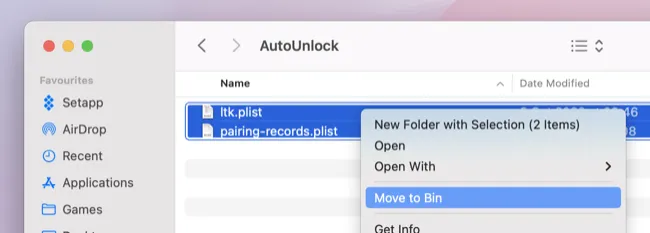
Agora, vá para Preferências do Sistema (Configurações do Sistema) > Segurança e Privacidade e tente reativar o desbloqueio do Apple Watch na guia “Geral”. Pode ser necessário tentar ativar o recurso mais de uma vez, pois a primeira tentativa pode falhar.
Remova e emparelhe seu Apple Watch novamente
É um incômodo remover e emparelhar seu Apple Watch novamente, mas isso só deve custar seu tempo.
Para fazer isso, abra o aplicativo Apple Watch no seu iPhone e toque em “Todos os relógios” no canto superior esquerdo da guia “Meu relógio”. Toque no botão “i” ao lado do relógio que deseja remover, seguido de “Desemparelhar Apple Watch” e siga as instruções na tela para fazer backup e remover o relógio.

Depois de fazer isso, volte para o aplicativo Apple Watch e toque em “Adicionar relógio” na tela “Todos os relógios”. Você terá a opção de restaurar seu Apple Watch a partir de um backup.
Quando terminar, tente reativar o desbloqueio automático em Preferências do sistema (Configurações do sistema) > Segurança e privacidade > Geral.
Bugs contínuos podem ser os culpados
Se você ainda estiver com problemas, o problema pode ser resultado de bugs em andamento em uma nova versão do macOS ou watchOS. Verifique se o Apple Watch está atualizado em Assistir > Geral > Atualização de software (e não custa nada atualizar o iPhone também).
Se você estiver determinado, pode enviar um relatório de bug à Apple. Se tudo mais falhar, você sempre pode usar o leitor de impressão digital no seu Mac para desbloqueá-lo, supondo que o modelo do seu Mac tenha um.



Deixe um comentário