AnyDesk não funciona e continua sendo desconectado no Windows 11/10
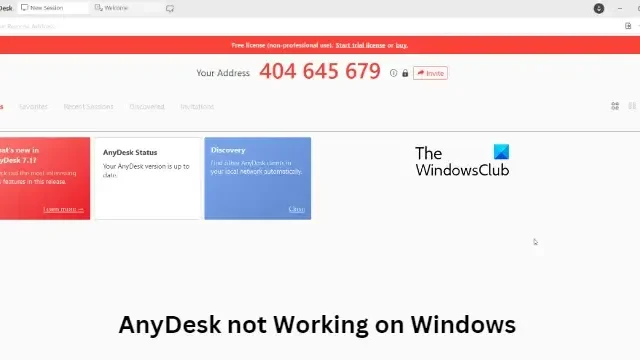
Se o AnyDesk não estiver funcionando e continuar sendo desconectado no seu PC com Windows 11/10, esta postagem certamente ajudará você. Anydesk é um aplicativo de área de trabalho remota que oferece acesso remoto independente de plataforma a computadores pessoais e outros dispositivos. Ele também fornece controle remoto, transferência de arquivos e funcionalidade VPN.
Por que o AnyDesk não está funcionando no Windows 11?
Normalmente, uma conexão instável com a Internet ou configurações de firewall mal definidas podem fazer com que o AnyDesk pare de funcionar. Às vezes, você pode perceber que o AnyDesk continua se desconectando da rede AnyDesk. Alguns outros motivos podem ser:
- Incompatibilidade de Hardware
- Instalação corrompida
- O serviço Anydesk não está em execução
AnyDesk não funciona e continua sendo desconectado no Windows 11/10
Se AnyDesk não estiver funcionando ou se você vir uma mensagem Desconectado da rede AnyDesk, reinicie seu dispositivo e roteador de rede e veja. No entanto, se isso não funcionar, aqui estão mais algumas correções para ajudá-lo:
- Verifique o status do servidor AnyDesk
- Execute o AnyDesk como administrador
- Permitir AnyDesk através do Firewall
- Desativar IPv6
- Atualize o AnyDesk para sua versão mais recente
- Execute o AnyDesk no estado de inicialização limpa
- Executar Comandos de Rede
- Reinstale o AnyDesk
Desconectado da rede AnyDesk
Além de uma conexão instável com a Internet, se o servidor AnyDesk estiver inativo ou continuar inativo, você poderá perceber que o AnyDesk não está se conectando ou continua sendo desconectado. Alguns usuários relataram que desativar o IPv6 pode ajudar a corrigir o problema. De qualquer forma, agora vamos ver isso em detalhes.
1] Verifique o status do servidor AnyDesk
Antes de começar com diferentes métodos de solução de problemas, verifique se os servidores Anydesk estão funcionando. Você pode fazer isso visitando o site da Anydesk . Se eles estiverem inativos, você não poderá fazer nada em vez de esperar até que o Anydesk resolva o problema.
2] Execute o AnyDesk como administrador
AnyDesk pode não funcionar no seu dispositivo Windows devido à falta de permissões. Clique com o botão direito do mouse no ícone do AnyDesk e selecione Executar como administrador. Veja se isso ajuda.
3] Permitir AnyDesk através do Firewall

Às vezes, as configurações do Firewall do Windows podem impedir que aplicativos sejam executados corretamente em seu dispositivo. Permitir o AnyDesk através do firewall do Windows pode ajudar a corrigir o erro. Veja como:
- Pressione a tecla Windows + I para abrir as Configurações.
- Navegue até Privacidade e segurança > Segurança do Windows > Firewall e proteção de rede.
- Na guia Firewall, clique em Permitir um aplicativo pelo firewall.
- Na próxima página, clique em Alterar configurações e selecione Permitir outro aplicativo.
- Na janela Aplicativos permitidos, localize AnyDesk e marque as caixas Privado e Público.
4] Desativar IPv6

IPv6, ou Internet Protocol Version 6, é um protocolo de comunicação que oferece um sistema de identificação e localização de computadores em redes. Alguns usuários relataram que desativar o IPv6 pode ajudar a corrigir o problema. Veja como:
- Clique em Iniciar , procure por Painel de Controle e abra-o.
- Selecione Rede e Internet > Central de Rede e Compartilhamento > Alterar configurações do adaptador .
- Clique com o botão direito do mouse na rede à qual você está conectado e selecione Propriedades .
- Desmarque a opção Internet Protocol Version 6 (TCP/IPv6) e clique em OK para salvar as alterações.
- Feche o Painel de Controle e tente iniciar o Anydesk novamente.
5] Atualize o AnyDesk para sua versão mais recente
Bugs e erros podem ocorrer se você não atualizar o Anydesk por um tempo. Versões antigas de aplicativos podem conter bugs que podem prejudicar sua funcionalidade e causar mau funcionamento. Atualize o Anydesk para sua versão mais recente e verifique se o erro foi corrigido.
6] Execute o AnyDesk no estado de inicialização limpa
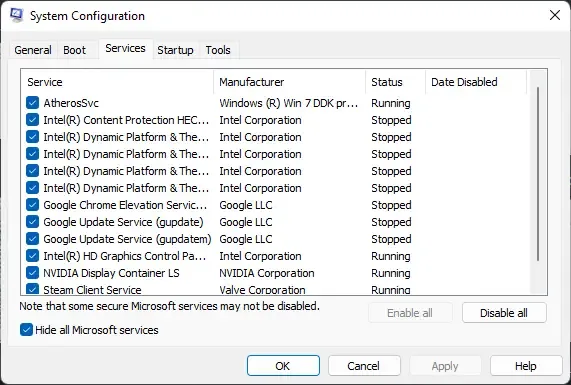
Às vezes, aplicativos de terceiros podem causar mau funcionamento de aplicativos. Para corrigir isso, execute uma inicialização limpa para garantir que o sistema operacional carregue com o mínimo de arquivos de sistema e drivers de dispositivo.
Se o erro não aparecer no estado de inicialização limpa, talvez seja necessário habilitar manualmente um processo após o outro e ver quem é o culpado. Depois de identificá-lo, desative ou desinstale o software.
7] Executar comandos de rede
A execução dos comandos de rede redefinirá a pilha TCP/IP, renovará o endereço IP, redefinirá o Winsock e liberará o cache do resolvedor do cliente DNS. Veja como você pode fazer isso:
- Pressione a tecla Windows , procure Prompt de Comando e selecione Executar como Administrador .
- Digite os seguintes comandos um por um e pressione Enter .
netsh winsock reset
netsh int IP reset
ipconfig /release
ipconfig /renew
ipconfig /flushdns - Reinicie o seu dispositivo uma vez feito.
8] Reinstale o aplicativo
Se nenhuma dessas etapas puder ajudá-lo, considere reinstalar o jogo. Isso é conhecido por ajudar a maioria dos jogadores a superar esse erro.
Tudo de bom.



Deixe um comentário