O Android Auto não está funcionando? Aqui estão 11 dicas para corrigi-lo

Quando o Android Auto não está funcionando corretamente, fica muito mais difícil interagir com seus aplicativos enquanto dirige. Há uma variedade de razões pelas quais esse serviço útil pode não funcionar da maneira que deveria às vezes. No entanto, não desista disso. Só é preciso um pouco de solução de problemas para corrigi-lo.
1. Atualize seu telefone e aplicativos
O primeiro passo para corrigir qualquer problema com o Android Auto não funcionando é instalar atualizações. O Google recomenda ter a versão mais recente do Android instalada. Você precisará de pelo menos o Android 8.0 (Oreo) para executar o Android Auto. A partir do Android 10, o aplicativo vem pré-instalado, então você não precisa se preocupar em instalá-lo separadamente da App Store.
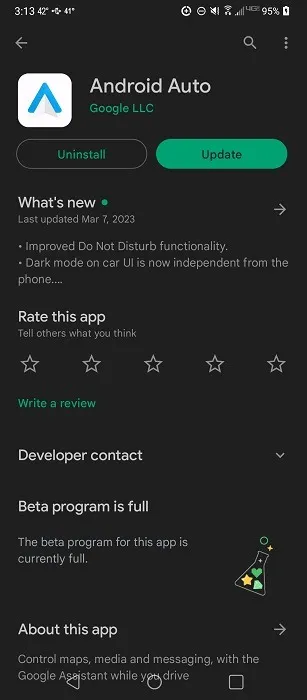
Se você precisar instalar o Android Auto no seu dispositivo, verifique se há atualizações. Uma versão mais antiga pode resultar em problemas de conexão e problemas de interação com aplicativos específicos.
Por fim, se o problema for com um aplicativo específico que não funciona com o Android Auto – por exemplo, Spotify – certifique-se de que o próprio aplicativo esteja atualizado. Se o Android Auto não estiver funcionando após uma atualização, entre em contato com o desenvolvedor do aplicativo para informá-lo.
Normalmente, se houver problemas com o Android Auto ou qualquer aplicativo usado com o Android Auto após uma atualização, eles serão corrigidos em algumas semanas pelos desenvolvedores.
2. Certifique-se de que seu carro e telefone sejam compatíveis
Há três coisas que você precisa verificar para garantir a compatibilidade. Se você já usa o Android Auto com seu carro e telefone existentes, pode pular para a próxima seção.
Para que tudo funcione sem problemas, você precisa estar em um país que o suporte. Você pode encontrar uma lista completa dos países atualmente suportados no Android Auto Get Started Guide do Google .
Se você estiver em um país com suporte, verifique se seu carro é compatível com o Android Auto. O Android Auto Guide lista todos os modelos de carro e estéreo compatíveis. Atualmente, mais de 500 modelos funcionam com o Android Auto.
Finalmente, verifique se o seu telefone é compatível. Se você estiver se conectando sem fio, seu telefone deve atender aos seguintes requisitos:
- Suporte a Wi-Fi de 5 GHz
- Android 10 ou posterior se estiver usando um dispositivo Google ou Samsung
- Android 9 e posterior se estiver usando Samsung Galaxy S8, Galaxy S8+ ou Note 8
- Android 11 ou superior para todos os outros dispositivos
Se você estiver conectando com uma conexão com fio ao display do seu carro, observe que você só precisa da versão mais recente do aplicativo Android Auto, um dispositivo com Android 8.0 ou superior e um plano de dados.
3. Verifique seu cabo
Por mais simples que pareça, os problemas do Android Auto geralmente são resultado de um cabo com defeito. Quando você deixa o cabo no carro o tempo todo, as mudanças de temperatura podem fazer com que ele se desgaste mais rapidamente.

Verifique seu cabo conectando seu dispositivo Android a um computador para ver se tudo funciona normalmente. Caso contrário, o problema provavelmente é o cabo.
Se você estiver usando um novo cabo pela primeira vez, há uma pequena chance de que o cabo esteja com defeito ou não seja compatível. Às vezes, esses cabos genéricos extremamente baratos não funcionam tão bem quanto você gostaria.
Além disso, se você estiver tentando se conectar ao seu carro pela primeira vez sem fio, ainda precisará de um cabo para a primeira conexão, mas é apenas para o processo de configuração. No entanto, se o cabo estiver com defeito, você não poderá configurar o Android Auto no seu carro.
4. Reiniciar tudo
Outro método de solução de problemas simples, mas altamente eficaz, é reiniciar tudo. Neste caso, você tem várias opções. Você pode reiniciar o sistema de infotainment do seu carro (geralmente há uma opção de reinicialização nas configurações ou você pode simplesmente reiniciar o carro) e seu telefone.
Como alternativa, force o fechamento do aplicativo Android Auto primeiro para ver se isso resolve o problema.
- Abra as configurações do seu dispositivo.
- Selecione “Gerenciador de aplicativos”. Dependendo do modelo do seu telefone, pode ser necessário visitar “Aplicativos e notificações” ou “Aplicativos”.
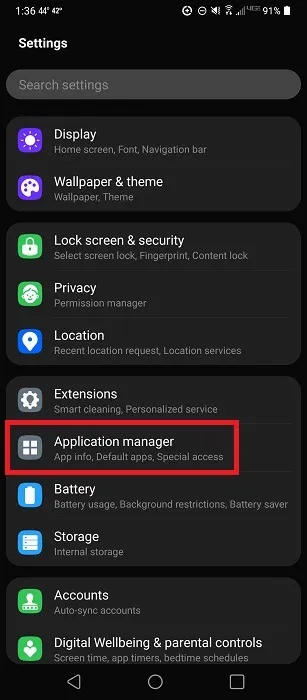
- Toque em “Informações do aplicativo”.

- Selecione “Android Auto”.
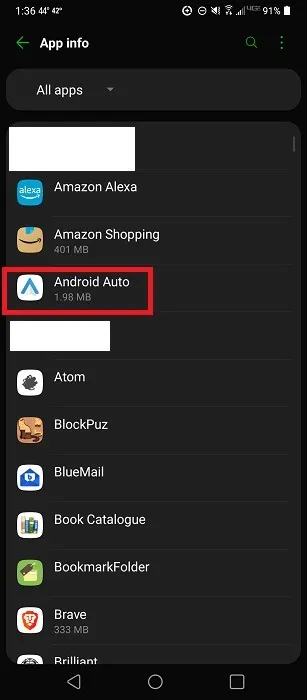
- Toque em “Forçar parada”.
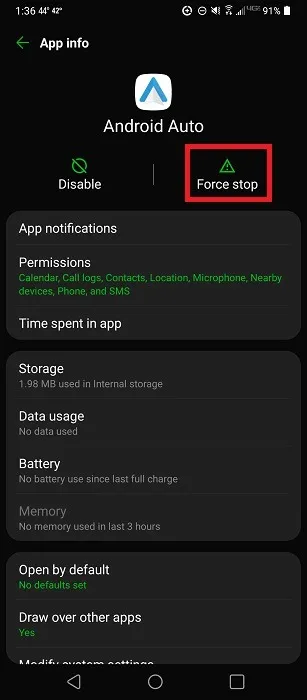
- Se você está tendo problemas apenas com um aplicativo específico que não funciona conforme o esperado no Android Auto, como o Spotify, force o fechamento desse aplicativo e reinicie-o para ver se isso resolve o problema.
5. Limpe o Cache
Quanto mais seu telefone acumula arquivos em cache, mais falhas você notará com o Android Auto e outros aplicativos. Outra solução rápida, mas fácil, é limpar o cache do aplicativo. Siga estas etapas para fazer isso no Android Auto, mas as mesmas etapas também se aplicam a outros aplicativos.
- Abra Configurações no seu telefone.
- Selecione “Gerenciador de aplicativos -> Informações do aplicativo -> Android Auto”.
- Toque em “Armazenamento”.
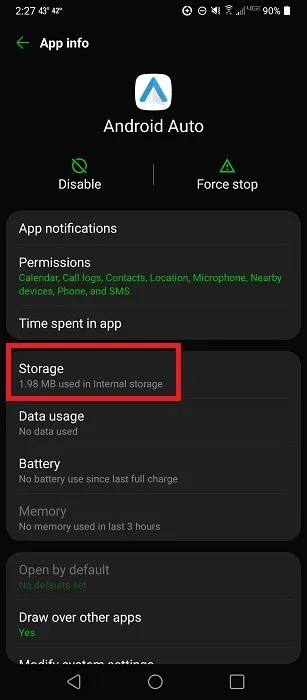
- Toque em “Limpar cache”.
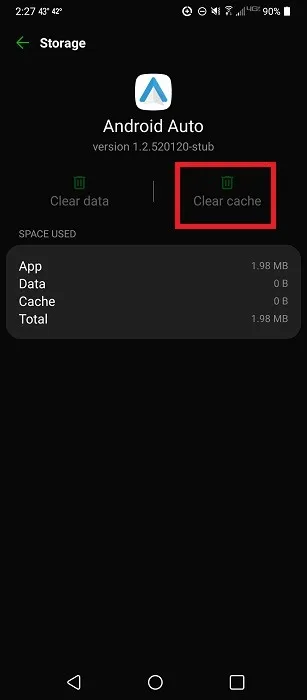
6. Verifique se o Android Auto está ativado em seu carro
Mesmo que você tenha o aplicativo Android Auto pronto para usar em seu telefone, isso não significa que seu carro está pronto para receber o sinal. Alguns veículos têm o suporte Android Auto ativado por padrão. No entanto, se esta for a primeira vez que você está se conectando ao sistema do seu carro, pode ser necessário ativar esse recurso.
Navegue pelas configurações do sistema de infoentretenimento do seu carro até encontrar o Android Auto. A localização exata varia muito com base no seu carro, mas é claro que você também deve se certificar de que seu carro é compatível.
7. Verifique se há atualizações de firmware
Assim como seu telefone às vezes recebe atualizações para corrigir problemas, o mesmo acontece com o sistema de computador do seu carro. Se o Android Auto parar de funcionar repentinamente, pode ser apenas uma falha facilmente corrigida por uma atualização de firmware.
Verifique o sistema de infotainment do seu carro para uma opção de atualização. Para dispositivos e receptores de reposição, verifique o site do fabricante para obter atualizações e detalhes sobre como instalá-los.
8. Verifique sua conexão
Você tem duas conexões diferentes para verificar. Primeiro, verifique seu sinal de rede/dados. Se você tiver uma intensidade de sinal ruim, o Android Auto pode não funcionar e, se funcionar, provavelmente será interrompido. Realmente não há nada que você possa fazer sobre isso, pois você está à mercê das torres de dados de celular.
A próxima conexão a verificar é o Bluetooth. Por padrão, o Bluetooth deve ser ativado automaticamente quando você se conecta ao Android Auto por meio de um cabo USB. No entanto, ocasionalmente, pode não ligar. Verifique novamente as configurações de Bluetooth do seu telefone para garantir que ele esteja ligado. Você também precisará verificar se está conectado ao seu carro e não a outro dispositivo.
- Abra o menu Configurações rápidas na parte superior do telefone e toque no ícone Bluetooth.

- Se o ícone estiver aceso, o Bluetooth está ativado. Se não estiver, toque nele para ligá-lo e selecione seu carro na lista de dispositivos disponíveis.
- Se o Bluetooth estiver ativado, mas você ainda não conseguir se conectar, toque na engrenagem Configurações no menu Configurações rápidas para visualizar todas as configurações.
- Toque em “Dispositivos conectados”.
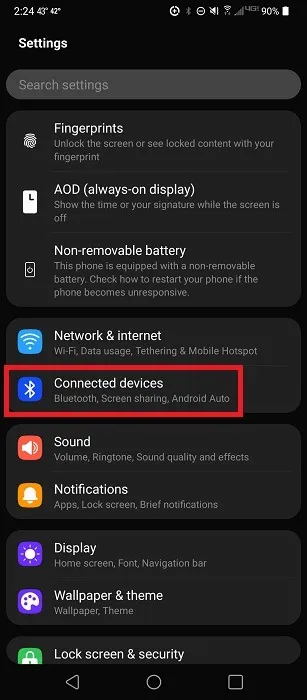
- Selecione “Bluetooth”.
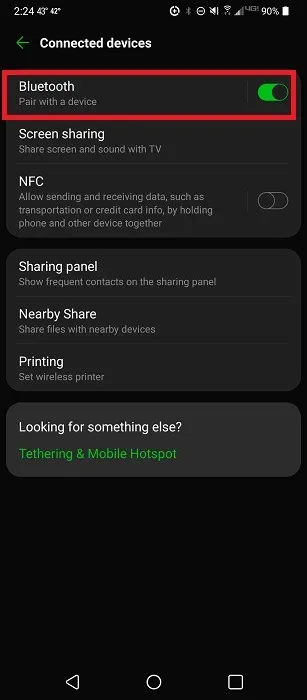
- Veja a qual dispositivo você está conectado. Você pode se desconectar de qualquer dispositivo e tocar no dispositivo correto para parear.
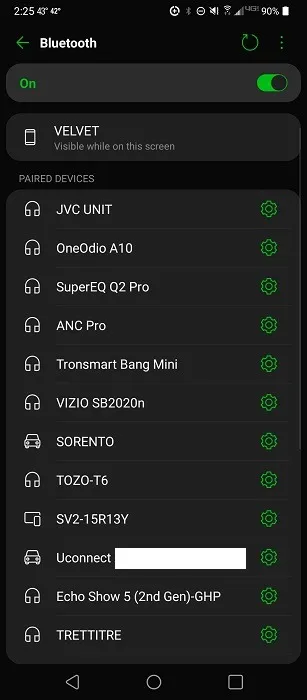
9. Verifique a qual carro você está conectado
Se você usa o Android Auto em vários carros, seu telefone pode estar tentando se conectar ao carro errado ou seu carro pode ter sido acidentalmente marcado como “Rejeitado”. Para verificar a conexão do carro e corrigir o problema:
- Abra o aplicativo Android Auto no seu telefone. Se estiver usando o Android 9, toque no aplicativo para abri-lo. Se você estiver usando o Android 10 ou posterior, vá para “Configurações -> Dispositivos conectados -> Android Auto”.
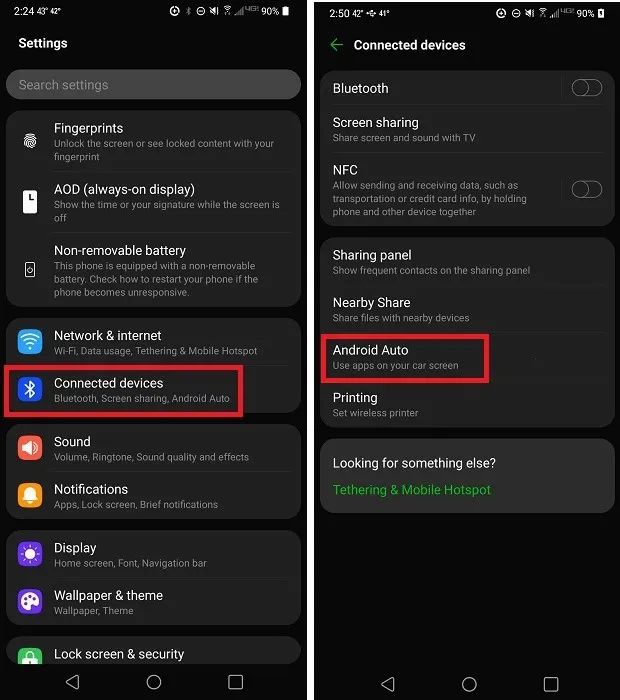
- Toque em “Conectar um carro” para ver se o seu carro se conectará em relação a outro veículo.
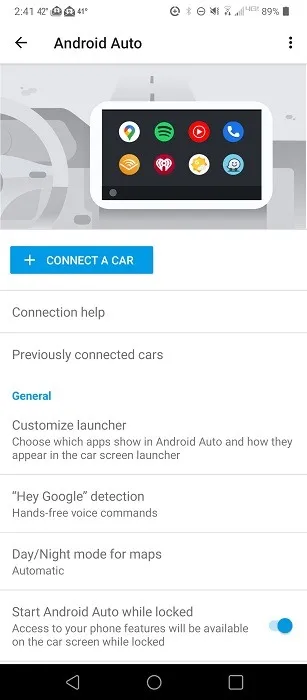
- Se não conectar, toque em “Carros conectados anteriormente”.
- Certifique-se de que seu carro está na lista de “Carros aceitos”. Se estiver na lista “Carros rejeitados”, toque no carro para alterar a configuração.

10. Verifique com outros carros ou telefones
Se nenhuma das soluções listadas acima funcionar, pode haver um problema maior com o telefone ou com o sistema de infoentretenimento do carro. Verifique isso tentando conectar seu telefone a outro carro compatível com o Android Auto. Você também pode tentar outro telefone com seu carro. Esses dois testes ajudam você a descobrir se o problema está no telefone ou no carro.
Depois de saber qual é o problema, siga um destes procedimentos:
- Entre em contato com o fabricante do seu carro ou sistema de infoentretenimento (para instalações de reposição) para obter suporte
- Entre em contato com o fabricante do seu telefone para obter suporte
- Formate seu telefone e comece do zero (se o problema for o telefone). Para identificar qual aplicativo está causando o problema, tente desinstalar os aplicativos que você suspeita serem os culpados, um de cada vez.
- Se você descobrir que um aplicativo é o problema, entre em contato com o desenvolvedor do aplicativo para relatar o problema
11. Solucionar problemas do Spotify
Apesar da popularidade do Spotify, ele nem sempre funciona bem com o Android Auto. Se você tentou todas as outras correções acima ou seus problemas são apenas com o Spotify, é hora de começar a solucionar problemas do próprio Spotify.
Conforme declarado anteriormente, verifique se o Spotify está atualizado, pois às vezes os desenvolvedores abordam problemas como esse em suas atualizações.
Ative o status de transmissão do dispositivo
Comece permitindo que outros aplicativos visualizem o que você está ouvindo. O Android Auto pode não conseguir visualizar o Spotify corretamente, a menos que você ative a opção “Status de transmissão do dispositivo”.
- Abra o Spotify.
- Toque na engrenagem Configurações.
- Role até ver “Status de transmissão do dispositivo” e ative-o.
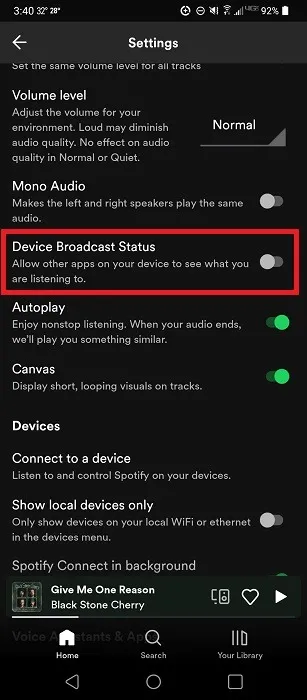
Limpe o cache do próprio aplicativo
Limpar o cache de um aplicativo é sempre uma ótima etapa de solução de problemas. No entanto, o cache do Spotify não é totalmente limpo quando você acessa as configurações do telefone e seleciona o aplicativo. Em vez disso, você deve limpar o cache de dentro do aplicativo Spotify. Não se preocupe, pois isso não remove seus downloads.
- Abra o Spotify.
- Toque na engrenagem Configurações.
- Toque em “Limpar cache” próximo ao final da lista.
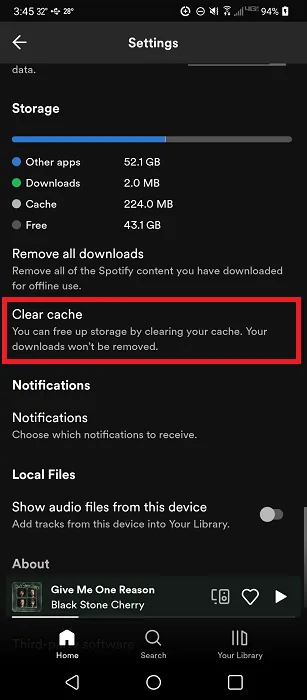
- Toque em “Limpar cache” para confirmar. Pode ser necessário reiniciar o Spotify para conectar tudo.
Desativar otimização de bateria
Você pode usar esse método para solucionar problemas de qualquer aplicativo que esteja com problemas para funcionar com o Android Auto. As configurações de economia de bateria e otimização são projetadas para ajudar sua bateria a durar mais tempo. No entanto, eles podem interferir na conexão entre o Spotify e o Android Auto. Você pode desativar o recurso apenas para aplicativos específicos.
- Abra Configurações no seu telefone.
- Toque em “Bateria”.
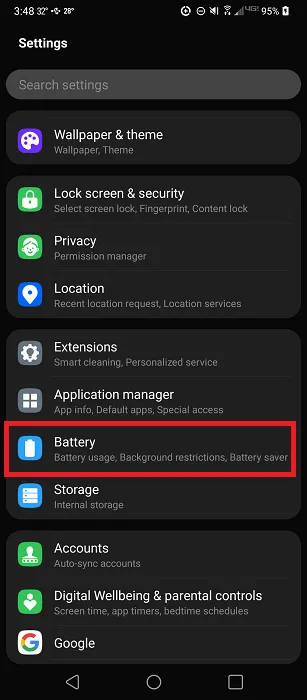
- Toque em “Exclusões de economia de energia”. Se você não vir essa opção, clique no menu de três pontos na parte superior e escolha “Otimizar o uso da bateria”.

- Role até encontrar o Spotify e ative-o para excluir o aplicativo dos recursos de otimização da bateria.

Defina o Spotify como o serviço de música padrão
Como etapa final, certifique-se de que o Android Auto veja o Spotify como seu serviço de música padrão. Se você tiver vários aplicativos de streaming de música em seu dispositivo, o Android Auto pode tentar reproduzir o último aplicativo usado ou o aplicativo definido como padrão.
- Abra o Google app e toque no ícone do usuário. Selecione Configurações.
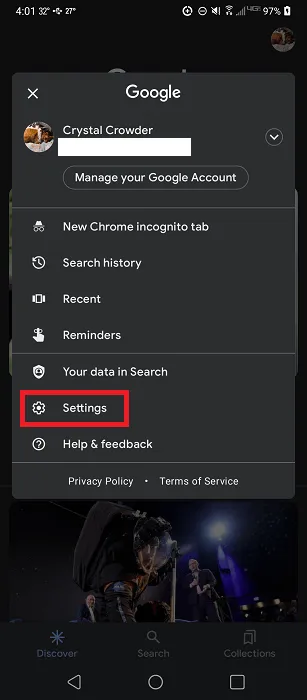
- Toque em “Assistente do Google”.
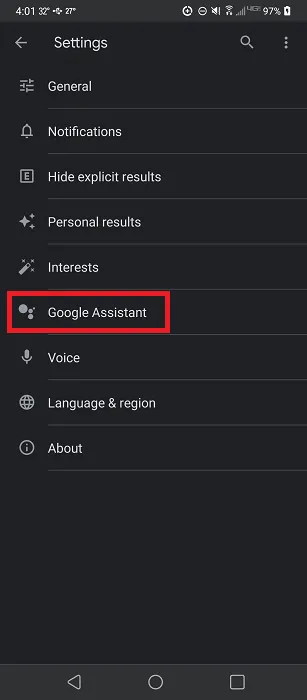
- Toque em “Música”. Para dispositivos mais antigos, toque em “Serviço -> Música”.
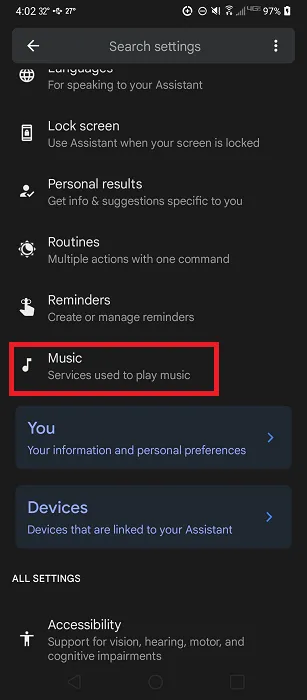
- Toque em “Spotify” para defini-lo como padrão. Se não estiver listado em “Seus serviços de música”, toque em “Spotify” na seção “Mais serviços de música” para conectá-lo à sua conta do Google. Ele aparecerá em seus serviços de música para você defini-lo como padrão.
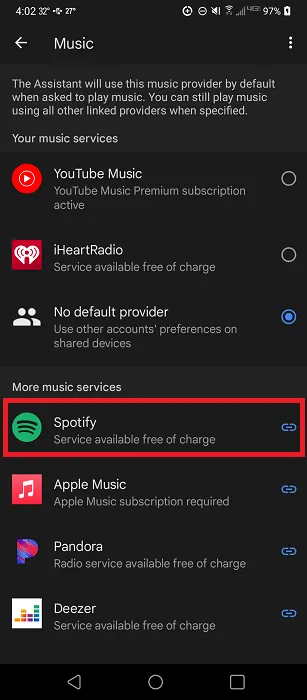
perguntas frequentes
Posso usar mais alguma coisa se o Android Auto não for compatível com meu carro?
Se o problema for de compatibilidade, você também pode tentar usar o Modo de direção do Google Assistant. Ele não oferece os mesmos recursos excelentes do Android Auto, mas você ainda pode usar sua voz para tocar música, verificar o correio de voz, fazer chamadas e muito mais.
Abra o Google Assistente e diga “Abrir configurações do assistente”. Role até encontrar “Transporte” e ative o “Modo de direção”.
Você também pode tentar essas outras alternativas do Android Auto.
Por que meu áudio não está funcionando corretamente quando conectado por meio do Android Auto?
Isso pode ser um cabo com defeito, uma conexão de rede ruim ou problemas com o recurso Absolute Bluetooth Volume no Android. Você pode desativar isso facilmente para ver se isso resolve o problema.
Como posso desativar o Android Auto?
Se você descobrir que não pode usar o Android Auto, pode preferir removê-lo completamente para economizar espaço. Não importa qual sistema operacional Android você esteja executando, abra a Google Play Store, procure por “Android Auto” e clique em “Desinstalar” depois de abrir a descrição do aplicativo.
Navegue até “Android Auto” na lista de aplicativos do seu telefone em Configurações. Toque em “Desativar” para desativar a execução ou atualização do aplicativo.
Se em algum momento no futuro você quiser experimentar o Android Auto novamente, será necessário reativar o aplicativo e instalar a versão mais recente da Play Store.
E se outros aplicativos não estiverem funcionando?
Se você estiver tendo problemas com um aplicativo específico fora do Spotify, tente alguns dos mesmos métodos de solução de problemas listados para o Spotify. Algumas outras coisas para tentar incluem:
- Limpe o cache do aplicativo nas configurações do telefone
- Forçar parada do aplicativo
- Atualize o aplicativo e/ou reinstale-o
Crédito da imagem: Unsplash . Todas as capturas de tela por Crystal Crowder .



Deixe um comentário