Teclas Alt-Tab pressionadas automaticamente no Windows 11: correção

O atalho Alt-Tab torna a iteração do Windows 11 e 10 mais produtiva do que qualquer outra versão do Windows. Porém, a situação muda completamente se o Windows iniciar o Alt-Tabbing sem qualquer envolvimento do usuário. Este é um problema sério e pode interferir nas suas tarefas diárias normais ou no trabalho de escritório. Felizmente, algumas soluções adequadas podem solucionar esse problema.
Soluções alternativas –
1. A primeira solução rápida básica que você deve tentar é reiniciar o computador. Se for apenas uma falha no Windows, uma reinicialização do sistema deve resolver isso.
2. Teste se as teclas Alt ou Tab estão travadas. Se você estiver usando um teclado externo.
Correção 1 – Redefinir o valor AltTabSettings
Redefina o valor das configurações Alt-Tab no registro do seu computador.
Passo 1 – Pressione os botões Win+R juntos para abrir uma caixa Executar.
Passo 2 – Mais tarde, escreva isto e clique em “ OK ”.
regedit
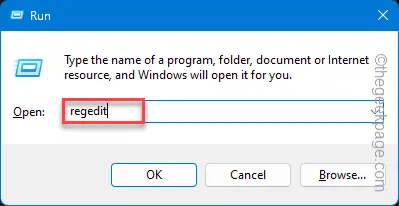
Etapa 3 – Mais tarde, acesse este local em seu sistema –
Computer\HKEY_CURRENT_USER\Software\Microsoft\Windows\CurrentVersion\Explorer
Passo 4 – Haverá muitos valores no painel direito. Localize “ AltTabSettings ” ali.
Passo 5 – Caso não encontre lá, toque com o botão direito no espaço e clique em “ Novo> ”.
Passo 6 – Depois disso, escolha “ Valor DWORD (32 bits) ” para criar um novo valor.
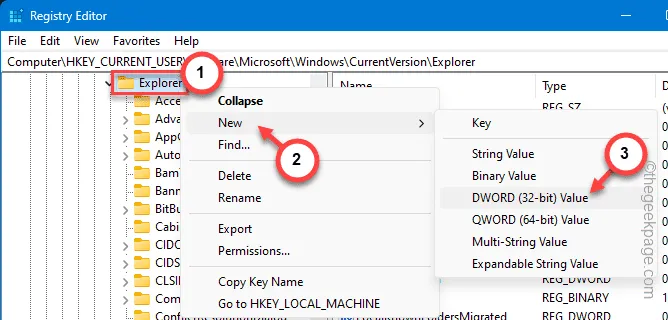
Passo 7 – Em seguida, você deve nomear isso como “ AltTabSettings “.
Passo 8 – Depois disso, você deve tocar duas vezes neste novo valor para alterá-lo.
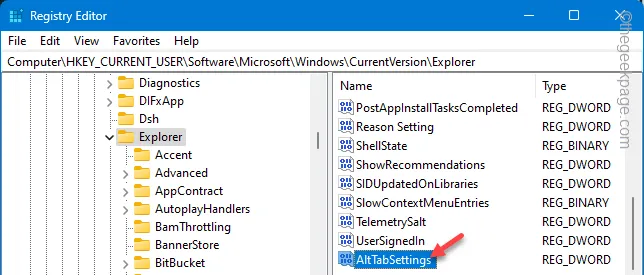
Passo 9 – Defina este valor como “ 1 ”.
Passo 10 – Em seguida, clique em “ OK ”.
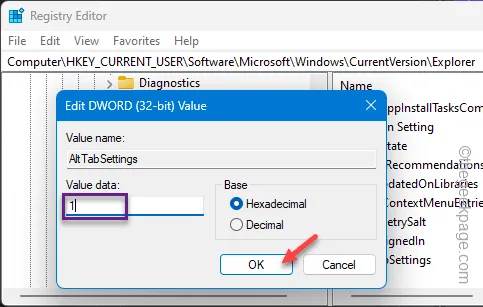
Desta forma, após recriar este valor no registro do sistema, você deve reiniciar o computador.
Ao retornar ao sistema, verifique se a tecla Alt-Tab é pressionada automaticamente ou não. Teste se isso funciona.
Correção 2 – Desative o registro do manipulador de tarefas
Você deve desabilitar a tarefa de registro do Task Handler na tela Task Scheduler.
Passo 1 – Pressione os botões Iniciar+R de uma vez.
Passo 2 – Mais tarde, escreva isto e clique em “ OK ”.
taskschd.msc
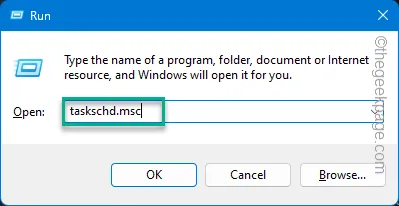
Passo 3 – Agora, você deve expandir o painel esquerdo, seguindo este caminho –
Task Scheduler Library\Microsoft\Office
Passo 4 – Agora, você verá a tarefa agendada “ OfficeBackgroundTaskHandlerRegistration ” ali.
Passo 5 – Toque com o botão direito e clique em “ Desativar ” para desativar.
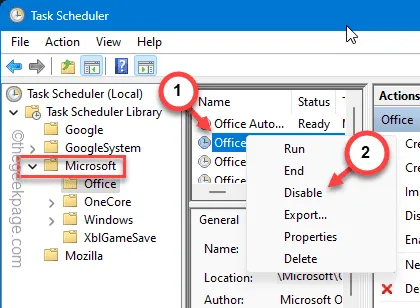
Passo 6 – Desative quaisquer outras tarefas agendadas por aplicativos de terceiros.
Feche a biblioteca do Agendador de Tarefas . Verifique se isso interrompe o comportamento Alt-Tab em seu sistema.
Correção 3 – Desinstale o driver do teclado
Este fenômeno pode ser causado por um driver de teclado com defeito. Então, desinstale isso e reinicie o sistema.
Passo 1 – Toque com o botão direito no botão do Windows e toque em “ Gerenciador de Dispositivos ”.
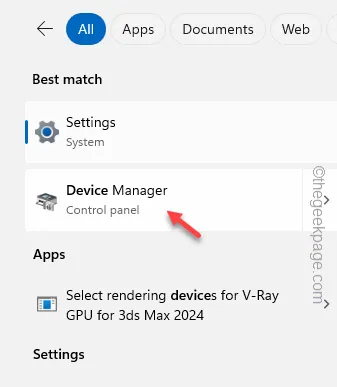
Passo 2 – Basta clicar para expandir o menu “ Teclados ”.
Passo 3 – Mais tarde, toque com o botão direito no driver do teclado e toque em “ Desinstalar driver ”.
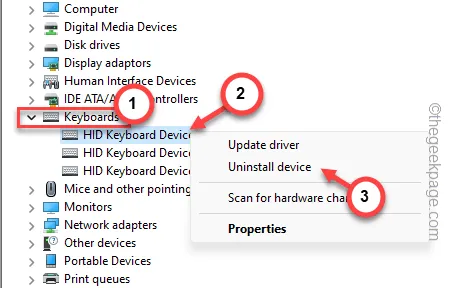
Passo 4 – Uma mensagem de aviso aparecerá. Então, toque em “ Desinstalar ” novamente para removê-lo do seu computador.
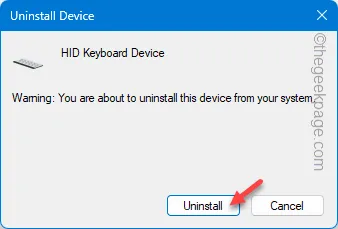
Mais tarde, saia do Gerenciador de Dispositivos e reinicie o dispositivo.
À medida que o dispositivo for reiniciado, o Windows atribuirá automaticamente um driver de teclado padrão para o sistema.
Correção 4 – Remova qualquer aplicativo mapeador de teclado
Muitos usuários usam um aplicativo de ajuste de teclado (como – AutoHotkey ) e isso às vezes pode causar esse problema.
Passo 1 – Pressione os botões Windows e R ao mesmo tempo.
Passo 2 – Em seguida, escreva isto. Pressione a tecla Enter para carregar a lista completa de aplicativos instalados no sistema.
appwiz.cpl
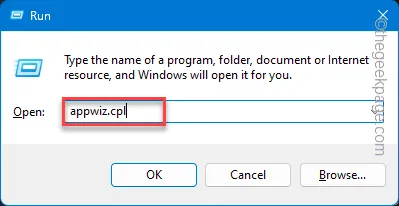
Passo 3 – Descubra o aplicativo que você está usando para ajustar as configurações do teclado do seu dispositivo.
Passo 4 – Mais tarde, clique com o botão direito no software de ajuste e clique em “ Desinstalar ”.
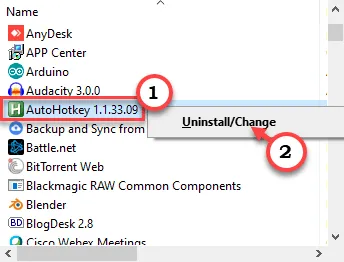
Siga as etapas e remova o software modificador de teclado do seu computador.
Você deve reiniciar o computador após desinstalar o software.
Correção 5 – inicialização limpa do sistema
Um serviço de aplicativo de terceiros pode ser responsável por esse problema. Portanto, uma inicialização limpa do sistema pode funcionar.
Passo 1 – Aperte os botões Win+R de uma vez.
Passo 2 – Em seguida, digite isto e clique em “ OK ”.
msconfig
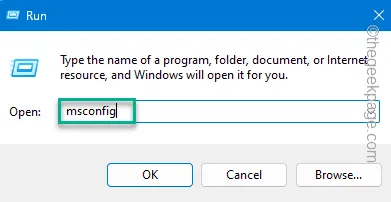
Passo 3 – Isso deve abrir o painel Configuração do Sistema. Vá para a aba “ Serviços ”.
Passo 4 – Desmarque o painel “ Ocultar todos os serviços Microsoft ”.
Passo 5 – Você deve desabilitar todos os serviços de terceiros. Então, toque no botão “ Desativar tudo ” para desativar os serviços.
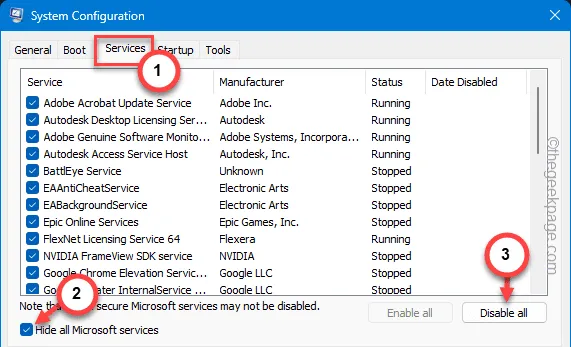
Passo 6 – Escolha a aba “ Inicialização ”.
Passo 7 – Clique para abrir o “ Abrir Gerenciador de Tarefas ” para acessá-lo.
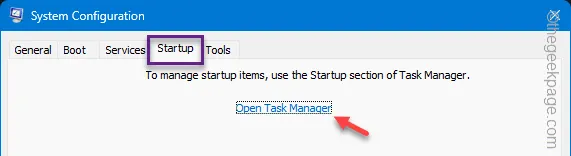
Passo 8 – Ao entrar na página do Gerenciador de Tarefas, vá para a guia “ Inicialização ”.
Passo 9 – Clique com o botão direito em qualquer coisa que você não deseja iniciar automaticamente e clique em “ Desativar ”.
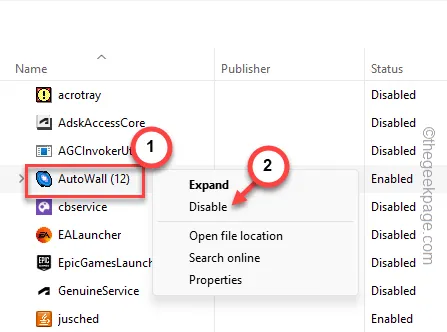
Dessa forma, certifique-se de que os serviços não sejam iniciados automaticamente.
Passo 10 – Saia do Gerenciador de Tarefas e vá para a guia Configuração do Sistema .
Passo 11 – Em seguida, toque em “ Aplicar ” e “ OK ”.
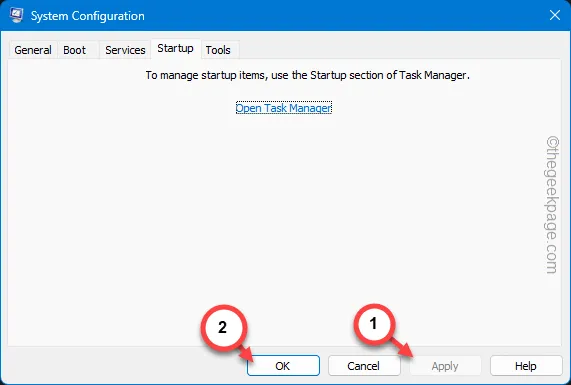
Passo 12 – Mais tarde, toque em “ Reiniciar ” para reiniciar o dispositivo.
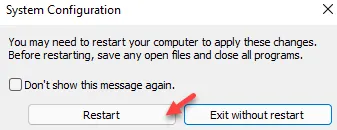
Depois disso, quando o computador reiniciar com as configurações atualizadas, verifique se as teclas Alt+Tab estão sendo pressionadas automaticamente ou não.
Se as teclas Alt-Tab pararem de ser pressionadas automaticamente, um serviço de terceiros será responsável pelo problema. Você deve desinstalar qualquer aplicativo que possa estar envolvido nesta causa. Verifique se isso ajuda.



Deixe um comentário