Alt+Tab congela o computador com Windows [Corrigir]
![Alt+Tab congela o computador com Windows [Corrigir]](https://cdn.thewindowsclub.blog/wp-content/uploads/2023/08/alttab-freezes-windows-computer-1-640x360.webp)
Se a combinação de teclado Alt+Tab congela seu computador com Windows , esta postagem pode ajudar. A combinação de teclas Alt+Tab é um recurso em dispositivos Windows que permite multitarefa e navegação rápida entre aplicativos abertos. Ao pressionar esta combinação de teclas, uma sobreposição gráfica conhecida como Alt+Tab Switcher ou Task Switcher aparece na tela. Mas, recentemente, alguns usuários reclamaram que Alt+Tab congela em computadores com Windows. Felizmente, você pode seguir algumas sugestões simples para corrigir o erro.
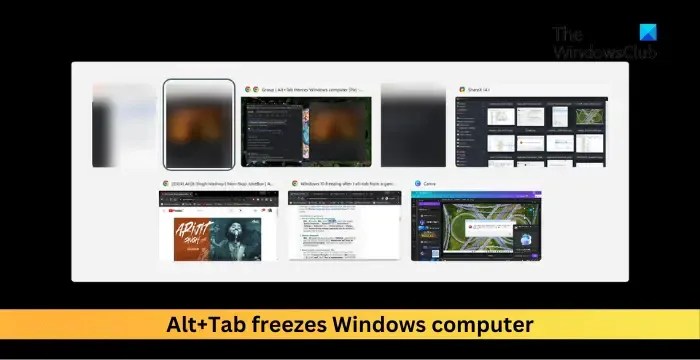
Consertar Alt+Tab congela o computador com Windows
Para corrigir o problema de congelamento Alt+Tab em dispositivos Windows, reinicie seu PC e atualize o sistema operacional Windows. Se isso não ajudar, siga estas sugestões:
- Execute a ferramenta de diagnóstico de memória do Windows
- Permitir que o Windows gerencie a memória virtual automaticamente
- Modificar configurações gráficas padrão
- Reparar arquivos de sistema corrompidos
- Recupere o antigo sistema Alt + Tab
- Desinstalar atualizações do Windows instaladas recentemente
- Use a opção Redefinir este PC
Agora vamos ver isso em detalhes.
1] Execute a ferramenta de diagnóstico de memória do Windows
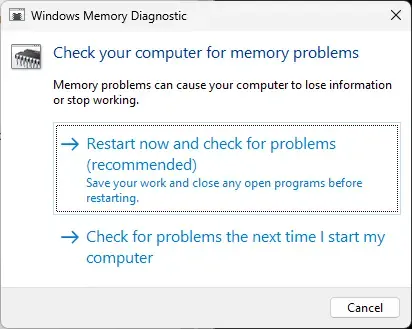
A ferramenta Windows Memory Diagnostic é um utilitário que identifica erros de memória. A execução desta ferramenta pode ajudar com problemas de memória devido aos quais o Alt + Tab congela. Veja como você pode executá-lo:
- Pressione a combinação de teclas Windows + R para abrir a caixa de diálogo Executar .
- Digite mdsched.exe e pressione Enter .
- A janela de diagnóstico de memória do Windows será aberta.
- Aqui, selecione Reiniciar agora e verifique se há problemas. E a ferramenta começará a funcionar quando o dispositivo for reiniciado e corrigirá automaticamente os erros encontrados.
2] Permitir que o Windows gerencie a memória virtual automaticamente
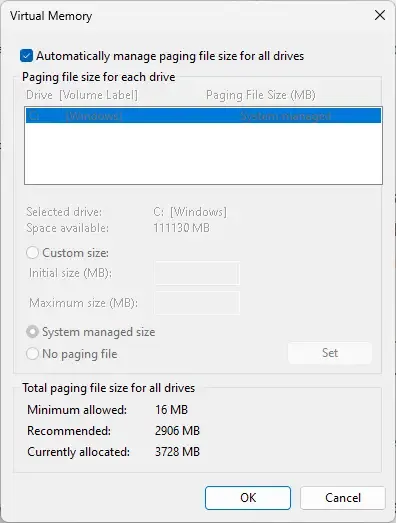
Permitir que o Windows gerencie a memória virtual especificará o tamanho inicial e máximo do arquivo de paginação para cada unidade em seu computador. Se esse recurso for desabilitado, haverá o risco de memória virtual insuficiente e desperdício de espaço em disco. Habilite esse recurso e veja se o problema de congelamento Alt+Tab foi resolvido. Veja como:
- Pressione Windows + R para abrir Executar , digite sysdm.cpl e pressione Enter .
- A guia Propriedades do sistema agora será aberta; navegue até Avançado e clique em Configurações em Desempenho .
- Agora a guia Opções de desempenho será aberta; novamente, navegue até a guia Avançado e clique em Alterar .
- Marque a opção que diz Gerenciar automaticamente o tamanho do arquivo de paginação para todas as unidades e clique em Ok para salvar as alterações.
3] Modificar configurações gráficas padrão
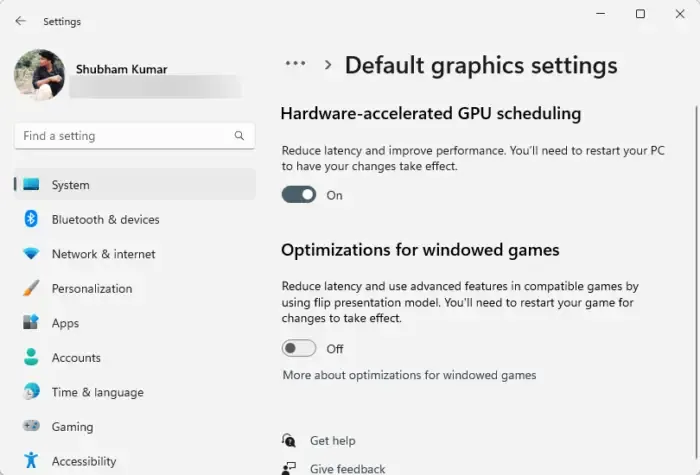
Em seguida, habilite o agendamento de GPU acelerado por hardware . Isso reduzirá a latência, aumentará o desempenho do sistema e poderá corrigir os congelamentos Alt+Tab em erros de computador com Windows. Veja como:
- Pressione Windows + I para abrir Configurações .
- Navegue até System > Display > Graphics e clique em Change default graphics settings .
- Coloque o botão de alternância em Ativado ao lado de Programação de GPU acelerada por hardware .
- Reinicie o seu PC para que as alterações feitas entrem em vigor.
4] Reparar arquivos de sistema corrompidos
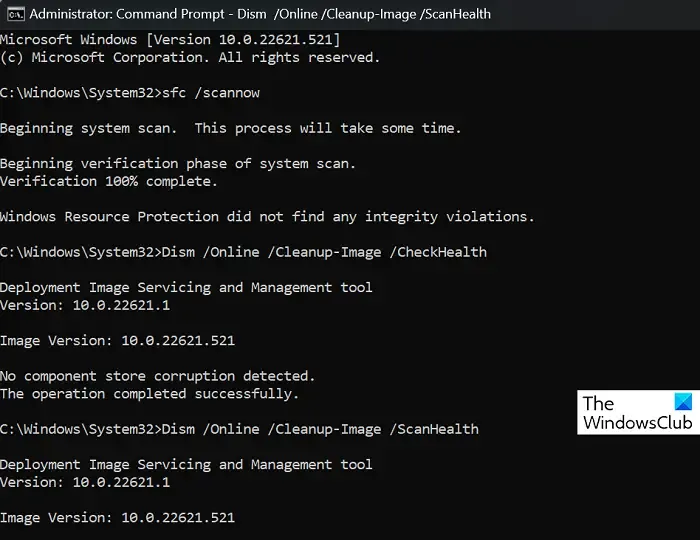
Arquivos de sistema desatualizados e corrompidos são outro motivo pelo qual a tela Alt+Tab congela. Nesse caso, você deve executar verificações SFC e DISM para corrigi-lo. Veja como você pode fazer isso:
- Abra o prompt de comando como administrador.
- Digite os seguintes comandos um por um e pressione Enter :
For SFC:
sfc/scannowFor DISM:
DISM /Online /Cleanup-Image /CheckHealth
DISM /Online /Cleanup-Image /ScanHealth
DISM /Online /Cleanup-Image /RestoreHealth - Reinicie o dispositivo depois de concluído e verifique se o código de erro foi corrigido.
5] Recupere o antigo sistema Alt + Tab
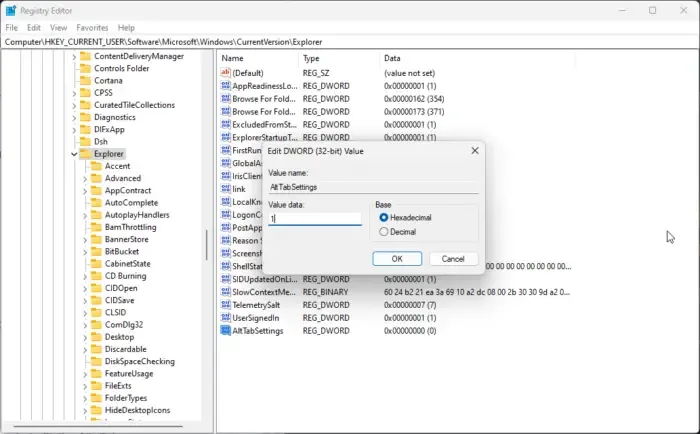
Em seguida, tente voltar ao antigo sistema Alt + Tab . Isso pode ajudar a corrigir o erro de congelamento Alt+Tab. Veja como:
- Clique em Iniciar , pesquise regedit e pressione Enter .
- O Editor do Registro será aberto; navegue para o seguinte caminho agora:
HKEY_CURRENT_USER\Software\Microsoft\Windows\CurrentVersion\Explorer - Clique com o botão direito do mouse na chave do Explorer e selecione Novo > Valor DWORD (32 bits) .
- Renomeie o valor recém-criado para AltTabSettings e defina seus dados de valor como 1 .
- Feche o Editor do Registro uma vez feito, reinicie o seu PC e veja se o erro foi corrigido.
6] Desinstale as atualizações do Windows instaladas recentemente
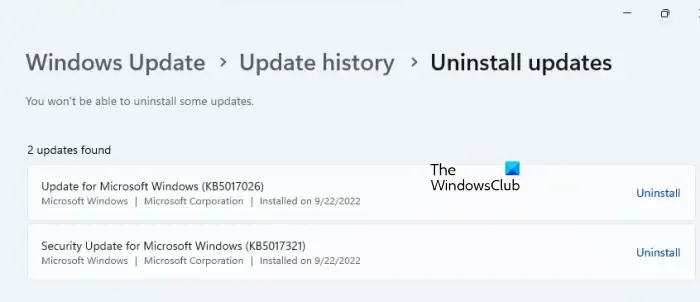
Se o erro de congelamento da guia Alt + ocorrer após a atualização do Windows, o arquivo de atualização instalado pode estar corrompido. Desinstale a atualização e veja se o erro foi corrigido. Veja como:
- Pressione Windows + I para abrir Configurações .
- Navegue até Windows Update > Histórico de atualizações > Desinstalar atualizações .
- Aqui, clique em Desinstalar ao lado da atualização que você precisa desinstalar.
7] Use a opção Redefinir este PC
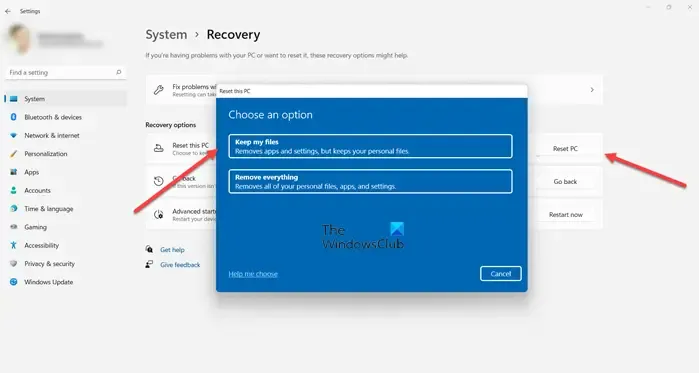
Se nenhum desses métodos puder ajudá-lo, use a opção Redefinir este PC .
Como corrijo o congelamento do Alt-Tab no Windows?
Se ALT TAB não estiver funcionando corretamente e seu computador com Windows não estiver respondendo ao teclado Alt+Tab, verifique o uso de memória do seu dispositivo e veja se há algum conflito de software. Se isso não ajudar, permita que o Windows gerencie a memória virtual e modifique as configurações gráficas padrão automaticamente.
Por que o Alt-Tab trava os jogos?
A combinação de teclas Alt + Tab pode travar os jogos devido a problemas de driver gráfico e conflitos de software. No entanto, também pode ocorrer devido a problemas de memória.



Deixe um comentário