Alocar espaço em disco não alocado no Windows [3 maneiras]
![Alocar espaço em disco não alocado no Windows [3 maneiras]](https://cdn.thewindowsclub.blog/wp-content/uploads/2024/08/allocate-unallocated-space-640x375.webp)
Às vezes, o espaço de armazenamento disponível em uma unidade parece menor do que o anunciado, e isso geralmente se deve a espaço não alocado. Esse espaço não está disponível para armazenamento de dados e, em termos simples, é um desperdício de armazenamento. Então, como você aloca espaço não alocado em uma unidade de disco no Windows?
Alocar espaço não alocado é simples e pode ser feito via Disk Management, um utilitário integrado no Windows, ou Diskpart, uma ferramenta de linha de comando. O primeiro é preferido para particionamento de disco regular e básico e alocação de espaço, enquanto o último é usado para operações avançadas. Vamos descobrir os passos para alocar usando ambos!
Como aloco o espaço em disco não alocado no Windows 11?
1. Via Gerenciamento de Disco
- Pressione Windows+ Spara abrir a Pesquisa, digite Criar e formatar partições do disco rígido e clique no resultado relevante.
- Clique com o botão direito do mouse no espaço não alocado e escolha Novo Volume Simples .
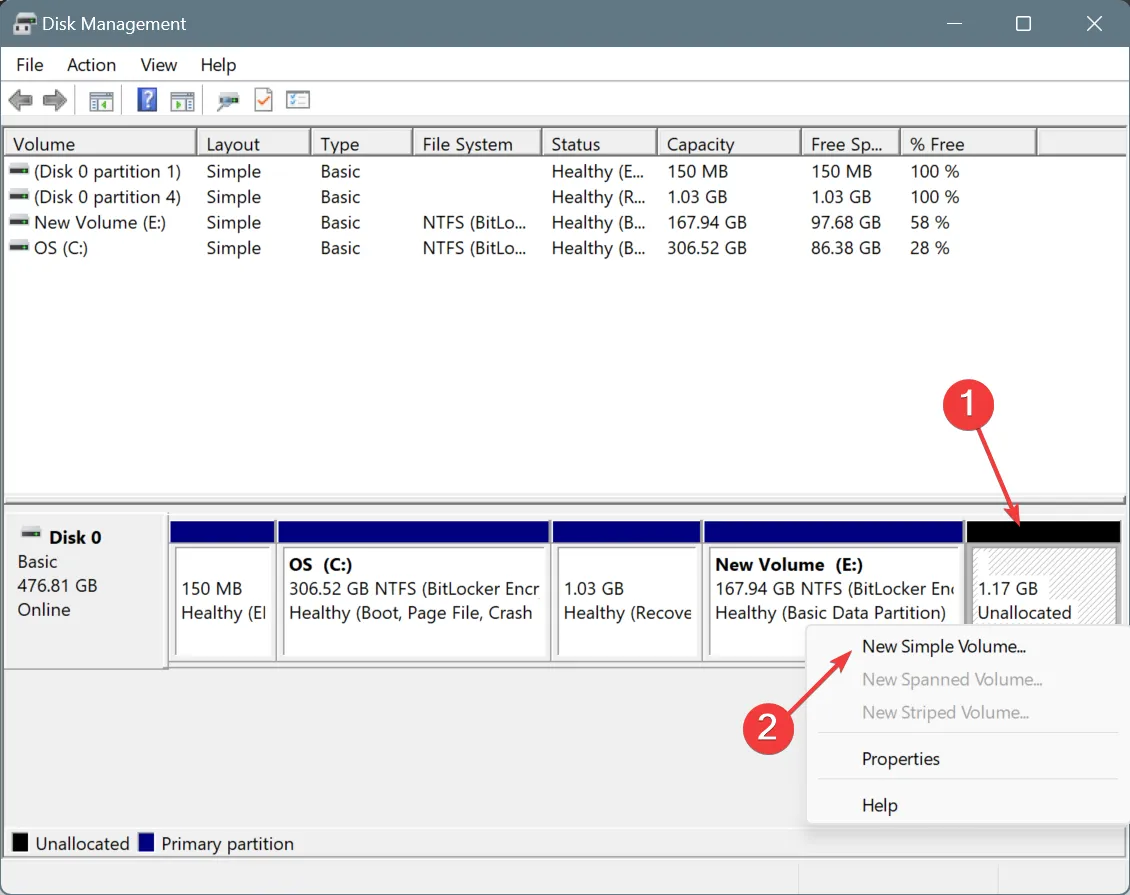
- Clique em Avançar para prosseguir.
- No campo Simple volume size in MB, insira a quantidade de espaço que você deseja alocar e clique em Next . Por padrão, ele lista todo o espaço não alocado.
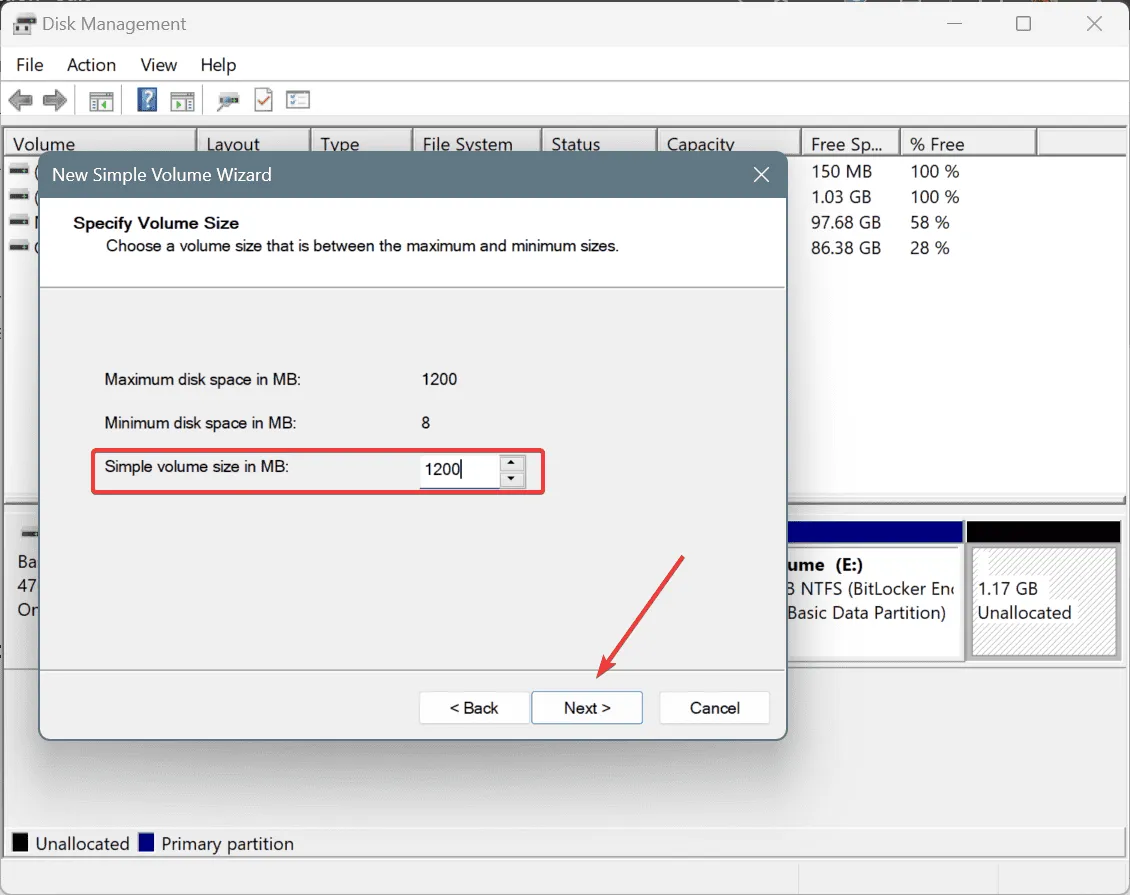
- Selecione Atribuir a seguinte letra de unidade , escolha uma no menu suspenso e clique em Avançar.
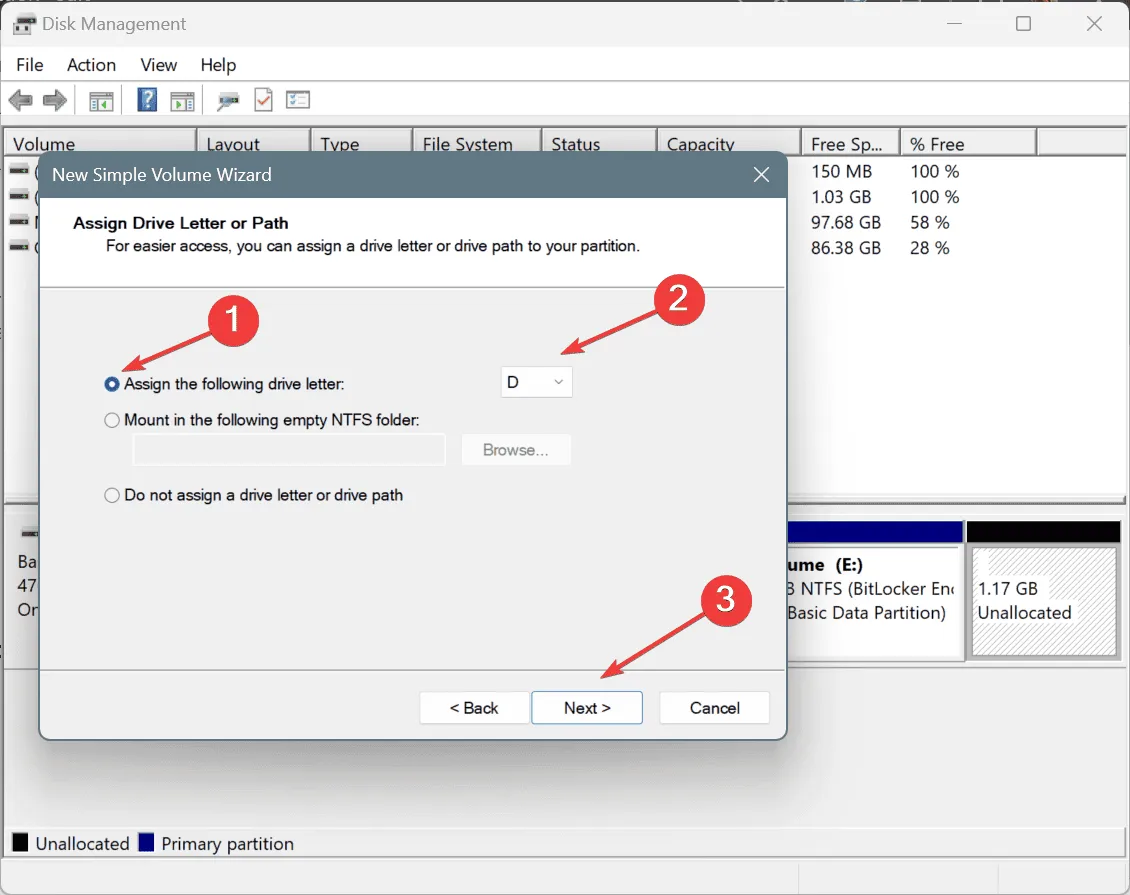
- Vá com as configurações padrão nesta página e clique em Avançar.
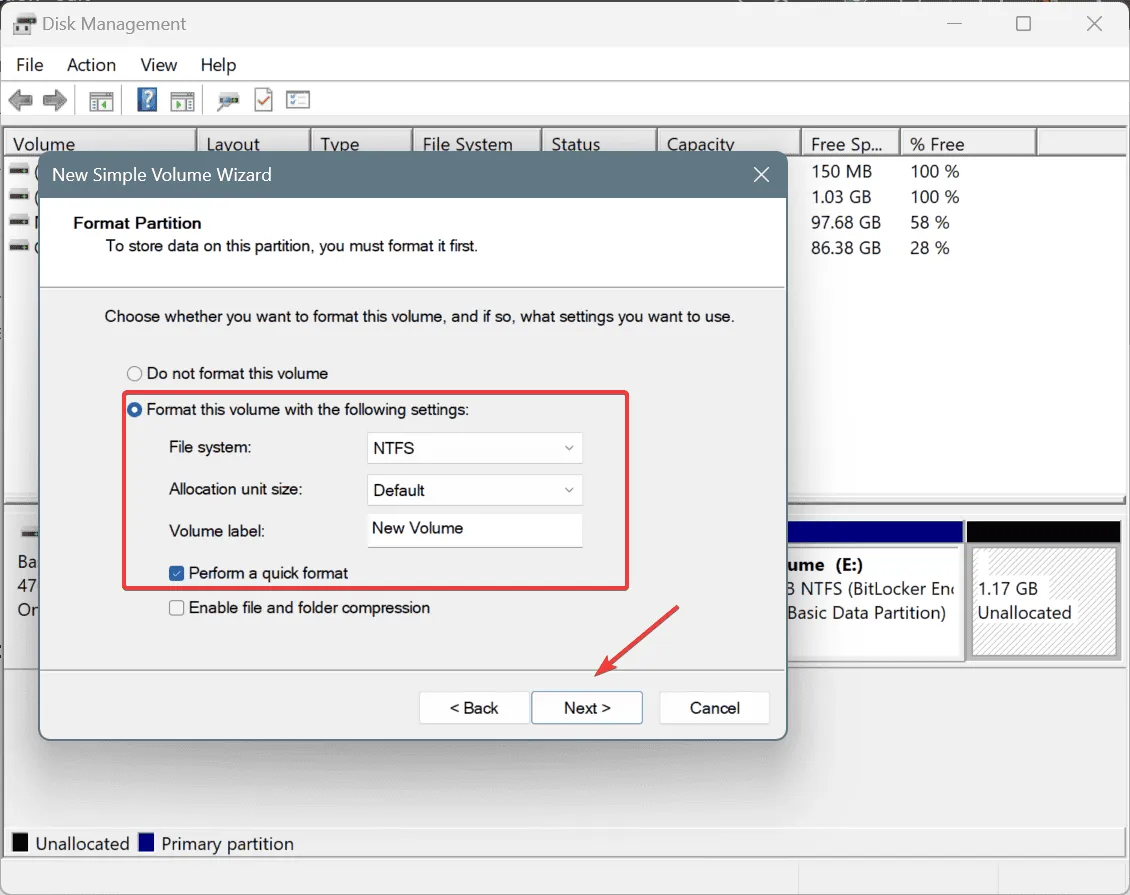
- Verifique as configurações escolhidas e clique em Concluir para alocar o espaço não alocado no Windows.
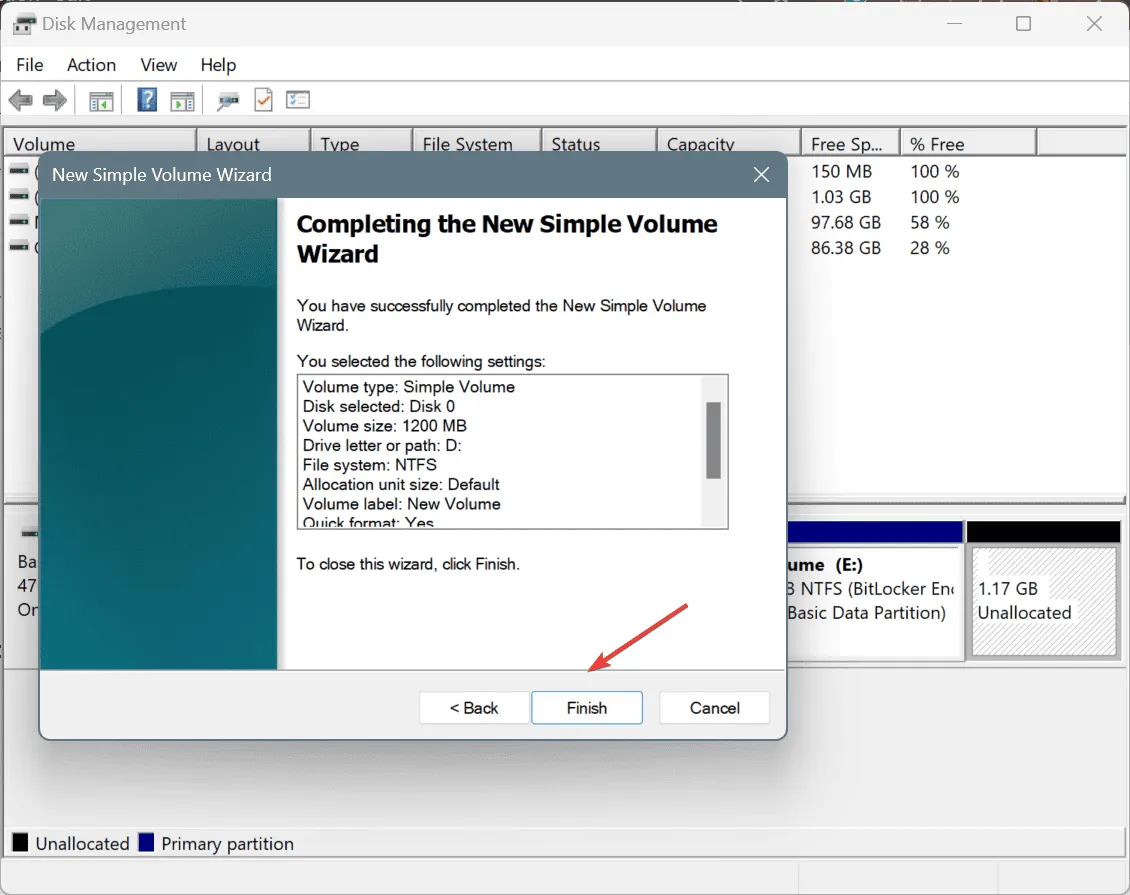
O espaço não alocado agora deve ser alocado e disponibilizado como uma unidade separada com a letra de unidade escolhida.
Mas a questão é: como você encontra espaço não alocado? O espaço não alocado sempre tem uma barra preta no topo no Gerenciamento de Disco, em contraste com o espaço alocado ou partição primária, que tem uma barra azul.
Além disso, você nem sempre deseja criar uma nova unidade com o espaço não alocado e pode querer adicioná-la a uma unidade existente ou talvez alocar espaço não alocado para a unidade C:.
Para alocar espaço não alocado para uma partição existente, clique com o botão direito do mouse na partição que aparece antes do espaço não alocado no Gerenciamento de Disco > selecione Estender volume > clique em Avançar > insira o espaço a ser expandido no campo de texto > clique em Avançar > clique em Concluir.
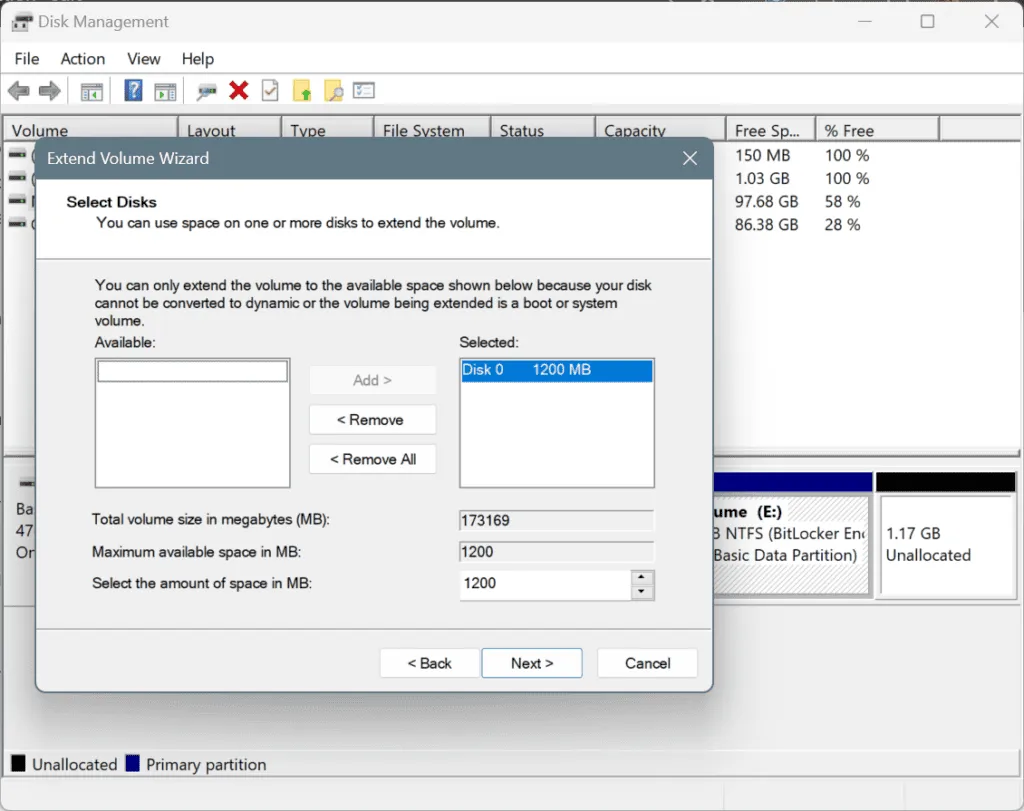
2. Via Diskpart
- Pressione Windows + S para abrir a Pesquisa, digite Prompt de Comando e clique em Executar como administrador.
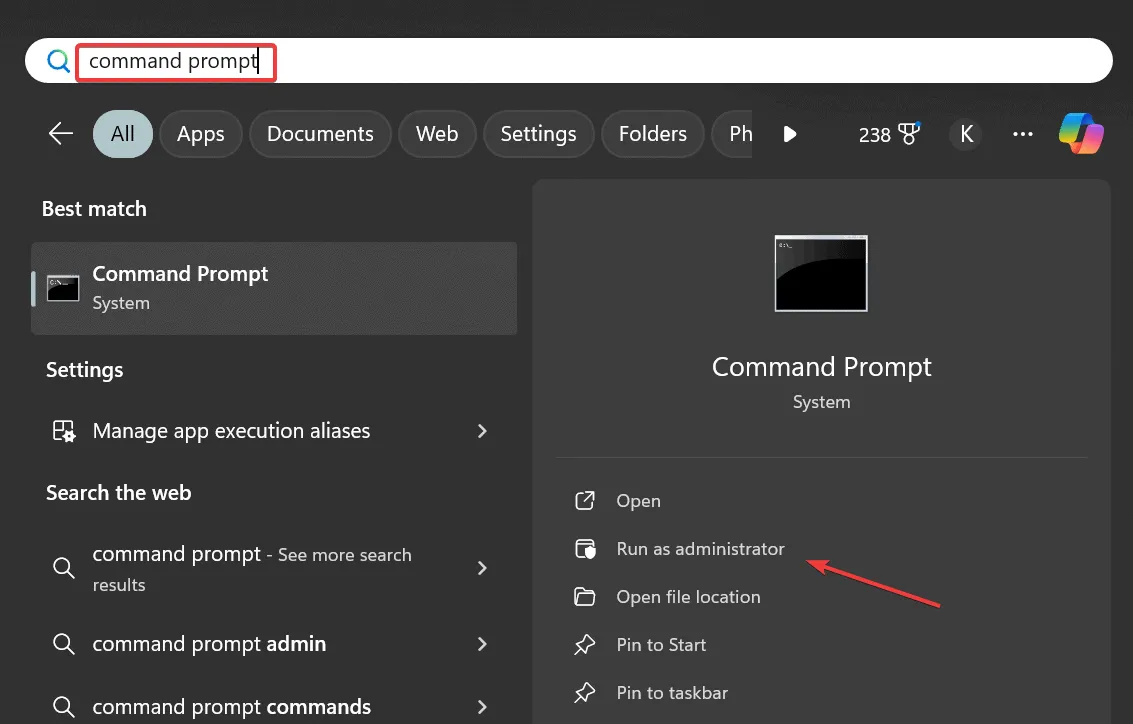
- Clique em Sim no prompt do UAC.
- Cole o seguinte comando e clique em Enter:
diskpart - Agora, execute o seguinte comando para visualizar os discos disponíveis:
list disk - Execute este comando substituindo X pelo número atribuído à unidade com o espaço não alocado:
select disk X
- Agora, cole o seguinte comando e clique Enter para criar uma nova partição em todo o espaço não alocado:
create partition primary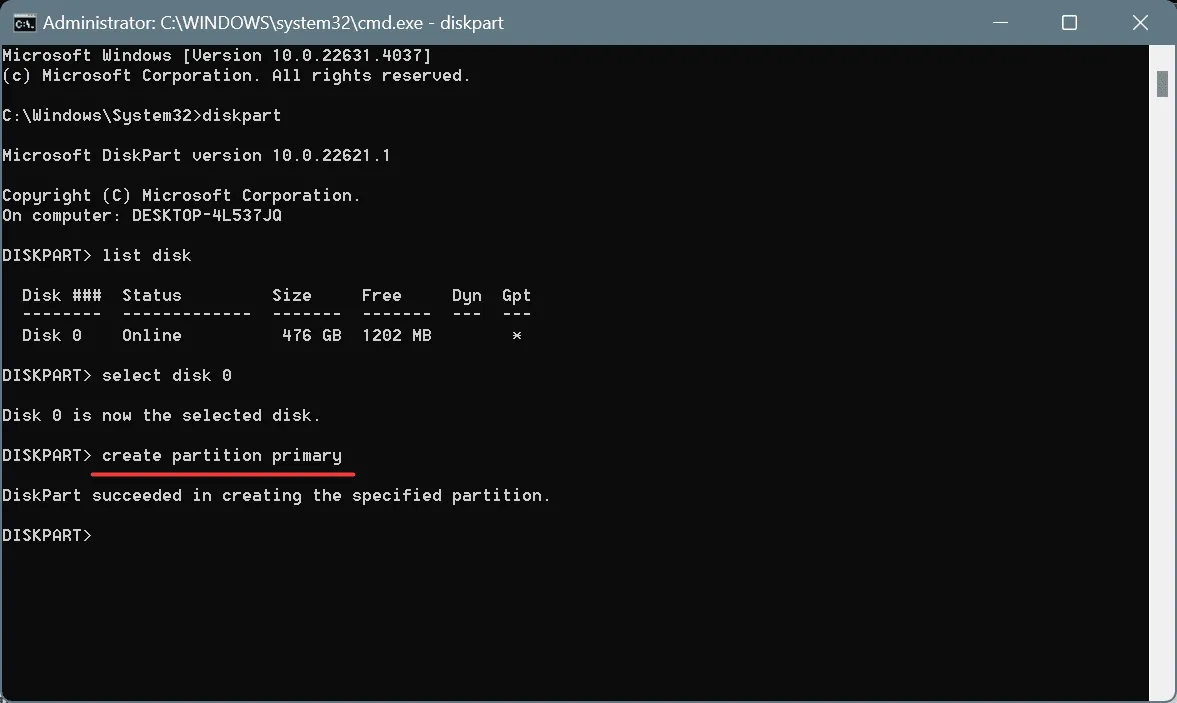
- Em seguida, execute este comando para visualizar todas as partições, incluindo a nova:
list volume - Execute este comando para selecionar a nova partição, substituindo Y pelo número atribuído ao volume:
select volume Y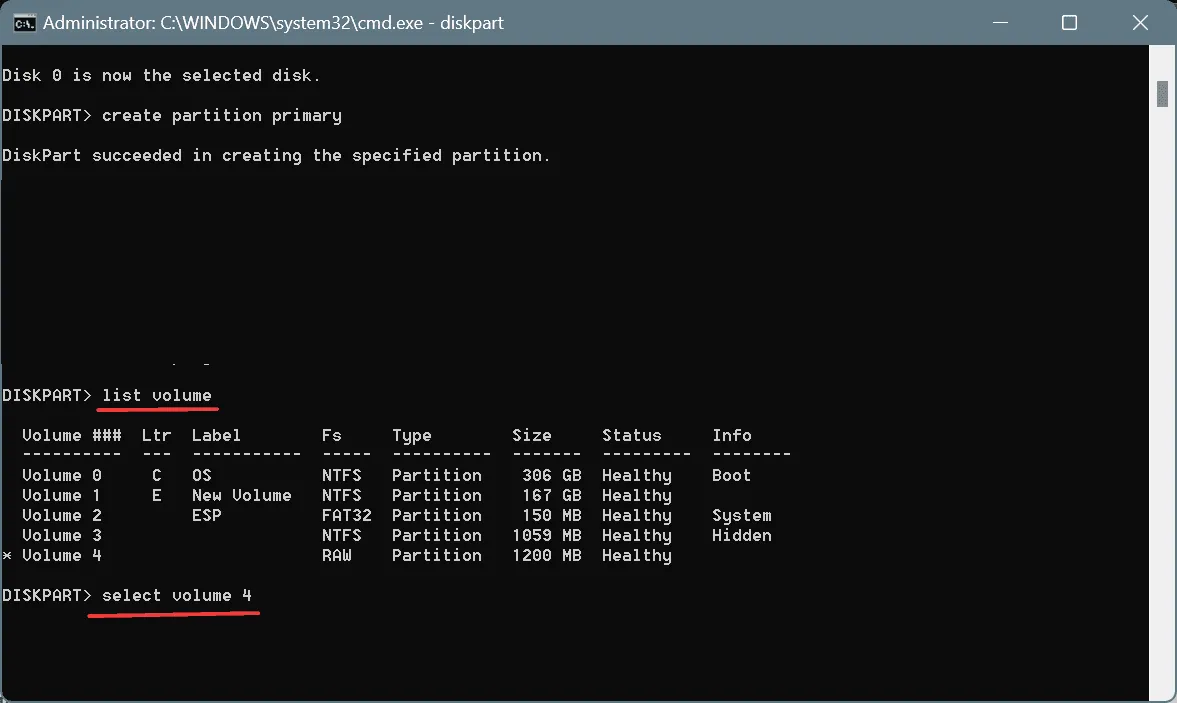
- Agora, use este comando para executar uma formatação rápida e definir o sistema de arquivos NTFS para o espaço recém-alocado:
format fs=ntfs quick - Execute o seguinte comando para atribuir uma letra de unidade ao novo volume substituindo Z por ela (não deve ser usado por nenhum outro volume):
assign letter=Z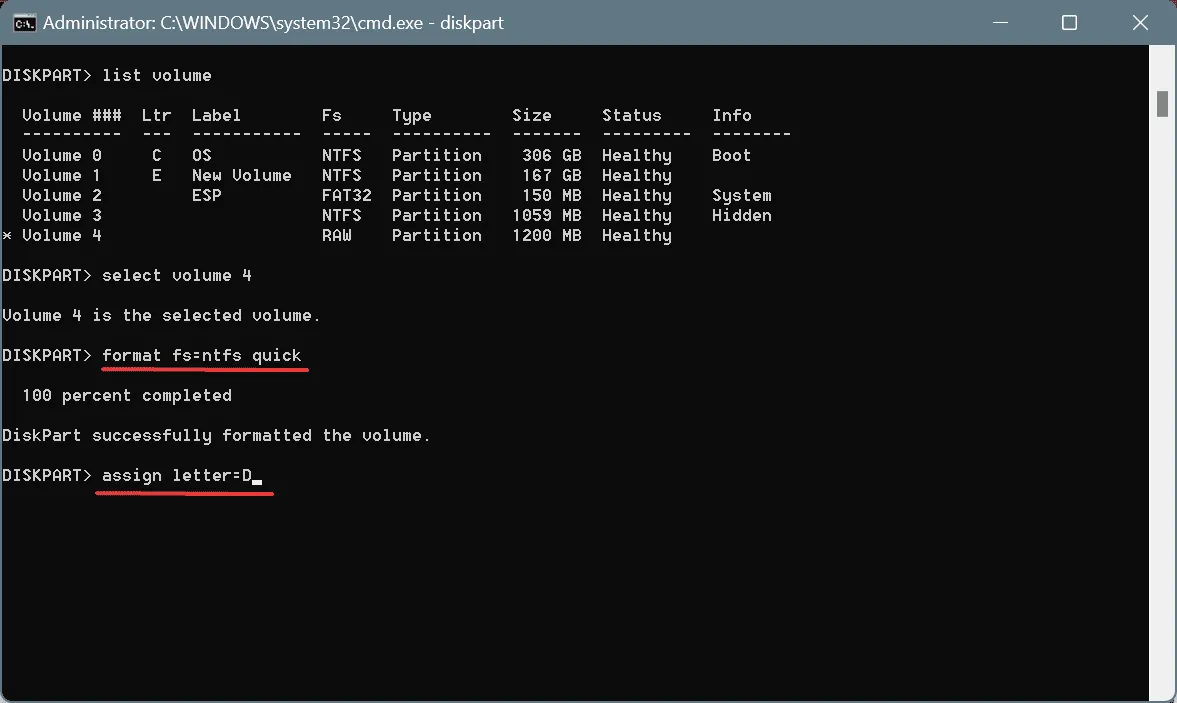
Assim que você atribuir a letra da unidade, o espaço não alocado estará disponível para uso como uma unidade separada e listado no Explorador de Arquivos junto com os outros.
Embora os comandos do Diskpart pareçam um pouco confusos, é menos provável que você encontre erros e pode executar uma ampla gama de operações avançadas, o que geralmente não é possível por meio do Gerenciamento de Disco.
3. Usando uma ferramenta de gerenciamento de disco de terceiros
Os métodos internos, embora viáveis, não podem ajudar a executar todas as operações. Por exemplo, se o espaço não alocado aparecer à esquerda de uma partição existente, você não poderá alocá-lo ali e será forçado a criar um novo volume.
Problemas de comando como esses podem ser rapidamente contornados usando uma ferramenta de gerenciamento de disco de primeira linha para Windows. Com a maioria delas, você simplesmente tem que arrastar um controle deslizante para ajustar ou alocar o espaço não alocado no disco.
Se você quiser alocar espaço não alocado em um SSD, recomendo usar uma ferramenta dedicada porque o particionamento e a alocação precisam ser ótimos em um Solid State Drive, dado o fator custo. Você também deve dividir cuidadosamente o espaço do disco rígido para não desperdiçar nenhum armazenamento.
Agora que você sabe como alocar espaço não alocado, nenhum armazenamento ficará sem uso no seu disco. Além disso, se você ficar com pouco armazenamento, use o utilitário Disk Cleanup integrado no Windows!
Para qualquer dúvida ou para compartilhar qual método funcionou melhor para você, deixe um comentário abaixo.



Deixe um comentário