Airplay não funciona no iPhone: correção
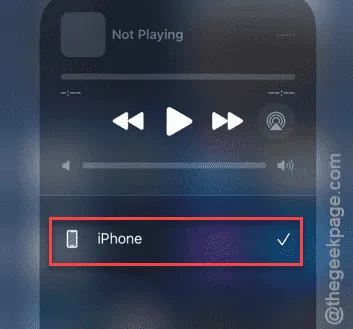
O Airplay não está funcionando no seu iPhone? A função AirPlay precisa de algumas funções básicas para funcionar, como Bluetooth, Wi-Fi. Então, se o AirPlay não estiver funcionando no seu iPhone ou em outros dispositivos iOS, você pode corrigir esse problema seguindo este conjunto de soluções.
Solução 1 – Use o dispositivo correto
Se você tiver vários dispositivos iOS na mesma rede, deverá escolher o dispositivo correto para reproduzir o conteúdo.
Etapa 1 – Deslize para baixo para abrir o Centro de Controle .
Etapa 2 – No Centro de Controle, toque no botão Airplay no Media Center.

Etapa 3 – Quando o layout do Airplay aparecer na tela, você verá todos os dispositivos compatíveis com o Airplay.
Etapa 4 – Selecione o dispositivo preferido para escolher usar o AirPlay.
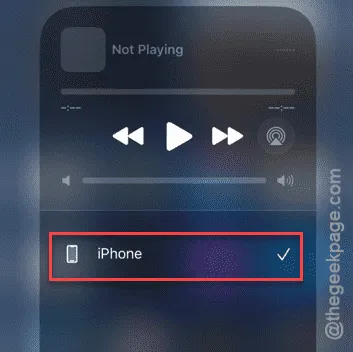
Seu conteúdo será reproduzido em outros dispositivos.
Se essa correção não funcionar, vá para a próxima solução.
Correção 2 – Configure os dispositivos para usar o mesmo Wi-Fi
Um dos requisitos mais básicos para o AirPlay funcionar e transmitir seu conteúdo é que ambos os dispositivos estejam no mesmo Wi-Fi. Se algum dos dispositivos (como seu iPhone) estiver usando dados móveis, os outros dispositivos não aparecerão na sua tela.
Etapa 1 – Conecte o monitor ou o outro item onde você deseja reproduzir o conteúdo via Air-Play à mesma rede Wi-Fi à qual seu iPhone está conectado.
Passo 2 – Então, reproduza o conteúdo. Abra o Control Center de lá.
Passo 3 – Depois, toque no botão AirPlay e selecione o dispositivo para transmitir o conteúdo diretamente para lá.
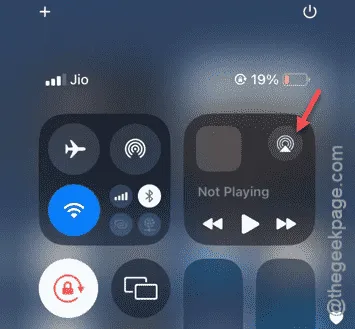
Agora você pode aproveitar o conteúdo do seu iPhone diretamente na tela.
Correção 3 – Alterne o modo de voo e reative-o
Se o AirPlay não funcionar mesmo quando ambos os dispositivos estiverem na mesma rede Wi-Fi, faça isto –
Etapa 1 – Use o dedo para deslizar para baixo para abrir o Centro de Controle .
Passo 2 – Toque no botão “ Modo de voo ” no painel.
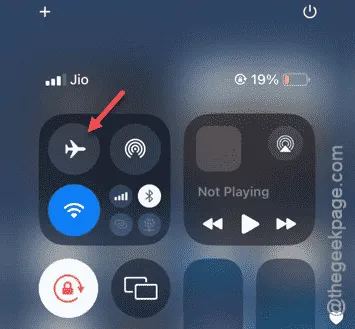
Assim que o Modo Avião for ativado, a rede da operadora e seu iPhone serão desconectados de toda e qualquer rede Bluetooth e Wi-Fi.
Etapa 3 – Agora, toque no mesmo botão “ Modo de voo ” para revogar a condição do Modo avião.
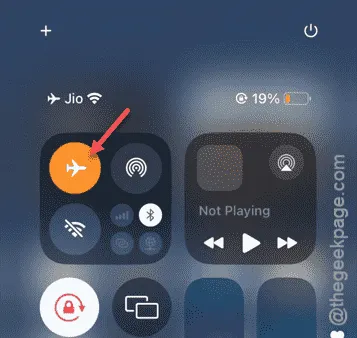
Aguarde alguns segundos para que o iPhone se reconecte à rede Wi-Fi.
Você pode usar a função AirPlay novamente.
Correção 4 – Reinicie o iPhone e tente novamente
Esse problema com a função AirPlay pode ser apenas um bug no sistema. Reiniciar o dispositivo pode ajudar.
Passo 1 – Feche todos os aplicativos do seu iPhone .
Etapa 2 – Em seguida, deslize para baixo para acessar o Centro de Controle .
Etapa 3 – Você verá o botão ‘ Desligar’ no canto superior direito do Centro de Controle .

Etapa 4 – Depois, arraste o controle deslizante sobre “ Deslize para desligar ” para desligar o iPhone.
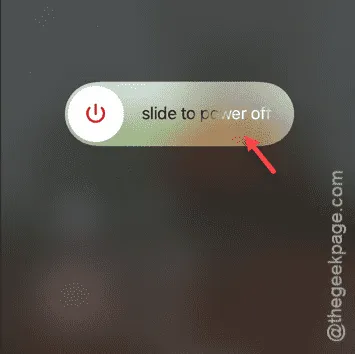
Espere o iPhone desligar. Depois, você só precisa reiniciar seu iPhone.
Correção 5 – Use a versão mais recente do iOS
Um bug no Airplay pode causar esse problema. Então, instale a versão mais recente do iOS para corrigir esse problema.
Etapa 1 – Na página de configurações do seu iPhone, abra a aba “ Geral ”.
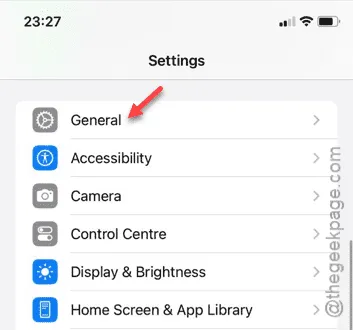
Passo 2 – Depois, vá para a página “ Atualização de Software ”.
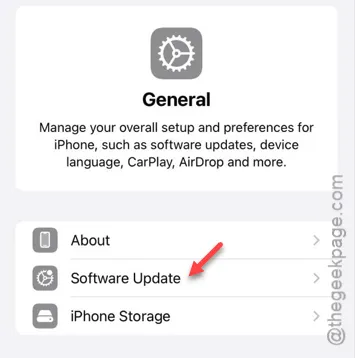
Etapa 3 – Em alguns segundos, você verá todas as atualizações pendentes na página do iOS.
Passo 4 – Lá, toque no botão “ Atualizar agora ” para instalar a atualização.
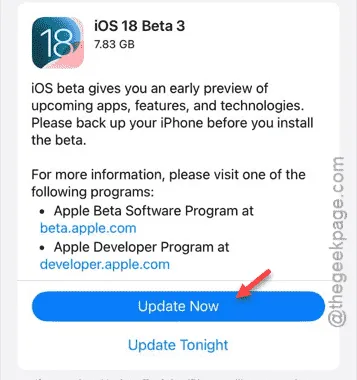
Em breve seu iPhone será reiniciado e quando o iPhone for atualizado, a função Airplay funcionará normalmente.



Deixe um comentário