AirDrop não funciona no iPhone, iPad ou Mac? Como corrigi-lo!
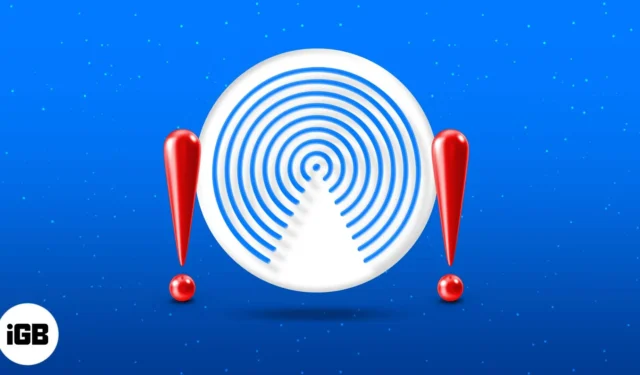
Como principal forma de transferência de arquivos entre usuários da Apple, o AirDrop que não funciona no iPhone, iPad ou Mac é frustrante. Felizmente, a maioria dos problemas do AirDrop são fáceis de corrigir. Abaixo estão diferentes maneiras de fazer seu AirDrop funcionar novamente rapidamente!
- Verifique os requisitos do AirDrop
- Desbloqueie seu dispositivo
- Habilite Wi-Fi e Bluetooth
- Desative o ponto de acesso pessoal no iPhone ou iPad
- Aproxime os dispositivos uns dos outros
- Envie diferentes tipos de arquivos separadamente
- Desligue o modo avião no iPhone ou iPad
- Desligue DND ou modo de foco
- Verifique as configurações de visibilidade do AirDrop
- Verifique as restrições de privacidade
- Faça login na sua conta Apple
- Verifique a pasta de downloads
- Desligue a VPN
- Atualize seu sistema operacional
- Desligue o firewall do seu Mac
- Reinicialize seus dispositivos
- Redefinir Ajustes de Rede
1. Verifique os requisitos do AirDrop
Antes de mais nada, é essencial garantir que seu dispositivo seja compatível com AirDrop. No momento em que este artigo foi escrito, você pode usar o AirDrop com o seguinte:
- iPhone (iPhone 5 ou mais recente)
- iPod Touch (5ª geração ou mais recente)
- iPad Mini
- iPad (quarta geração ou mais recente)
- Mac (fabricado em 2012 ou posterior)
O dispositivo deve estar executando iOS 7 ou OS X Yosemite ou posterior.
2. Desbloqueie seu dispositivo
Se você estiver tentando enviar um arquivo via AirDrop, certifique-se de que o iPhone ou iPad de destino esteja desbloqueado e ativado. Seu dispositivo não será capaz de detectar o dispositivo alvo se não estiver ativado.
Da mesma forma, certifique-se de que a tela do seu Mac esteja ligada. Não coloque seu Mac em hibernação durante o processo de envio ou recebimento de arquivos via AirDrop.
3. Habilite Wi-Fi e Bluetooth
Certifique-se de que o Bluetooth e o Wi-Fi estejam ativados em ambos os dispositivos. Não se preocupe. Seu dispositivo não precisa estar conectado à Internet – basta ligá-los.
- No seu iPhone ou iPad: Acesse a Central de Controle → Toque nos ícones de Wi-Fi e Bluetooth para ativá-los (os ícones devem ficar azuis).
- No seu Mac: Clique no ícone do Centro de Controle na barra de menu → Clique nos ícones Bluetooth e Wi-Fi para ativá-los (os ícones devem ficar azuis).
4. Desative o ponto de acesso pessoal no iPhone ou iPad
Tanto os pontos de acesso quanto o AirDrop utilizam suas conexões Wi-Fi e Bluetooth. Dito isso, você não poderá usar o AirDrop se estiver hospedando um ponto de acesso pessoal no seu iPhone.
A única maneira de fazer o AirDrop funcionar é desligar temporariamente o seu ponto de acesso.
5. Aproxime os dispositivos uns dos outros
O desempenho do AirDrop pode ser afetado por barreiras físicas, incluindo distância e interferência. Certifique-se de que ambos os dispositivos estejam próximos (pelo menos 30 pés) e que não haja obstáculos físicos, como paredes de concreto, separando os dois dispositivos.
6. Envie diferentes tipos de arquivos separadamente
Se não houver problemas ao iniciar a transferência de arquivos com o AirDrop, mas demorar muito para terminar o envio ou ele travar, você pode tentar enviar os arquivos um de cada vez, em vez de em massa.
Além disso, o dispositivo de destino pode encontrar um erro “ Não é possível receber todos esses itens ao mesmo tempo” . Na maioria das vezes, isso acontece quando você tenta enviar vários arquivos que não são do mesmo tipo.
Isso provavelmente ocorre porque o dispositivo tenta abrir cada arquivo recebido em seu aplicativo padrão e tem dificuldade para fazer isso simultaneamente em diversos aplicativos. Dito isso, use o AirDrop para enviar os mesmos tipos de arquivo em vez de enviar tudo de uma vez.
7. Desligue o modo avião no iPhone ou iPad
Quando ativado, o modo Avião desliga todas as suas conexões sem fio, incluindo Bluetooth e Wi-Fi.
Desative o modo Avião no seu iPhone ou iPad acessando Configurações → desative o Modo Avião .
8. Desligue DND ou modo de foco
Embora você ainda possa enviar arquivos para outras pessoas via AirDrop enquanto estiver em um modo Focus específico, o oposto é verdadeiro em relação ao recebimento de transferências AirDrop.
Isso ocorre porque ativar o Não perturbe e outros focos bloqueia alertas e notificações do AirDrop e torna os dispositivos indetectáveis.
9. Verifique as configurações de visibilidade do AirDrop
AirDrop tem três configurações:
- Ninguém/Recebendo desligado: Impede que todos descubram seu dispositivo.
- Somente contatos: permite que apenas pessoas com números de celular ou endereços de e-mail salvos em seus contatos enviem arquivos para você.
- Todos/Todos por 10 minutos: permite que todos descubram seu dispositivo e enviem arquivos.
Embora a opção Somente contatos aumente a segurança do seu dispositivo, ela evita que pessoas que não estão salvas no seu contato enviem arquivos para você. Enquanto isso, quando você recebe apenas contatos, a Apple exige que ambos os dispositivos estejam conectados em suas contas iCloud.
10. Verifique as restrições de privacidade
Se você não conseguiu encontrar o ícone do AirDrop, você ou outra pessoa pode tê-lo bloqueado usando o recurso Restrições do seu dispositivo.
No iPhone ou iPad:
- Abra Configurações → Tempo de tela .
- Toque em Restrições de conteúdo e privacidade .
- Selecione Aplicativos permitidos . Certifique-se de que o AirDrop esteja ativado.
No seu Mac:
- Abra Configurações do sistema → Tempo de tela .
- Clique em Conteúdo e privacidade .
- Selecione Restrições de aplicativos .
- Ative o AirDrop e selecione Concluído .
11. Faça login na sua conta Apple
Sair e fazer login novamente com seu ID Apple pode fazer com que seu AirDrop funcione novamente.
- No seu iPhone ou iPad : Vá em Ajustes → toque na sua conta e escolha Sair .
- No seu Mac: Vá para Configurações do Sistema → selecione sua conta e Sair .
12. Verifique a pasta de downloads
Se você recebeu um arquivo em seu dispositivo via AirDrop e não consegue encontrá-lo, não presuma imediatamente que seu AirDrop está com defeito. Tente verificar sua pasta Downloads.
- No iPhone, abra o aplicativo Arquivos e procure a pasta Downloads .
- Enquanto isso, geralmente você pode encontrar a pasta Downloads do seu Mac no Dock. Caso contrário, abra uma nova janela do Finder e pressione Option + Cmd + L .
13. Desligue a VPN
Alguns usuários relataram que o AirDrop não funcionou até que desligaram a VPN. Se você estiver usando um aplicativo VPN de terceiros, desligue-o. Veja como desativar a VPN nas configurações do seu dispositivo.
- No seu iPhone ou iPad: Vá em Ajustes, vá em Geral → VPN e Gerenciamento de Dispositivos .
- No seu Mac: Vá para Configurações do Sistema → clique em Rede na barra lateral → selecione VPN . Se você não conseguir vê-lo, clique no menu suspenso Mais e selecione Configuração VPN .
14. Atualize seu sistema operacional
Certifique-se de manter seu(s) dispositivo(s) funcionando com o sistema operacional mais recente. As versões beta do sistema operacional também são conhecidas por suas falhas e bugs. Portanto, se você estiver usando uma versão beta, reverta para o sistema operacional mais antigo e estável do seu iPhone ou Mac ; esse pode ser o motivo pelo qual o AirDrop não funciona após uma atualização.
15. Desligue o firewall do seu Mac
Se você estiver tentando enviar arquivos AirDrop para um Mac, mas não conseguir detectá-los em seu dispositivo, o proprietário do Mac deve verificar as configurações do firewall e impedir que ele bloqueie todos os serviços de compartilhamento, como AirDrop, compartilhamento de arquivos, compartilhamento de tela e receba qualquer outras conexões de entrada.
- Vá para Configurações do sistema .
- Selecione Rede → Clique em Firewall .
- Desative o Firewall .
16. Reinicie seus dispositivos
Muitas vezes, uma reinicialização total é tudo o que você precisa para eliminar todos os bugs e falhas que afetam as funcionalidades do seu dispositivo.
- Forçar a reinicialização do seu iPhone ou iPad depende do modelo.
- Para o seu Mac, basta ir ao menu Apple → Reiniciar .
17. Redefinir configurações de rede
Redefinir as configurações de rede pode ajudar a corrigir todos os problemas de rede e conectividade, como problemas de Wi-Fi e AirDrop. Observe que a redefinição dessas configurações também fará com que seu dispositivo esqueça as senhas salvas, exigindo que você se reconecte e digite as senhas novamente.
No seu iPhone ou iPad:
- Vá para Configurações → Geral .
- Selecione Transferir ou Redefinir [dispositivo] → Toque em Redefinir
- Toque em Redefinir configurações de rede e digite sua senha.
Infelizmente, os Macs não possuem um botão dedicado para redefinir as configurações de rede.
Empacotando…
O problema do AirDrop geralmente é apenas um problema temporário. Qual deles funcionou para você? Compartilhe-os abaixo. Se nenhuma das dicas acima ajudou a solucionar o problema do AirDrop, pode ser sua melhor opção procurar ajuda do Suporte da Apple .



Deixe um comentário