Atraso ou gagueira do Adobe Premiere Pro [Correção]
![Atraso ou gagueira do Adobe Premiere Pro [Correção]](https://cdn.thewindowsclub.blog/wp-content/uploads/2023/09/premiere-pro-lag-1-640x375.webp)
Adobe Premiere Pro é um aplicativo premium de edição de vídeo usado por milhões de pessoas em todo o mundo. No entanto, o Adobe Premiere Pro continua atrasado ou travando para alguns usuários. Nesta postagem, discutiremos esse problema e veremos o que você pode fazer para resolvê-lo.
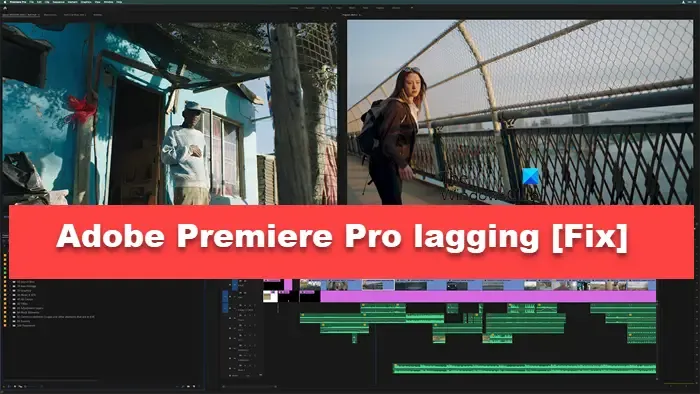
Corrija atrasos ou travamentos do Adobe Premiere Pro
Se o vídeo do Adobe Premiere Pro ficar lento ou travar em câmera lenta durante a reprodução, após a exportação ou durante a edição em um PC com Windows, siga as soluções mencionadas abaixo para resolver o problema.
- Elimine aplicativos desnecessários
- Desative a reprodução de alta qualidade
- Desative a decodificação acelerada por hardware
- Definir otimização de renderização para desempenho
- Alterar configurações de áudio
- Limpar cache de mídia
Vamos falar sobre eles em detalhes.
1] Elimine aplicativos desnecessários
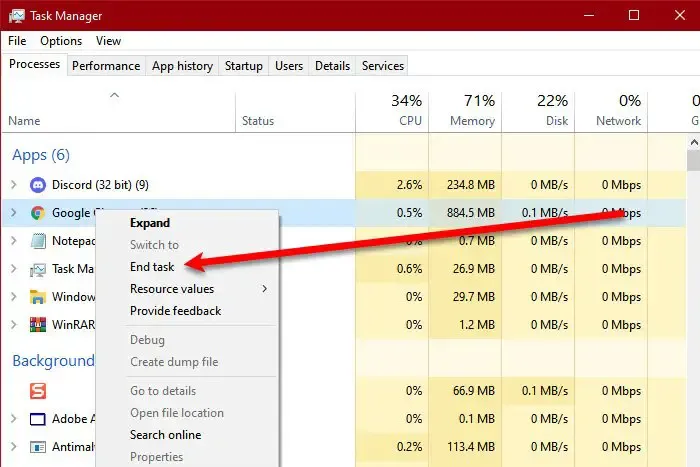
Adobe Premiere Pro é um aplicativo exigente e se a configuração do seu sistema estiver próxima dos requisitos mínimos do sistema, você não poderá permitir que vários aplicativos sejam executados em segundo plano. Para inspecionar aplicativos em segundo plano, abra o Gerenciador de Tarefas (Ctrl + Shift + Esc), clique com o botão direito no processo em segundo plano que deseja encerrar e selecione Finalizar Tarefa. Elimine todos os aplicativos desnecessários e abra o aplicativo de edição de fotos.
2]Desative a reprodução de alta qualidade
Se a opção Reprodução de alta qualidade estiver habilitada, a renderização do vídeo sobrecarregará muito a CPU, fazendo com que o sistema não funcione perfeitamente. É por isso que precisamos desabilitar o recurso seguindo as etapas mencionadas abaixo.
- No canto inferior direito da janela de visualização, clique no menu suspenso que diz Completo e selecione 1/2 ou 1/4.
- Agora, reproduza o vídeo e verifique se o aplicativo ainda está lento. Caso a reprodução do vídeo ainda esteja atrasada, precisamos desabilitar a opção Reprodução de alta qualidade.
- Para isso, clique no ícone de chave inglesa ao lado de Completo e desmarque a opção Reprodução de alta qualidade .
Isso deve fazer o trabalho para você.
3]Desative a decodificação acelerada por hardware
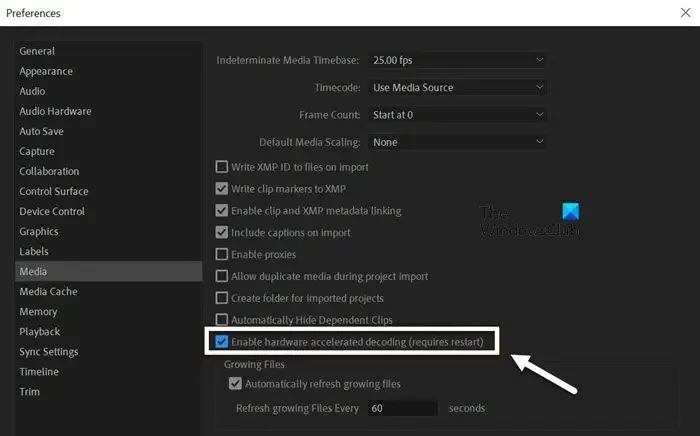
O recurso de decodificação acelerada por hardware permite melhorar o desempenho geral de um projeto ao lidar com codec de mídia H.264/AVC ou HEVC. Às vezes, o aplicativo fica lento quando o recurso é ativado quando não está funcionando no formato mencionado. É por isso que precisamos desabilitar o recurso nas configurações do Premiere Pro. Para fazer o mesmo, siga as etapas mencionadas abaixo.
- Abra o Adobe Premiere Pro.
- Clique em Editar > Preferências.
- Assim que a janela Preferências aparecer, vá para a guia Mídia.
- Agora, desmarque a caixa que diz Habilitar decodificação acelerada por hardware.
- Por fim, clique em OK.
Verifique se o problema foi resolvido.
4] Definir otimização de renderização para desempenho
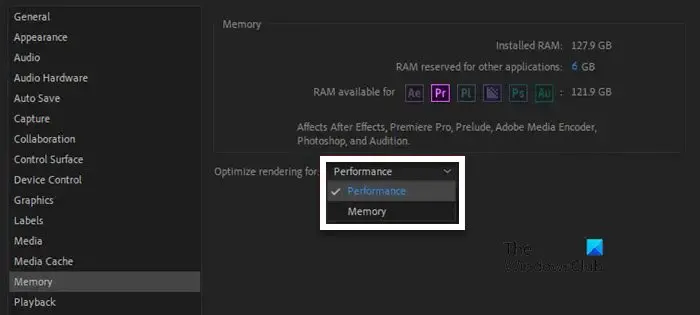
A Adobe nos dá a opção de configurar Otimizar renderização para desempenho. Isso permitirá que o Premiere Pro use todos os recursos disponíveis para renderizar o vídeo e manter seu desempenho. Para fazer o mesmo, siga as soluções mencionadas abaixo.
- No Premiere Pro, clique em Editar e selecione Preferências na lista.
- Agora, vá para a guia Memória.
- Vá para a opção Otimizar renderização para e selecione Desempenho no menu suspenso.
Esperançosamente, isso fará o trabalho para você.
5]Alterar configurações de áudio
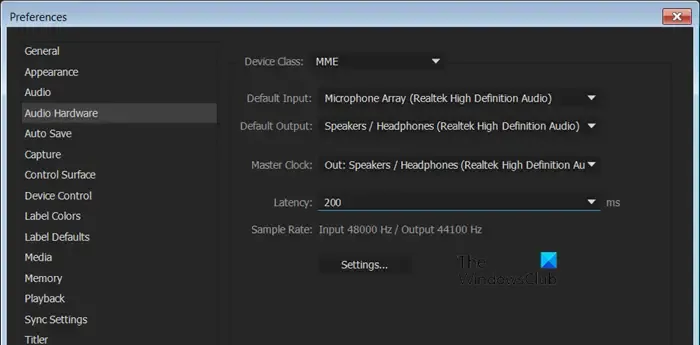
Às vezes, o vídeo que você está editando exige que você use uma classe de dispositivo diferente ou outras configurações de áudio; em algumas ocasiões, devido a um bug, alguns formatos ficam atrasados. Qualquer que seja o caso com o qual você esteja lidando, alteraremos as configurações de áudio do Premiere Pro para acertar as coisas. Siga as etapas mencionadas abaixo para fazer o mesmo.
- Vá para Preferências no Adobe Premiere Pro.
- Agora, quando a janela Preferências aparecer, vá para a guia Memória.
- Navegue até Device Classes e altere-o para algo diferente daquele que já está definido, por exemplo, ASIO.
- Agora, defina a entrada padrão como nenhuma.
- Salve as alterações feitas e feche Preferências.
Por fim, verifique se o problema foi resolvido.
6]Limpar cache de mídia
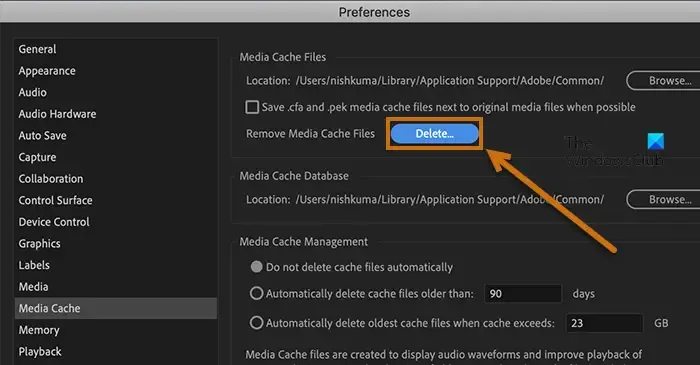
Se o cache de mídia do aplicativo Adobe Premiere Pro estiver corrompido, ele falhará e às vezes até travará. Nesse caso, limparemos o cache e permitiremos recriá-lo. Siga as etapas mencionadas abaixo para fazer o mesmo.
- Inicie o aplicativo Premiere Pro.
- Navegue até Arquivo > Preferências > Cache de mídia
- Clique no botão Excluir associado a Excluir arquivos de cache de mídia .
- Exclua todos os caches.
Feche o Premiere Pro e reinicie o sistema para ver se o problema foi resolvido.
É isso!
Como faço para corrigir o atraso no Premiere Pro?
Se o Premiere Pro estiver atrasado ao reproduzir um vídeo ou mesmo em geral, elimine aplicativos desnecessários que estão sendo executados em segundo plano e lutando por recursos. Se isso não funcionar, desative a reprodução de alta qualidade. Você também deve verificar as soluções mencionadas anteriormente se o problema persistir.
Como executo o Adobe Premiere Pro sem problemas?
Se você é um usuário do Windows e deseja executar o Adobe Premiere Pro sem problemas, seu sistema deve ter CPU Intel® 7ª geração ou mais recente com Quick Sync ou AMD Ryzen™ série 3000/Threadripper série 2000 ou CPU mais recente. Além disso, você deve ter memória de canal duplo – 16 GB de RAM para mídia HD e 32 GB ou mais para 4K e superior. Seu sistema também deve estar equipado com 4 GB de memória GPU para HD e algumas mídias 4K e 6 GB ou mais para 4K e superior.



Deixe um comentário