O Adobe Fill and Sign não está funcionando [Corrigir]
![O Adobe Fill and Sign não está funcionando [Corrigir]](https://cdn.thewindowsclub.blog/wp-content/uploads/2023/07/adobe-fill-and-sign-not-working-1-1-640x375.webp)
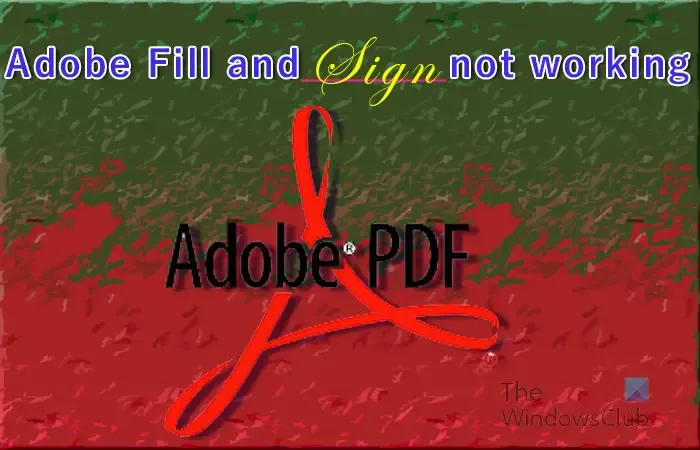
Adobe Fill and Sign não está funcionando
Pode haver casos em que você não pode preencher ou assinar seu PDF no Adobe Reader porque o recurso Preencher e assinar não está funcionando. Este artigo explorará as causas e fornecerá soluções para esse problema.
1] O arquivo PDF precisa ser reiniciado
Em alguns casos, a solução mais simples para um problema de software é reiniciar o arquivo. Você deve apenas salvar o arquivo se tiver feito alterações, fechar e reabrir o arquivo. Quando o arquivo for reaberto, tente preencher ou assinar o formulário novamente.
2] Software PDF desatualizado
O software desatualizado pode se recusar a fazer o que foi projetado para fazer. Isso pode acontecer em formulários PDF que devem ser preenchidos e assinados. O software em que o arquivo é aberto pode estar desatualizado e precisa ser atualizado. Verifique se há atualizações para o software e atualize-o. Quando o software for atualizado, tente preencher e assinar novamente.
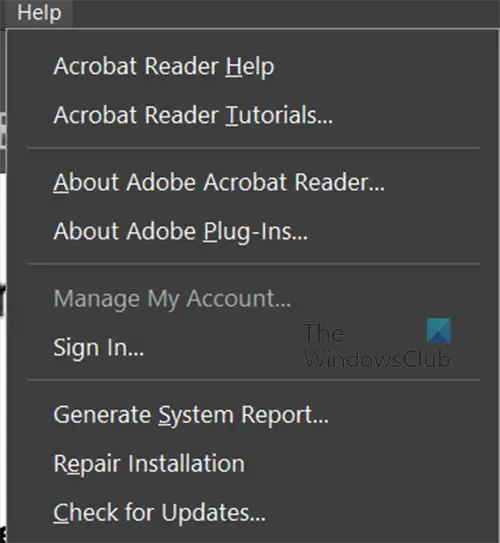
Para o leitor Adobe Acrobat, você pode clicar em Ajuda e em Verificar atualizações .
3] Certificado de segurança PDF bloqueando a assinatura
Pode haver casos em que os recursos de segurança do PDF bloqueiam o preenchimento e a assinatura. Você pode verificar as opções de segurança disponíveis no arquivo PDF. Se os recursos de segurança estiverem bloqueando o preenchimento e a assinatura, você precisará solicitar ao proprietário do arquivo PDF um documento que permita o preenchimento e a assinatura.
4] Permissão de arquivo definida como somente leitura
Se você tentar preencher e assinar um formulário preenchível e assinável, mas não estiver funcionando, seu documento pode ser definido como somente leitura. Somente leitura protege o arquivo contra edição acidental e deliberada.
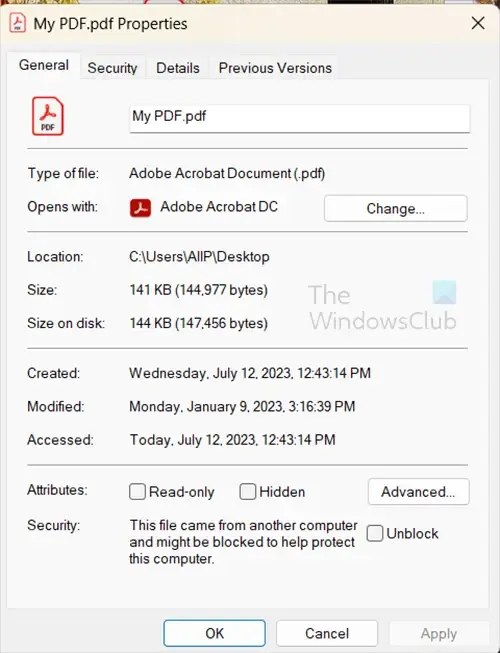
Como posso tornar um arquivo PDF preenchível e assinável?
- Abra o Adobe Acrobat. Depois de fazer login, vá para a guia Ferramentas e clique em Preparar formulário.
- Carregue seu documento. Você pode fazer isso digitalizando-o ou selecionando o arquivo no menu de navegação.
- Otimize seu formulário. O Acrobat verifica automaticamente o documento e insere automaticamente os blocos de preenchimento. Pode ser necessário adicionar novos campos de formulário, dependendo do tipo de documento que você está usando.
- Salve e envie.
Observe que isso está disponível na versão paga, Acrobat Pro.
Como habilito o preenchimento e a assinatura em um PDF?
Para habilitar o preenchimento e assinatura de um PDF, abra o PDF e vá para a barra de menu superior. Em seguida, pressione Ferramentas, em seguida, Preencher e assinar. A barra de ferramentas preencher e assinar aparecerá acima do documento. você também notará que seu cursor se transformou em um cursor de digitação, onde você pode clicar em qualquer lugar e digitar. Se você deseja que o documento seja assinado por outra pessoa, clique em Solicitar assinatura eletrônica . A janela do destinatário do e-mail aparecerá, digite os e-mails. Se for você quem assinará o PDF, clique em Assine você mesmo . Você verá um menu suspenso com duas opções Adicionar assinatura e Adicionar iniciais.
Adicionar assinatura
Se você clicar em Adicionar assinatura, verá a área de assinatura aparecer e poderá selecionar Tipo, Desenho ou Imagem. você pode apenas digitar seu nome ou iniciais. Desenhe sua assinatura ou carregue uma imagem de sua assinatura. Você pode optar por salvar a assinatura para que ela esteja disponível para uso futuro.
Adicionar iniciais
Se você optar por adicionar iniciais, verá a área de adição de iniciais. você pode então selecionar Tipo, Desenhar ou Imagem. Você pode optar por digitar, desenhar ou fazer upload de uma imagem de suas iniciais. Você pode optar por salvar a assinatura para que ela esteja disponível para uso futuro. Você pode optar por salvar as iniciais para que estejam disponíveis para uso futuro.



Deixe um comentário