Atalhos de teclado do Adobe Acrobat
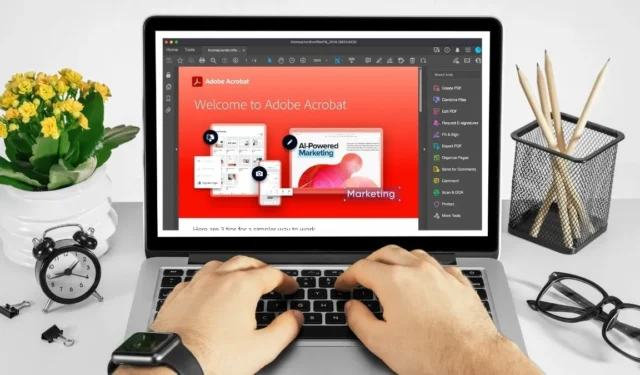
A Adobe é conhecida por seu conjunto de software e aplicativos da Web que permitem que as pessoas criem, visualizem e editem arquivos de vários formatos. O Adobe Acrobat é de longe o programa mais popular. É como as pessoas visualizam, criam, manipulam, imprimem e gerenciam arquivos Portable Document Format (PDF).
Os arquivos PDF são a melhor maneira de compartilhar documentos de forma segura e universal. No entanto, usar o Adobe Acrobat pode ser uma chatice, especialmente quando você tenta clicar em várias opções de menu para atingir os objetivos desejados. Mas, com esta lista de atalhos de teclado comuns, você pode navegar no Adobe Acrobat, editar arquivos PDF e até mesmo usar os recursos de acessibilidade integrados do Acrobat.
| Windows /Linux | Mac OS | Função |
|---|---|---|
| Navegação geral | ||
| Alt + F4 | Abre o Menu Hambúrguer (somente Windows). | |
| Shift + F8 | Shift + F8 | Navegue pelos outros controles na barra superior (Início, Ferramentas, Documento). |
| Seta Direita/Esquerda | Seta Direita/Esquerda | Navegue pelos outros controles na barra superior (Início, Ferramentas, Documento). |
| Digitar | Retornar | Selecione um controle realçado na barra superior. |
| Ctrl + Tab | Controle + Aba | Vá para a próxima guia de documento aberto quando vários documentos estiverem abertos na mesma janela. |
| Ctrl + Shift + Tab | Controle + Shift + Tab | Mover para a guia de documento aberto anterior quando vários documentos estiverem abertos na mesma janela. |
| Ctrl + F6 | Cmd + F6 | Mover para a próxima janela de documento aberta quando o foco estiver no painel do documento. |
| Ctrl + Shift + F6 | Cmd + Shift + F6 | Mover para a janela anterior do documento aberto quando o foco estiver no painel do documento. |
| Ctrl + F4 | Cmd + F4 | Feche o documento atual. |
| Aba | Aba | Mova o foco para o próximo comentário, link ou campo de formulário no painel do documento. |
| Shift + Tab | Shift + Tab | Mova o foco para o comentário, link ou campo de formulário anterior do painel do documento. |
| F5 | F5 | Mova o foco para o painel Documento. |
| Barra de espaço | Barra de espaço | Ative a ferramenta, item (como um clipe de filme ou marcador) ou comando selecionado. |
| Esc | Esc | Retorne à ferramenta Mão ou ferramenta Selecionar. |
| Ctrl + F | Cmd + F | Abra a pesquisa “Localizar no documento”. |
| F3 | Cmd + G | Vá para o próximo resultado da pesquisa e destaque-o no documento. |
| Shift + F3 | Shift + Cmd + G | Vá para o resultado da pesquisa anterior e destaque-o no documento. |
| Navegando em um PDF | ||
| Page Up ou Shift + Enter |
Page Up ou Shift + Retorno | Mover para a tela anterior. |
| Page Down ou Enter |
Page Down ou Retorno |
Mover para a próxima tela. |
| Home ou Shift + Ctrl + Page Up | Home ou Shift + Cmd + Seta para cima | Vá para a primeira página. |
| End ou Shift + Ctrl + Page Down | Fim ou Shift + Cmd + Seta para baixo | Ir para a última página. |
| Seta esquerda | Seta esquerda | Mover para a página anterior. |
| Seta direita | Seta direita | Mover para a próxima página. |
| Ctrl + F6 | Cmd + F6 | Vá para o próximo documento aberto. |
| Shift + Ctrl + F6 | Shift + Cmd + F6 | Vá para o próximo documento aberto. |
| Seta para cima | Seta para cima | Role para cima. |
| Seta para baixo | Seta para baixo | Rolar para baixo. |
| Ctrl + Igual (=) | Cmd + Igual (=) | Mais Zoom. |
| Ctrl + Hypen (-) | Cmd + Hypen (-) | Reduzir o zoom. |
| Selecionando Ferramentas | ||
| H | H | Ativar ferramenta manual. |
| Barra de espaço | Barra de espaço | Selecione temporariamente a Ferramenta Mão. |
| V | V | Ative a ferramenta Selecionar. |
| Z | Z | Ative a ferramenta Marquee Zoom. |
| Shift + Z | Shift + Z | Percorra as ferramentas de zoom (Marquee Zoom, Dynamic Zoom, Lupa). |
| R | R | Selecione a ferramenta Objeto. |
| A | A | Edição de formulários de entrada/saída. |
| C | C | Ativar ferramenta de corte. |
| eu | eu | Ativar ferramenta de link. |
| T | T | Abra a ferramenta Editar texto do documento. |
| Shift + F | Shift + F | Percorra as ferramentas no modo de criação de formulários (campo de texto, caixa de seleção, botão de opção, caixa de listagem, caixa suspensa, botão, assinatura digital, código de barras). |
| Shift + Ctrl + T | Shift + Cmd + T | Abra a ferramenta Inserir páginas em branco. |
| Ctrl + Shift + I | Cmd + Shift + I | Insira arquivos. |
| Ctrl + Shift + D | Cmd + Shift + D | Excluir páginas. |
| Comentários (Ferramenta Nota Adesiva) | ||
| E | E | Use a ferramenta de realce atualmente selecionada. |
| k | k | Abra a ferramenta Carimbo. |
| você | você | Use a ferramenta de realce atualmente selecionada. |
| Shift + U | Percorra todas as ferramentas de realce (marcador de texto, sublinhado, texto riscado). | |
| D | D | Use a ferramenta de marcação de desenho atual. |
| Shift + D | Percorra as ferramentas de marcação de desenho (Nuvem, Seta, Linha, Retângulo, Oval, Linha Polígono, Polígono, Ferramenta Lápis, Ferramenta Borracha). | |
| Q | Acesse a ferramenta Cloud. | |
| x | x | Abra a ferramenta Caixa de texto. |
| J | J | Use a ferramenta Carimbo ou Anexar atualmente selecionada. |
| Shift + J | Shift + J | Percorra as ferramentas Carimbo, Anexar arquivo e Gravar comentário de áudio. |
| Aba | Aba | Mova o foco para o próximo comentário ou campo de formulário. |
| Shift + Tab | Shift + Tab | Mova o foco para o comentário anterior ou campo de formulário. |
| Shift + K | Shift + K | Adicione uma marca de seleção na Lista de comentários para o comentário selecionado. |
| Digitar | Retornar | Responda ao comentário na Lista de comentários, que tem o foco. |
| R | R | Responda ao comentário na Lista de comentários que tem o foco. |
| Esc | Esc | Feche ou saia do pop-up (ou campo de texto na Lista de comentários) do comentário que está em foco. |
| Acessibilidade | ||
| F2 | F2 | Editar etiqueta |
| Shift + Ctrl + 5 | Shift + Cmd + 5 | Altere as configurações de leitura do documento atual. |
| Ctrl + 4 | Cmnd +4 | Reflua um PDF marcado e retorne à exibição sem fluxo. |
| Shift + Ctrl + Y | Shift + Cmd + Y | Ative e desative a leitura em voz alta. |
| Shift + Ctrl + V | Shift + Cmd + V | Leia apenas a página atual em voz alta. |
| Shift + Ctrl + B | Shift + Cmd + B | Leia em voz alta da página atual até o final do documento. |
| Shift + Ctrl + C | Shift + Cmd + C | Faça uma pausa na leitura em voz alta. |
| Shift + Ctrl + E | Shift + Cmd + E | Pare de ler em voz alta. |
Crédito da imagem: Canva . Alterações feitas por Megan Glosson.



Deixe um comentário