Adobe Acrobat DC não abre no Windows 11/10
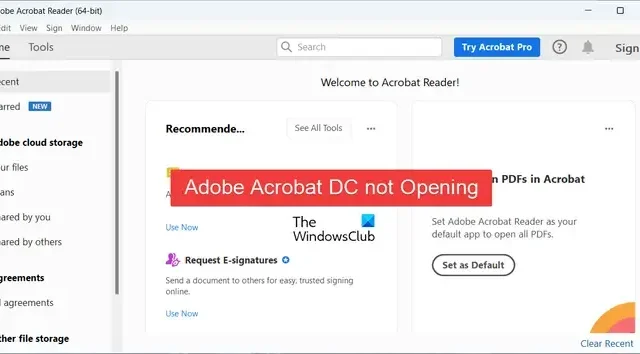
O Adobe Acrobat DC não abre no seu PC com Windows? Conforme relatado por alguns usuários da Adobe, eles não conseguem abrir o aplicativo Adobe Acrobat DC e não podem visualizar seus arquivos PDF em seus computadores. Esse problema pode ser resultado de diferentes razões. Vamos descobrir por que você pode não conseguir abrir ou iniciar o Acrobat DC no seu PC.
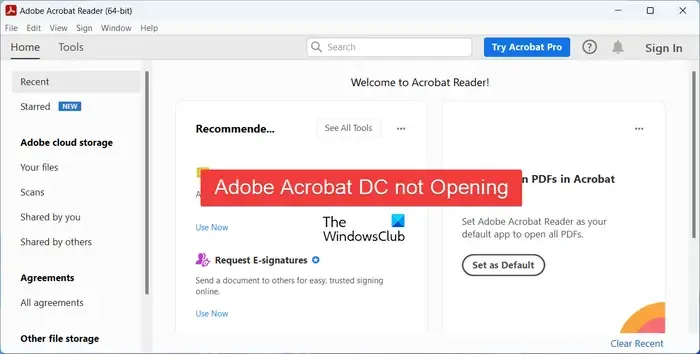
Por que o Adobe Acrobat DC não abre?
O problema do Adobe Acrobat DC não abrir no seu PC pode ser causado por vários fatores. Podem estar faltando direitos de administrador ou problemas de compatibilidade causando o problema. Alguns usuários relataram estar enfrentando esse problema devido ao modo protegido ativado neste aplicativo. Além disso, se o seu aplicativo não estiver atualizado ou uma instalação corrompida do Acrobat DC também pode ser um motivo para o problema.
Adobe Acrobat DC não abre no Windows 11/10
Se o Adobe Acrobat DC não estiver abrindo ou iniciando no seu PC com Windows 11/10, aqui estão as correções que você pode usar para resolver o problema:
- Execute o Adobe Acrobat DC como administrador.
- Inicie o Adobe Acrobat DC no modo de compatibilidade.
- Repare o Adobe Acrobat DC.
- Desative o modo protegido usando o Editor do Registro.
- Atualize ou reinstale o Adobe Acrobat DC.
- Experimente uma alternativa do Adobe Acrobat DC.
1] Execute o Adobe Acrobat DC como administrador
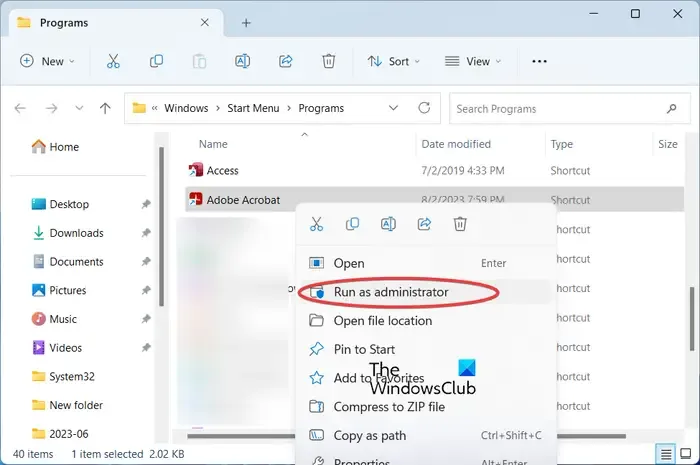
A primeira coisa que você pode fazer para corrigir esse problema é tentar iniciar o Acrobat DC com direitos de administrador. Pode ser falta de direitos de administrador causando o problema. Portanto, execute o aplicativo Adobe DC como administrador e verifique se ele abre corretamente ou não. Antes de fazer isso, certifique-se de que nenhuma instância do Acrobat DC esteja aberta em segundo plano. Vamos verificar como fazer isso:
Verifique se o aplicativo é iniciado corretamente agora. Em caso afirmativo, você pode fazer com que o Acrobat DC sempre seja executado com privilégios de administrador . No entanto, se esse método não ajudar, passe para a próxima solução.
2] Inicie o Adobe Acrobat DC no modo de compatibilidade
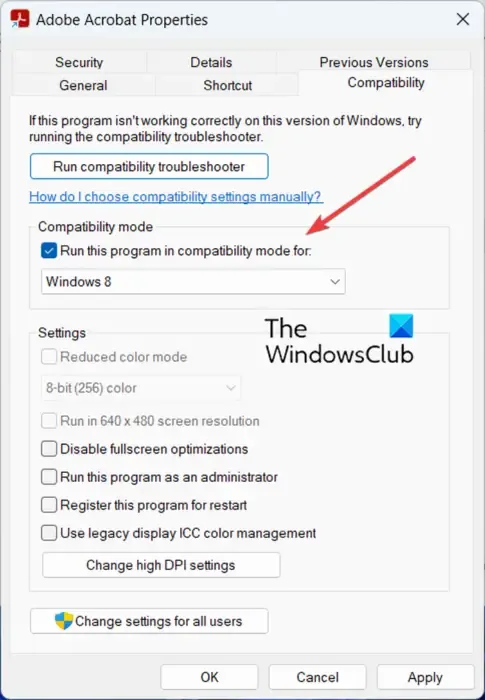
Você também pode tentar executar o Acrobat DC no modo de compatibilidade e ver se ele abre corretamente. O aplicativo pode funcionar melhor com uma versão mais antiga do Windows. Portanto, inicie o Acrobat DC no modo de compatibilidade usando as etapas abaixo:
- Primeiro, clique com o botão direito do mouse no atalho da área de trabalho do Adobe Acrobat DC.
- Agora, selecione a opção Propriedades no menu de contexto exibido.
- Em seguida, vá para a guia Compatibilidade e marque a caixa de seleção associada à opção Executar este programa em modo de compatibilidade para:.
- Depois disso, selecione uma versão anterior preferida do Windows para executar o aplicativo e pressione o botão Aplicar > OK para salvar as alterações.
- Feito isso, abra o Adobe Acrobat DC e veja se o problema foi resolvido.
3] Repare o Adobe Acrobat DC
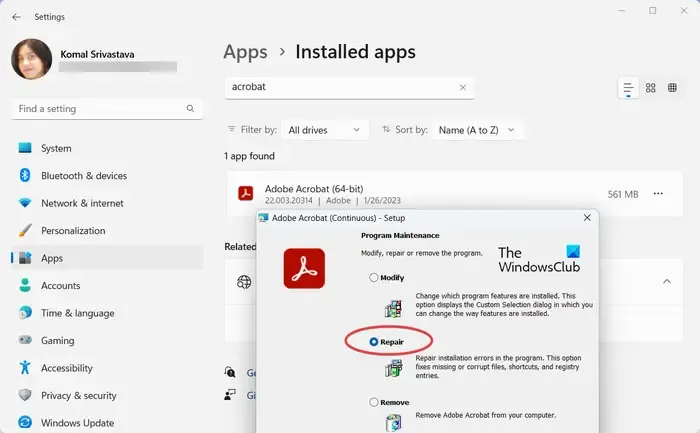
Se a instalação do Acrobat DC estiver quebrada ou corrompida, ele não será aberto ou iniciado e você não poderá usá-lo. Portanto, se o cenário for aplicável, repare o aplicativo e tente abri-lo para verificar se o problema foi corrigido. Veja como você pode fazer isso:
- Primeiro, pressione Win + I para abrir o aplicativo Configurações e vá para a seção Aplicativos> Aplicativos instalados .
- Agora, localize o aplicativo Adobe Acrobat DC e clique no botão de menu de três pontos ao lado dele.
- Depois disso, escolha a opção Modificar na opção exibida.
- Uma nova janela se abrirá. Selecione a opção Reparar e pressione o botão Avançar.
- Em seguida, pressione o botão Atualizar e deixe-o reparar o aplicativo.
- Depois de concluído, verifique se você consegue abrir o Acrobat DC ou não.
4] Desative o modo protegido usando o Editor do Registro

Alguns usuários afetados relataram que fazer um ajuste no registro os ajudou a corrigir esse problema. Você pode tentar desativar o modo protegido do Acrobat DC usando o Editor do Registro e ver se funciona.
O Modo Protegido é um recurso de segurança que ajuda o Acrobat DC a impedir que você abra arquivos maliciosos. No entanto, às vezes também pode gerar alarmes falsos positivos e impedir que você abra o aplicativo. Agora, se esse cenário for aplicável, você poderá corrigir o problema desativando o modo protegido. Para fazer isso, você será obrigado a fazer um ajuste de registro. Antes de fazer isso, certifique-se de criar um backup do seu registro para ficar mais seguro. Vamos ver como.
Primeiro, abra Executar usando Win + R e digite regedit em sua caixa Abrir para abrir rapidamente o aplicativo Editor do Registro.
Agora. navegue até a seguinte chave na sua barra de endereços:
Computer\HKEY_LOCAL_MACHINE\SOFTWARE\Policies\Adobe\Adobe Acrobat\DC\FeatureLockDown
Em seguida, no lado direito, clique com o botão direito do mouse na parte vazia e escolha a opção Novo > Valor DWORD (32 bits) no menu de contexto exibido. Em seguida, nomeie esse DWORD recém-criado como bProtectedMode .
Depois disso, clique duas vezes na chave bProtectedMode e certifique-se de que seu valor esteja definido como 0 .
Feito isso, abra o Acrobat DC e verifique se o problema foi resolvido.
5] Atualize ou reinstale o Adobe Acrobat DC
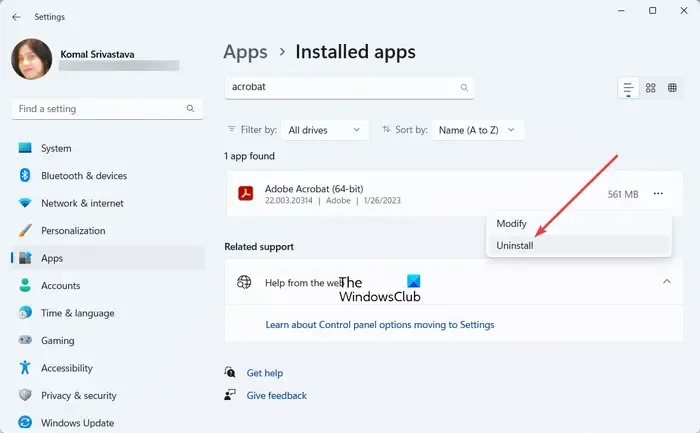
A próxima coisa que você pode fazer para corrigir esse problema é atualizar o aplicativo Adobe Acrobat DC para sua versão mais recente. Se isso não ajudar, desinstale o programa e reinstale-o para abrir e usar o aplicativo corretamente.
Você pode baixar a versão mais recente do Acrobat DC em seu site oficial e instalá-lo em seu computador. Se isso ajuda, muito bem. No entanto, se isso não funcionar, será necessário fazer uma instalação limpa do aplicativo Acrobat DC. Para fazer isso, primeiro desinstale-o completamente do seu computador. Veja como:
- Primeiro, abra Configurações usando Win+I e vá para Aplicativos > Aplicativos instalados .
- Agora, clique no botão de menu de três pontos presente ao lado do Acrobat DC e escolha Desinstalar .
- Em seguida, siga as instruções solicitadas e remova o aplicativo do seu PC.
- Em seguida, certifique-se de remover todos os arquivos restantes ou residuais associados ao aplicativo.
Depois disso, baixe a versão mais recente do Acrobat DC e instale-o. Agora você deve ser capaz de abri-lo e usá-lo sem problemas.
6] Experimente uma alternativa do Adobe Acrobat DC
Se o problema persistir, você pode usar uma alternativa ao Adobe Acrobat DC . Existem vários leitores de PDF gratuitos que você pode usar no lugar do Acrobat DC. Por exemplo, CutePDF Writer , Sumatra , PDF Redirect, Evince e MuPDF são bons leitores de PDF que você pode experimentar.
Por que meu PDF não abre?
Se os arquivos PDF não abrirem no seu computador, o problema pode ser o fato de o arquivo estar danificado ou corrompido. Além disso, se o seu leitor de PDF padrão ou Adobe Acrobat estiver desatualizado, você não poderá abrir ou ler arquivos PDF. Algumas configurações no aplicativo, como modo protegido ativado, etc. em seu leitor de PDF, também podem ser o motivo do mesmo problema. Portanto, verifique se o arquivo PDF que você está tentando abrir está limpo e se o seu leitor de PDF está atualizado.



Deixe um comentário